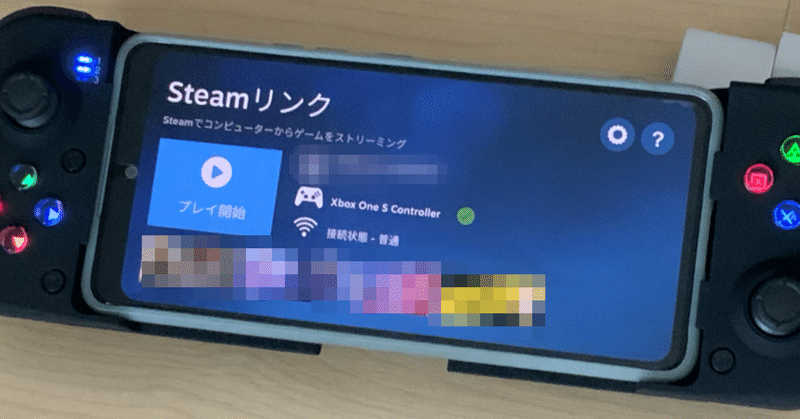
CowboxのゲームコントローラーでSteam Linkをやってみた話
携帯機のようにどうにかして寝っ転がりながらSteam出来ないかなぁ、ということでCowboxのコントローラーでSteam Linkを使ってみたという備忘録です。
折角コントローラー買って堪能してるので、似たような環境でゲームしたい人の参考になればと思って残してみました。
※「最高の環境でゲームがしたい!」というタイプではないので、そういう方には参考になりにくいと思います。
※Xinputモード以外については記載していません(使ってないので)
※PvPなゲームでの使い心地なども記載していません(やらないので)
◯コントローラーについて
買ったコントローラーはCowboxの「BSP-D3」。通販サイトでは「D03 2023年版」とか書かれてましたね。何で表記が分かれているかはわかりませんが……。
正直なところ安さで選んでいます。レビューを見た感じ『安いけど結構使える』と評判のようでした。様々な通販サイトで探してみても大体5千円超えないぐらいなのが大変手頃で良い。
こういったコントローラーを買うのが初めてなので色々分からないことだらけでしたが、もし失敗だったとしても値段的にそこまで痛手じゃないのもありがたかったですね。
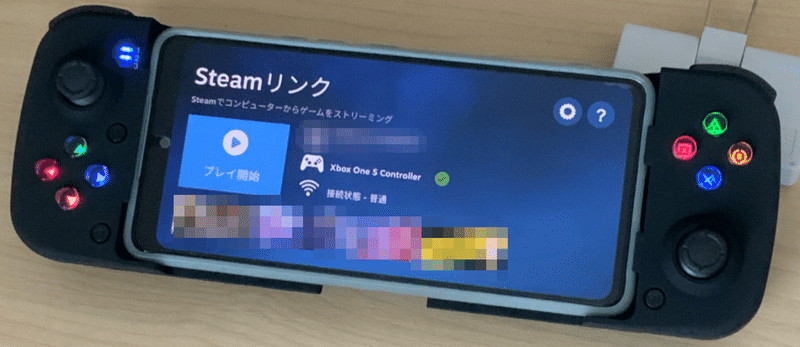
スマホの上下を挟んで遊ぶタイプです。対応しているスマホの縦幅サイズは130mm~172mmとのこと。
ちなみにスマホは現在GalaxyのA53 5Gを使っています。縦幅160mm以上はあるうえにスマホケースもついていますが、難なく挟めました。挟んだ感じ結構しっかりフィットしています。振ったら取れるとかそういうこともなさそう(そうなる製品はそうそうないんだろうけど)。

また、カメラが裏面に出っ張っているタイプでもコントローラーの左側に窪みがあるおかげで問題なくつけられます。安心!
ちなみに挟むときはとりあえず引っ張ればいいみたいです。ボタン押しながら引くとかじゃなくて。引いてみるとバネみたく戻ろうとする手応えを感じました。
それから「スマホの上下を挟む」使い方から有線のイヤホンは使えなくなります。挿す場所を塞いでしまいますし。ついでにコントローラから音声が出たりはしません。ワイヤレスで使えるイヤホンが必要かも。

使い方に関して、通販サイトのレビューなどでも書かれていた通り日本語でも丁寧に使い方が記載されています。画像もあるのでわかりやすい。ついでにPDF版もあるので端末で外出先でも読めます。
一部明らかに未翻訳っぽかったり左右が間違って記載されていたりしましたが、読み手側で全然補完できるレベルかな……と思います。
ところで普段はほとんどNintendo Switch Liteばかり触っているのですが、このコントローラーはSwitchとは「AとB」のボタン、「XとY」のボタンの位置が逆になっています。なので私と同じような状態だと最初戸惑うかもしれないです。まあボタン設定も出来ますが。

ボタンの配置が微妙に違う
端末とはBluetoothで接続します。端末→コントローラーの順でBluetooth起動する方が安定して接続できる気がしました。そういうものなのか端末との相性によるのかは分かりませんが……。
このコントローラーでは接続する際のモードが複数ありますが、この記事では「Xinput モード」のみ記載します。今のところこのモードしか使っていませんので……。

Bluetooth接続時、「Xinputモード」ではコントローラーは「Xbox Wireless Controller」と表示されます。説明書通り。

なおSteam Link起動時には画像のように「Xbox One S Controller」と表示されるようです。
◯Steam Linkで使ってみる
Steam Linkの使い方としてはざっくり書くと
①PCでSteamを起動する
②スマホでSteam Linkを起動する
③Steam Link側を操作してPCのSteamと接続
④ゲームを選択してプレイ開始
となり「PCでSteamが遊べる」状態であることが前提です。遊びたいゲームもPCにインストールしておいた方がいいかも。さらに接続する際はPCとスマホで同じネットワークに繋がっていることも必要。
あくまでも「PCの画面をスマホに写す(でも操作をスマホで行える)」という感じで、回線速度によってスマホ画面上での画質と動きのスムーズさが変わってくるようです。「PCだと綺麗なのにスマホだと画質がそうでもない」とかも普通にありますし、「さっきまでは綺麗だったのに急に画質が落ちてきた」とかもあります。
PCがデスクトップの場合はディスプレイを消した状態でもプレイ可能です。「ゲーム中にPCのディスプレイを見ないのに電源点いたままなのはもったいないな……!」となるタイプの人間にも優しい。私がそうなので助かります。

ただディスプレイを消すに辺り、ゲームプレイ中は良いのですがゲームを選択する画面ではディスプレイを消すとスマホ端末での操作ができなくなることもありました。
コントローラーを購入検討する前にもディスプレイを消した状態での操作は確認していたのですが、その時は起こらなかった現象だったので焦りましたね……。
◯Steam Linkで遊んでみたソフト
上述した通り「PCだと綺麗なのにスマホだと画質がそうでもない」とか「さっきまでは綺麗だったのに急に画質が落ちてきた」とかもあることを前提に、ざっくりとプレイ感を書いてみました。
※いくつかのゲームでマウスカーソルが表示されていますが、Steam Link側の操作で消すことが可能です。
・OCTOPATH TRAVELER
HD-2DなRPG。良い感じに遊べます。戦闘中に急に処理が遅くなるとかもない感じがしました。Switch版を遊んでた身としては動きが非常にぬるぬるしているのに驚きます。こんな感じになるとは……。
・428 〜封鎖された渋谷で〜

テキストゲーですこちらも安定して遊べます。
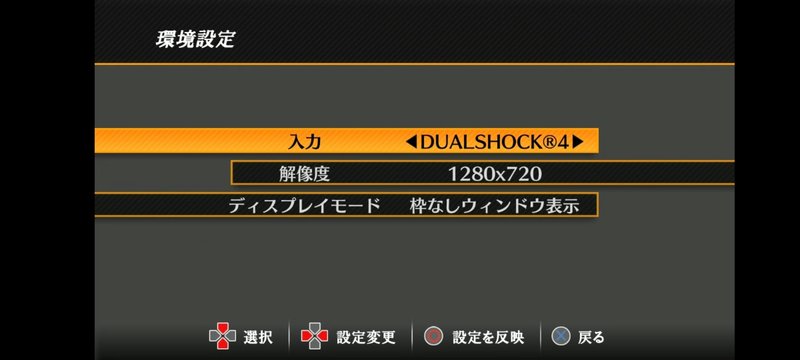
初期のキー設定はこちら。といってもキーを細かく設定するタイプではないようですね。
・バリアスデイライフ
ほぼシュミレーションゲーな「日常×PRG」。ゲーム性が大人しい部類なので、こちらも操作的には安定します。Switch版ではやや長かったロードも短くなって快適です。ちなみにAndroid版やiOS版でもコントローラーが使えます。
・ムラサキ & ムラサキ劔


パズルとシューティングを掛け合わせたシステムのゲーム。ほぼ安定してましたが、一度段幕が濃い部分で処理落ち→主人公を動かせなくて敗北 になってしまいました。安定感は環境によるかも。
このゲームに関しては元々はフリーゲームという特殊な状況であることや、コントローラー購入前の事前確認では画面に表示される仮想の十字キーが反応せず、主人公の移動がフリックになっていたことからわりと心配していたのですが無事使えて安心しました。
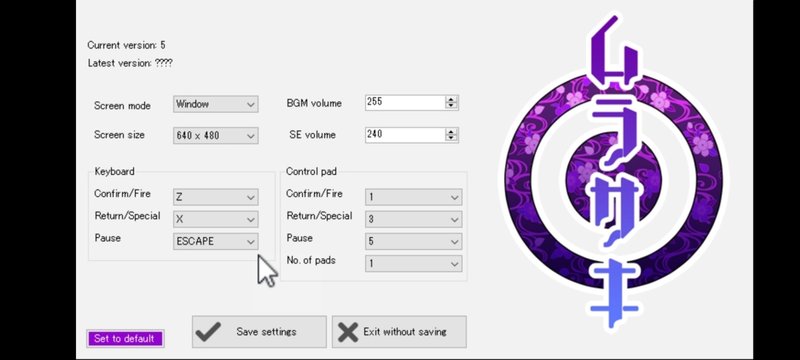

ゲーム内のキーコンフィグ画面だとよく分からないので補足すると、決定/射出のZキーにあたるのは「Bボタン」、戻る/必殺のXキーにあたるのは「Xボタン」、一時停止のESCキーにあたるのは「LBボタン」でした。
・MINDHACK

ADV+タイピングゲー。コントローラーで遊ぶに辺り、本記事のゲームの中で一番困ったゲーム。タイピングゲーな上にマウス操作もあるのでコントローラーとは相性悪いようですね……。

一応Steam Linkの機能として仮想キーボードを表示することも出来るのですが、画像を見れば分かるようにそこそこ画面を覆ってしまいます。覆った部分にタイピングのための文字が出ていることもあったのでやっぱりプレイしにくい。
キーボードの操作はコントローラーでも行えますし、現時点ではタイピングが遅くても(クリアするだけなら)デメリットはないのですが、やっぱりコントローラーでの操作には向いてないと思います。
Bluetoothのキーボードとスマホを接続すればタイピングについては解決しますが、それだとコントローラーはいらないな……になってしまう。
・【追記】パラノマサイト FILE23 本所七不思議

ホラーミステリーアドベンチャー。基本的には安定して遊べましたが一部シーンで文字を入力する場面が鬼門。その場面に関してはキーボードが必須かもしれません。
MINDHACKにてタイピング入力が不向きなことは分かっていましたが、パラノマサイトにてどうやら仮想キーボードだと日本語入力が出来ないらしいこと判明しました。こういった入力系とは総じて相性悪い様子。

プレイヤー名に関してはそれでもなんとかなりますが、キャラクター名を入力する場面は正直厳しいです。漢字変換どころかひらがなも打てない状態ですからね……。
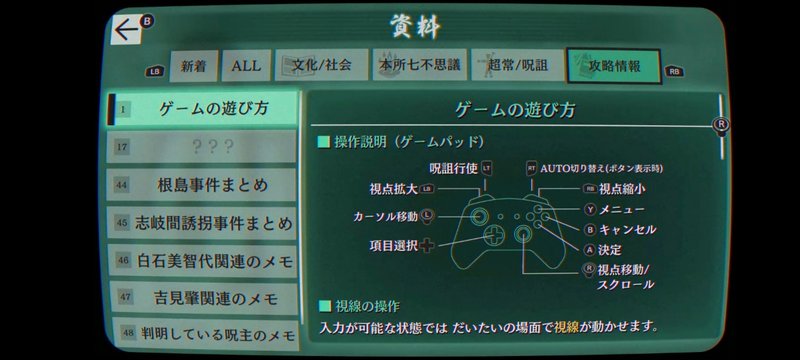
キーはこんな感じでした。
複数ゲームを遊んでみた感じだと、よほど環境にこだわるタイプでなければ結構遊べるんじゃないかな~と思います。
この記事が気に入ったらサポートをしてみませんか?
