
Android Studioで自動整形を設定する方法
こんにちは。ぽつぽです。
今日は、Androidのコード自動整形ツールのご紹介です。
突然ですが、、、
みなさん、マージリクエストやプルリクエスト出した後に、不要なコードが残したままで修正し直したり、コードに一貫性を持たせるために手作業でコードを整形したりしていませんか?
私も初めの頃は、「めんどうやなー」と思いつつやってました。。。
そんなあなたに朗報です!
作業時間たったの2分で設定できる、
Androidの自動整形ツールをご紹介いたします。
# 参考文献
今回ご紹介するものは、上記の記事を参考にしております。
そもそも、Androidに標準で整形コマンドないの?
もちろん、あります。
コードの再フォーマット:command+option+L
インポートの最適化:control+option+O
ただ、毎回やるのはめんどうじゃないですか?
1アクションで上の2つ同時実行できたらWinWinと思いませんか?
実は簡単にできるんです!
今回は、AndroidStudioのマクロ機能を使用して、保存時にコードの再フォーマット+インポートの最適化するようにします。
** たった4ステップで完成 **
1. Start Macro Recordingをクリック
*Android Studio > Edit > Macros > Start Macro Recordingにあります
2. マクロの登録
今回保存する操作:Reformat Code、Optimize Import、Save All
以下を順にクリックします。
2-1. Code > Reformat Codeをクリック
2-2. Code > Optimize Importをクリック
2-3. File > Save Allをクリック
※Optimize Importをクリック後に、以下のダイアログが表示された時は、ダイアログの中のRearrange entriesにチェックを入れてRunボタンを押してください。(私の方では出ませんでしたが..)

画像:参考文献より引用
3. マクロの登録
Macros > Stop Macro Recordingをクリックで終了です。
マクロに名前をつけるよう言われるので、適当な名前をつけましょう。

4. ショートカットの設定
保存(Command+S)のショートカットキーを変更します。
4-1.
Android Studio > Preferences > Keymap > Macrosから、
先ほど作ったマクロを選択して右クリック

4-2.
Add Keyboard ShortcutでCommand+Sをバインドします
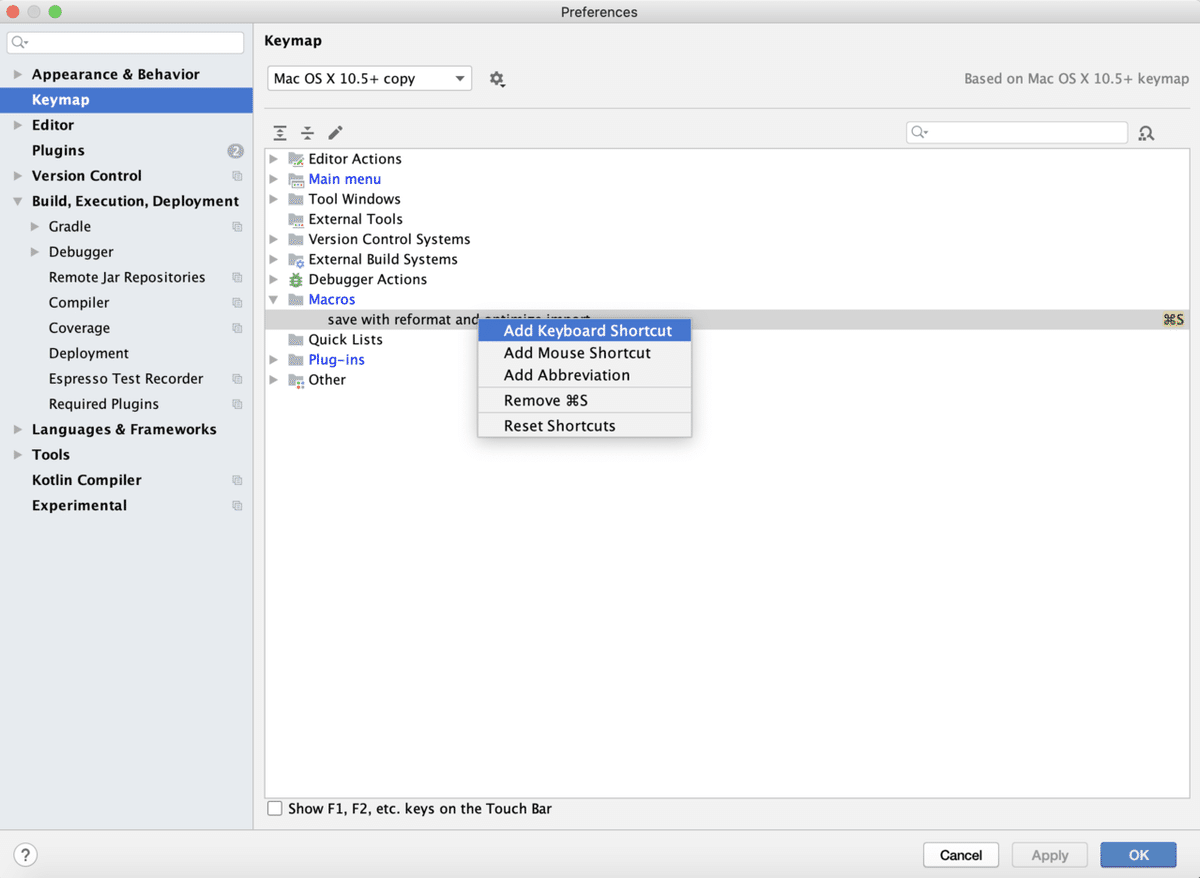
4-3.
元のキーバインドを消していいかという警告が出ますがOKで結構です

まとめ
いかがでしたでしょうか?
これで作業効率があがるの間違いなしです。
不要なコードの見落としが多い方(私みたいな笑)や、コード整形をもっと簡単にしたい方は是非設定してみてください!!
それでは、また次回です。
ありがとうございました マタネー
