SmashFreaks の運営側使い方 (リニューアル対応版)
SmashFreaks とは?
主にオフライン向けのレーティング対戦イベントを開催するためのプラットフォームです。対戦は1対1で行い、2本先取で勝敗を決定します。利用料は現状無料です。
SmashFreaks に関して詳しくはこちらをどうぞ
参加者側の使い方はこちら
イベントを開催する流れ
イベントを開催するにあたっての基本的な流れを書いていきます。
アカウントを作成します
グループを作成します
権限が必要なスタッフにスタッフ権限を付与します
イベントを作成します
必要に応じて公開状態を変更します
必要に応じて対戦台の有効無効設定をします
イベントの当日に受付をします(コード入力で自動受付も可)
時間になったら自動で開始します
開催中に必要であれば管理作業を行います
時間になったら自動で終了します
1~3 に関しては1度作業してしまえば再度作業する必要はありません。(違うグループでイベントを開催したい場合を除く)
それぞれに関して詳しく書いていきます。
1. アカウントを作成します
まずアカウントを作成する必要があります。アカウント作成には現状以下のサービスが使えます。
Twitter / X
Discord
Google
start.gg
アカウント連携したサービスに紐付く SmashFreaks のアカウントがある場合にはログインが完了します。ない場合は作成画面に遷移します。
2. グループを作成します
イベントはグループによって開催されるものになっているため、まずグループを作成する必要があります。グループは1アカウントで複数作ることができるので、2つ目以降も別アカウントを作成する必要はありません。(別に作っても問題は無いです)
また、同グループ内で再度イベントを開催する場合は、新しくグループを作る必要はありません。
グループは以下のページの「グループ新規作成」ボタンから作成してください。
アカウントにグループ作成権限がない場合は以下のようなページが表示されます。(そのうち全開放予定ですが、現状は制限しています。)

グループ作成権限が付与された後、再度「グループ新規作成」ボタンを押下することで新規作成画面に遷移することができます。
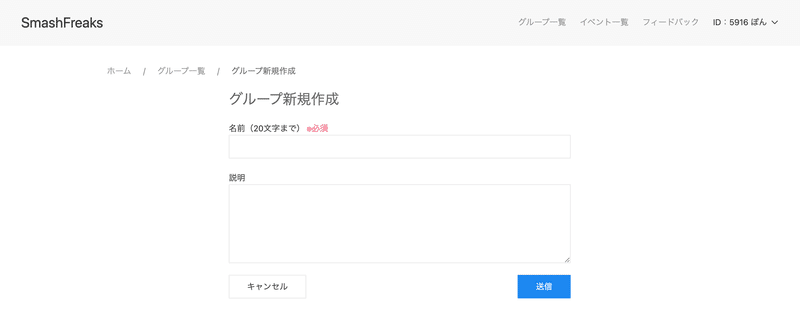
3. 権限が必要なスタッフにスタッフ権限を付与します。
グループにはスタッフ権限が存在します。スタッフ権限が付与されているアカウントでは、イベントの作成やイベントの管理等、イベント運営に必要な作業をすることができるようになります。
スタッフ権限を持つアカウントでは、サイト上でイベントに参加していなくても運営作業を行うことができます。


スタッフは SmashFreaks のユーザー ID を入力することで追加できます。
間違えて追加した場合はグループオーナーアカウント(作成時アカウント)で他のスタッフの権限を剥奪できます。
オーナー権限の委譲機能は開発予定です。
4. イベントを作成します
イベントは各グループの開催イベントの隣にある「作成」ボタンから作成できます。これはスタッフ権限を持つアカウント全てで作成することができます。


各項目に関して説明します。
イベントタイプ
イベントタイプを指定します。
名前
イベント自体の名前です。
受付コード
イベントの自動受付に使います。(後述)
どんな文字列でも構いませんが、現地にいる人しか分からなさそうなものがオススメです。
説明
フリースペースです。イベントの説明や対戦ルール等を書くことを想定しています。
最大台数
イベント進行の際に対戦台(モニター)を割り振るのに使います。
最大台数分の対戦台が連番で作られます。
途中で各対戦台の有効無効を切り替えることができるので、あくまで最大の台数を設定してください。
一般枠人数
通常のイベント参加者の人数です。
持参枠人数
ゲーム機持参枠等を想定しています。
必要ない場合は0を入力してください。
申請開始 / 終了日時
イベントに申請することができるようになる日時を設定します。
期間外の場合は申請できず、申請済みユーザーはキャンセルできません。(ユーザー側からのみ、スタッフは可)
マッチング開始 / 終了日時
受付済みユーザーがマッチング操作をできる日時を指定します。
期間外の場合はユーザーのマッチングに関する操作が一切できません。
マッチング済みユーザーの対戦結果送信は行うことができます。
5. 必要に応じて公開状態を変更します
イベントには公開に関する状態が存在します。作成直後は非公開になっています。
必要に応じてイベントページのスタッフ用のところにある「管理ダッシュボード」-> 「公開状態管理」から変更してください。
公開
だれでも閲覧可能です
限定公開
URL を知っている人のみ閲覧可能です。
非公開
スタッフのみ閲覧可能です。
6. 必要に応じて対戦台の有効無効設定をします
イベントでは使用する対戦台1台毎にマッチングした参加者を割り振るかどうかを設定することができます。デフォルトは全て有効になっています。
必要に応じてイベントページのスタッフ用のところにある「管理ダッシュボード」-> 「対戦台管理」から変更してください。
※チェックを変更した後は「更新」を押下する必要があります。
「ハイブリッド」タイプのイベントでは、対戦タイプ(レート、カジュアル)毎に台の有効無効を設定することができ、マッチング後の対戦台割り振りに優先順位があります。
どちらの対戦タイプも有効な台の場合、専用台が全て埋まっている場合にのみ割り当てられます。
以下に「レート」でマッチングした場合の順序を書いておきます。
「レート」のみで稼働中の対戦台を探します。
なければ「レート」「カジュアル」どちらも稼働中の対戦台を探します。
どちらも空いているところがなければ空き待ちの状態になります。
7. イベントの当日に受付をします(コード入力で自動受付も可)
イベントには受付が存在します。受付を完了することでユーザーはマッチング操作を行うことができるようになります。
当日に対面での受付が必要な場合は「管理ダッシュボード」-> 「参加者管理」から申請済みユーザーの受付状態を変更してください。


対面での受付が必要ない場合(別の受付システムを使っている、トーナメントのサブイベント等で使う)は受付コードを会場で共有してください。
ユーザーは「受付」ボタンから遷移するページにて正しい受付コードを入力することで受付を完了することができます。
参加者にはそのように案内してください。

8. 時間になったら自動で開始します
イベント作成時に入力した「マッチング開始日時」になったらユーザーはマッチング操作を行えるようになります。
もし早めに開始したい場合は「管理ダッシュボード」 -> 「イベント編集」からマッチング開始日時を編集してください。
9. 開催中に必要であれば管理作業を行います
開催中に主に必要になる作業は以下くらいだと思います。
(対面)ユーザーの受付
途中参加が可能なイベントの場合
各対戦台の有効無効
途中で使えなくなった対戦台が出た場合
トーナメント進行等の関係で途中から使える台が増えた場合
対戦ルームの結果修正
ユーザー操作により対戦結果が確定した後に修正が必要な場合
ユーザー操作で結果が送信されず、スタッフが操作する必要がある場合
対戦ルームの結果修正は「管理ダッシュボード」 -> 「ルーム管理」からすることができます。
10. 時間になったら自動で終了します
マッチング終了日時を過ぎるとユーザーはマッチング操作を行えなくなります。結果送信はできるので、既に対戦中ユーザーは対戦終了後に結果報告をすることができます。
もし早めに終了したい場合は「管理ダッシュボード」 -> 「イベント編集」からマッチング終了日時を編集してください。
「マッチング一時停止」や「今すぐ終了」の機能追加は考えてます。(検討中)
現状は終了日時の変更でお願いします。
おわり
イベントを開催するための流れを記載しました。分かりにくかったりしたら修正するので言ってください。
また、運営するにあたって改善点や不満点、疑問点があれば気軽に言っていただけると嬉しいです!
https://twitter.com/GanoPon
SmashFreaks ぜひ使ってみてください。
この記事が気に入ったらサポートをしてみませんか?
