Ord10まで行った今こそ振り返り!~Ord1編~
初めまして!Pomです!Tableau Data Saberの技術試練が全て終わりました!
この試練を受けるまでTableauは触ったことが無かったので、正直知識や注意点が抜け落ちている点も多く、復習とコミュニティポイント稼ぎのために、Ord1から復習と、全てクリアした後に「あ、このときのあれを意識しているからこの回答なんだ!」的な新しい示唆を得ることを目的としています!
それでは早速行ってみましょう!
Q1
KTさんの動画では行を売上、列をカテゴリ・サブカテゴリにしていました。が、個人的にカテゴリの境界が分かりにくかったので行列は入れかえました。あるいは、マークシェルフの「色」にカテゴリを入れるか。
特定のデータだけを表示したい場合、当該データを右クリックし、「マークラベル」→「常に表示」とすればよい。
Q2
割引率を列シェルフに持っていくと「合計(割引率)」になる。割合はデータの足し算をした結果としてはならない。ここでは「平均(割引率)」とするべきである。
毎回列シェルフに持っていくたびにメジャーを平均に変える、あるいは右クリックでドラッグして平均を選ぶのは面倒である。ここでTipsとして、データシェルフの「割引率」を右クリックし、「既定のプロパティ」→「集計」→「平均」とすれば、毎回変換しなくて済む。
Q3
左下でデータ個数を見れます。
視覚的把握するなら、計算フィールドで文字列を結合し、そのデータを重複削除した形でカウントするという手もある。
[顧客 Id]+[カテゴリ] ⇒ これを行シェルフに持ってくる際に個別カウントする。(以降の技術試練でこの技出てこなかったなそういえば…)
Q4
KTさん解説と逸れるが、トップ10を視覚的に分かるようにするための工夫としては、列シェルフに入れた合計(売上)をcontrol + ドラッグすることで複製でき、これを簡易表計算でランクにする。これをマークシェルフの「ラベル」につっこめばランクが分かる。
KTさん動画の解説で出てきた「セットの作成」はその後も固定された(KTさんが"静的な"と表現)条件下にあるデータに絞るためのフィルターとして使う際に便利。
Q5
合計(売上)⇒「簡易表計算」⇒「前年比成長率」。
なお、データは2013年開始のため、2013年は丸ごとNULL値になる(比較対象がいないので)。インディケーターでNULL値があることを示されるので、これに従い必ずNULLを削っておく。するとフィルターに「合計(売上)データの特殊フィルターでNULL値以外を表示する」ようになる。
Q6
他のOrdでも出てくるが、こうしたデータ加工はSPLIT等を使った計算フィールドで無理くり出すのではなく、Tableauの計算機能を利用するのがベスト(処理効率が良いクエリで計算してくれるようになっている)。
Q7
Tableauには二重軸という2つのグラフを重ねる技があるが、まずは「売上」「利益」「数量」の3つのデータの中から2つを1つにまとめらなくてはならない。「売上」「利益」は同じ単位だが、「数量」は単位が異なる。一旦行シェルフに「数量」と「売上」を放り込む。
すると、2つのグラフが登場する。売上の軸に「利益」を放り込むことで、新たに「メジャーネーム」という列データが生成される。このメジャーネームをマークシェルフの色に持っていくことで、「売上」「利益」それぞれに色がつく。まずは、「売上」「利益」が「メジャー バリュー」という一つのデータで表されたデータ、及びグラフとなったので、あとは「数量」と「メジャー バリュー」を一つにすればよい。
なお、このやり方はその後のOrdでも出てこなかったし、3つのグラフで相関を見たい時にこの技を引き出してこれるだろうか…。
問題の通り作成してみたものの、線は時系列の推移を表すものだが、今回横軸はサブカテゴリなので、線の繋がりに意味がない。。
なので、Vizを意識するなら単純に「売上」「利益」「数量」バラしたグラフで、見たいデータごとに各々ソートすればいいのでは?と、KTさんは仰っていましたね。
あるいは、「売上」「利益」「数量」をコピーして、「円」用と「棒」用に作成して、棒の先端に円が着くようにすることで、それぞれの棒グラフのデータの大きさの違いを意識しつつ、どのサブカテゴリと紐づいているかが見やすくなる。(軸の同期は忘れないように!)
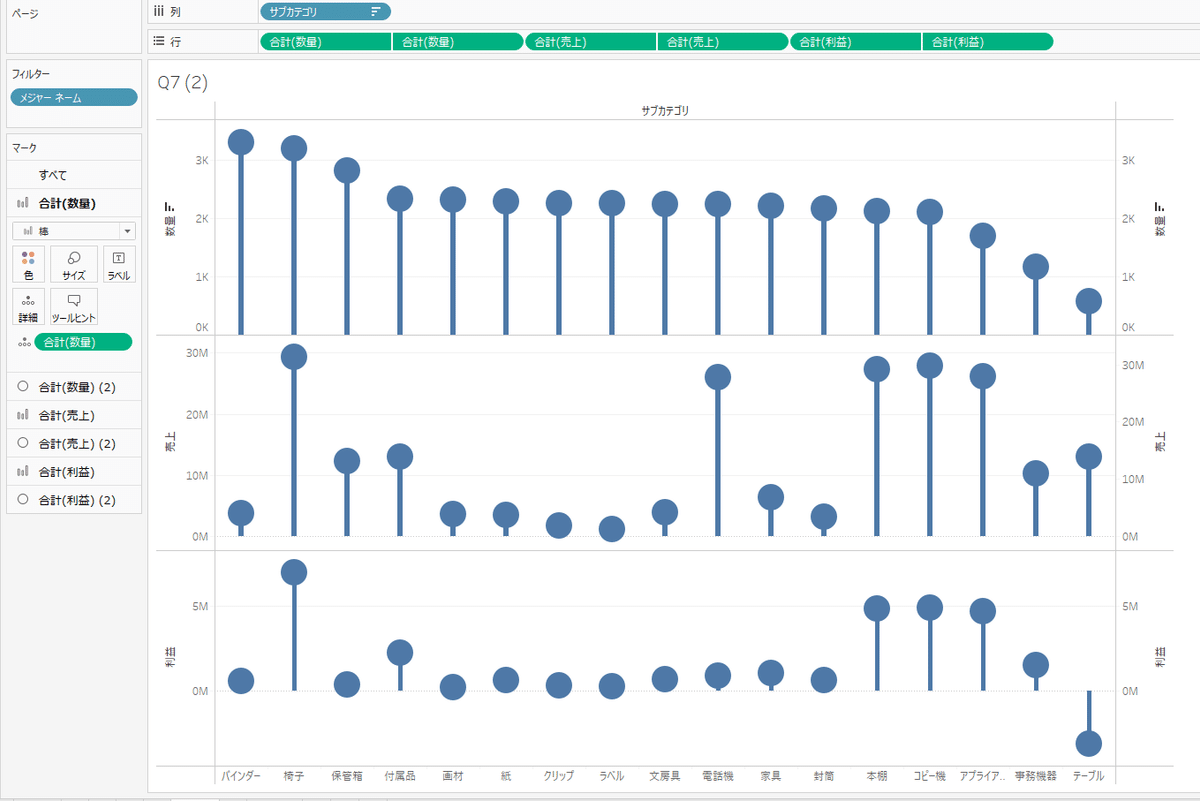
Q8
棒グラフの長さで視覚的に比較させる場合、ラベル文字が長い場合、差分が小さいときに視覚効果を圧迫してしまい違いがわからない。
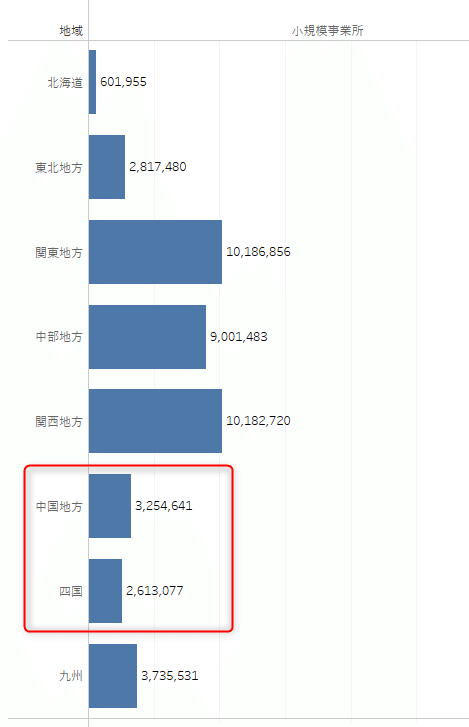
こういう時は、データの位をKやMなどで短縮することで、データラベルを短くして見やすくする。行列シェルフ内のデータをクリックして書式設定から、「ペイン」より桁数を変更する。
しかし、これをやってしまうとツールヒントまで丸めた表示形式になってしまう。そこで、これを正式な数値をツールヒントに出すためのTips!
(1)列シェルフで「売上(合計)」をマークシェルフに右クリック&ドラッグ
(2)(1)で引っ張ってきたものをダブルクリックで「SUM([売上])*1」に編集。
(3)(2)をツールヒントへドラッグ
(4)ツールヒントの編集で、「SUM([売上])*1~<SUM([売上])*1>の<>内をコピーして、一つ上の売上<SUM([売上])>部分に上書きする。
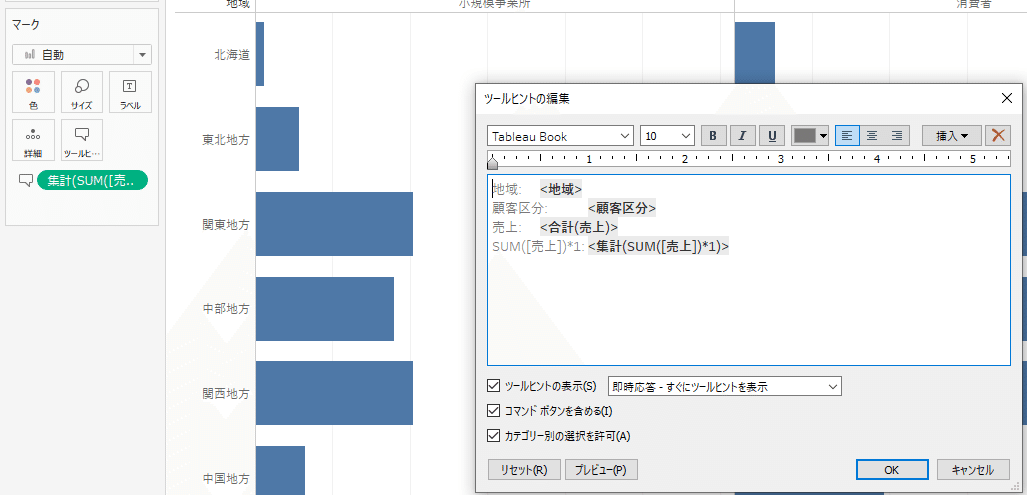
さらにTipsとして、全顧客区分で、売上軸の最大値が固定になっている(最大に合わせている)ので、30Mになる。そうすると顧客区分によっては、30Mからくると棒グラフが全て短くなってしまう。
棒グラフの長さで評価を見誤らないよう、売上軸より「各行または列の独立した軸範囲」を選択すれば、各列に合わせた最大値で棒の長さを合わせてくれる。
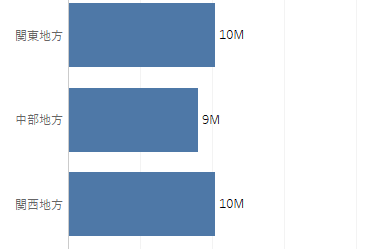
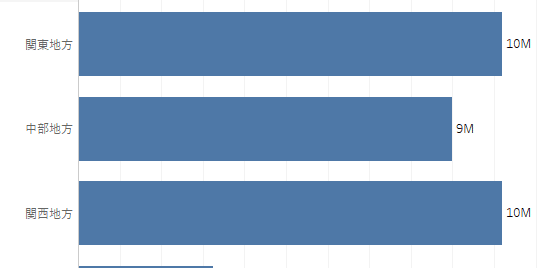
Q9
単純に時系列の線チャートで差が開き始めたのがいつかを見ても良いが、
より視覚的で分かりやすい方法として、「表計算の編集」⇒「セカンダリ計算のタイプ」⇒「次との差」⇒「特定のディメンション」⇒「カテゴリ」を選べば、よりいつから差が開いたのかが見やすくなる。
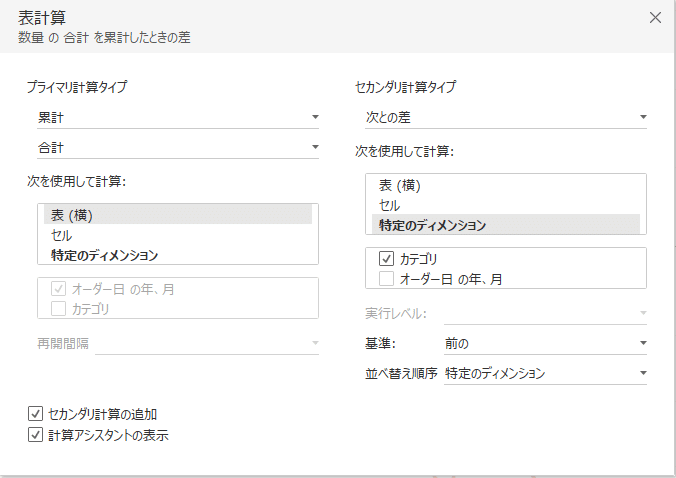
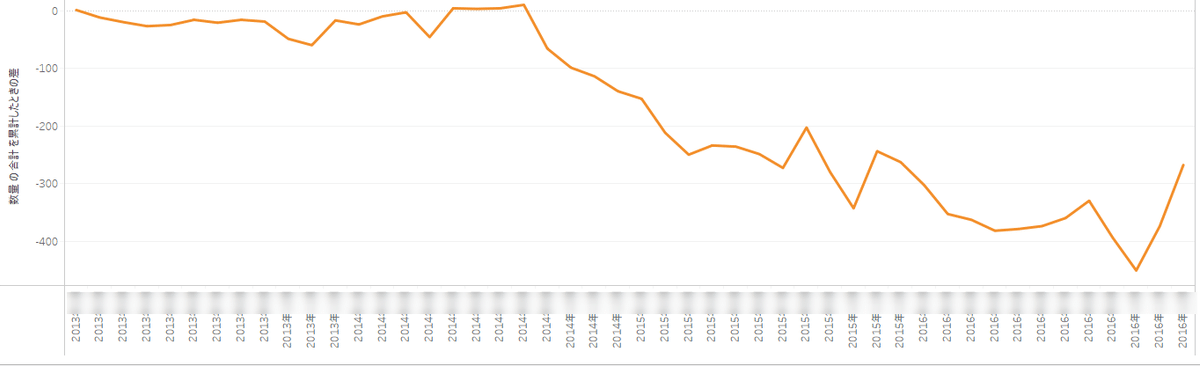
Q10
サブカテゴリごとの顧客数をカウントする際に、今でも悩むのが「カウント」か「個別カウント」なのか。
購入した「顧客の」数なので、個別カウントにする必要がある。
関係を見る一般的な手法としては散布図がある。今回、顧客数と売上の関係を見たい。プロットされるデータはサブカテゴリになる。
散布図上で傾向有無を見るには、アナリティクスから「傾向線」を入れるのが良い。
Q11
問題自体は特記事項なし。Tipsとしては、月ごとの曜日で顧客数の多寡を見たい場合は、行に「月」、列に「曜日」を入れて、色に個別カウントを入れることで、傾向を視覚的に理解することができる。
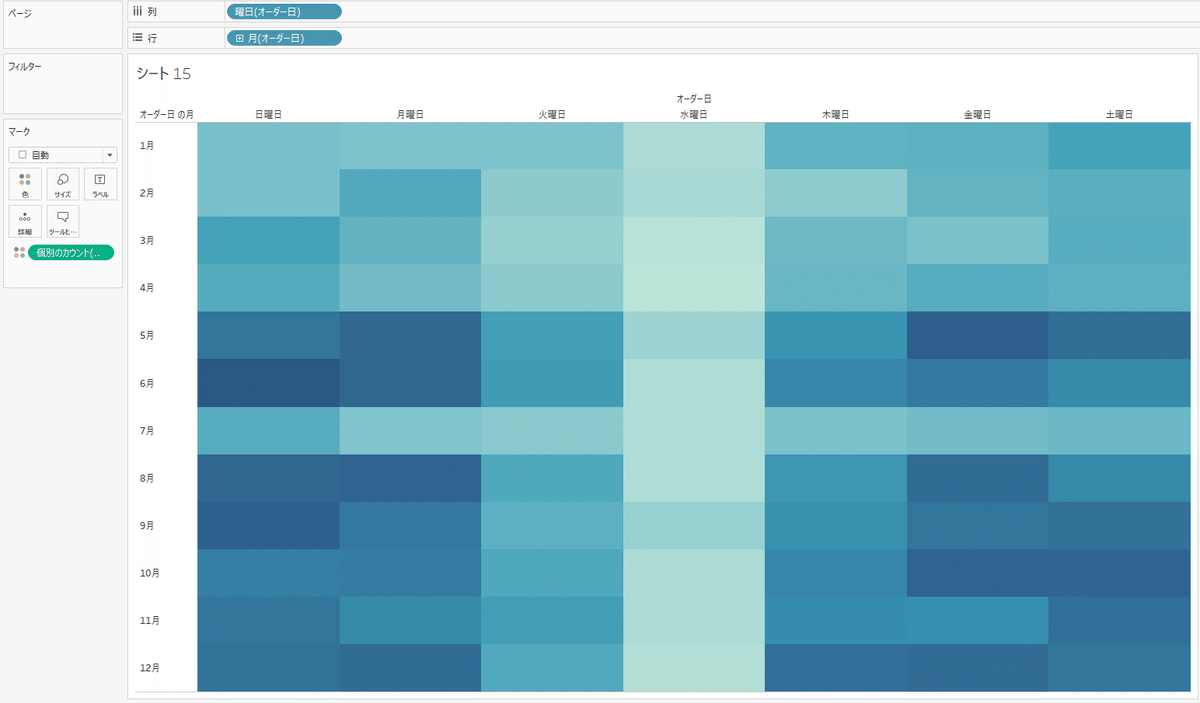
Q12
Q11のTipsを使うと分かりやすい。更に、今回は15%を超えているかどうかが分かれば良いので「ステップドカラー」を2色に、中央を「0.15」にすれば
15%を超えているかどうかが明確に分かれる。
他のやり方としては、線チャートを作成して、定常線を設定する。マークシェルフの計算フィールドで「利益率>0.15」を作成して色を設定すると、どこが利益率を超えていないかが分かる。
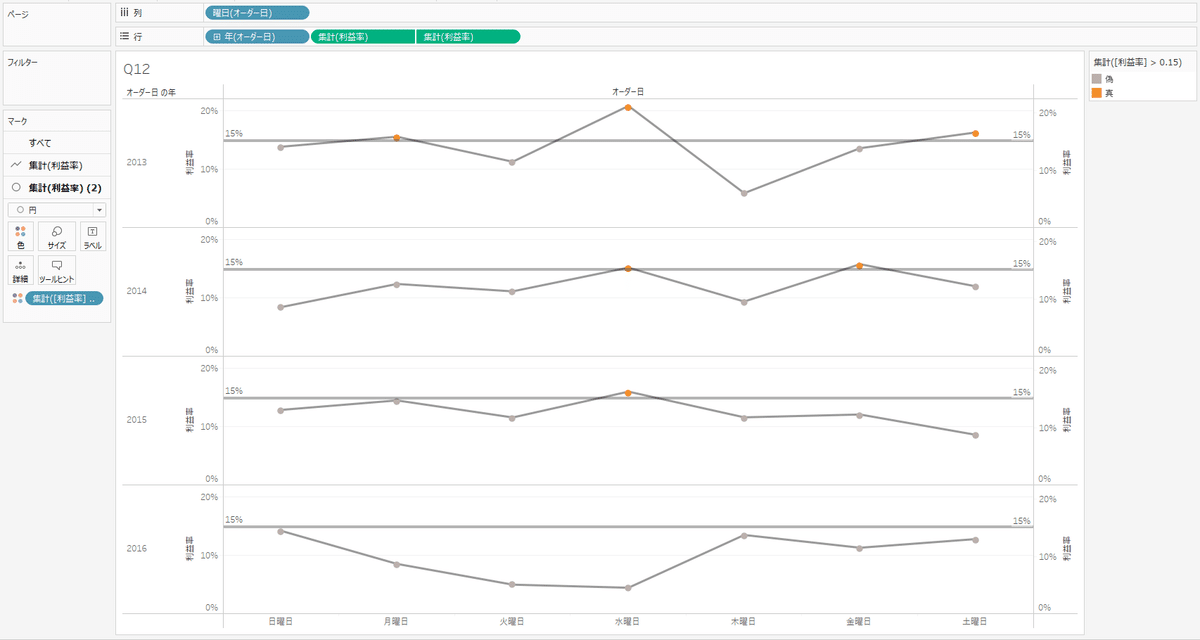
Q13
「相対的に高い」というのを表現するのは「色」が良い。
Q12と同じくステップドカラーで表現する。今回は「高い」「低い」で見れば良いので2色で表現する。
相対的に割引率が高いサブカテゴリを見つけたら、それらを選択してグループを作成する。(グループ作成後、行に入れると作成したグループとその他で自動で分離してくれる)
Q14・Q15
あるシートで選択したフィルタリングを別シートにも動的に反映させる際に重要なのが「アクション」である。
Tableauでダッシュボードとシートのフィルターを連動させる手順です:
ダッシュボードを開く: まず、連動させたいダッシュボードを開きます。
フィルターアクションの追加: ダッシュボードの右側にある「アクション」タブをクリックし、「アクションを追加」を選択します。
アクションの種類を選択: 「アクションの種類」で「フィルター」を選択します。これにより、フィルターアクションが作成されます。
起点のシートを選択: ダッシュボード上でフィルター操作が行われるシートを選択します。通常はダッシュボード上のフィルターが存在するシートです。
ターゲットのシートを選択: フィルタリングされる対象となるシートを選択します。これはフィルタリングされる情報が表示されるシートです。
フィルターを設定: フィルタリングに使用するフィールドを選択します。起点のシートで選択されたフィルタの値が、ターゲットのシートに反映されるようになります。
オプションの設定: アクションの動作やオプションを設定します。例えば、フィルタをクリアするアクションを設定するかどうか、アクションのトリガーとなる操作(クリックなど)を選択します。
OKをクリックしてアクションを保存: 設定が完了したら、OKをクリックしてアクションを保存します。
ダッシュボードの表示: ダッシュボードを表示し、フィルター操作を行ってみてください。起点のシートで行ったフィルタリングが、ターゲットのシートに影響を与えます。
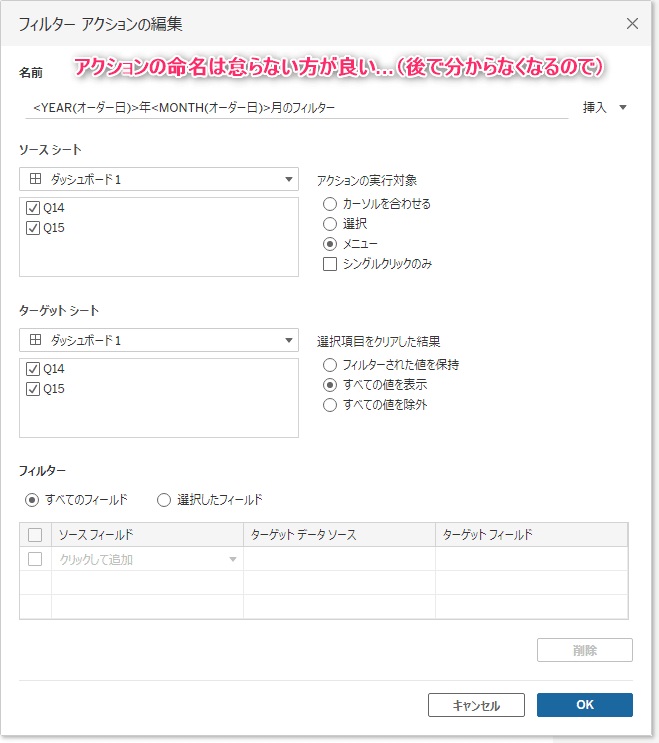
ちなみに、明細のヘッダーに列の合計値を出すことができます。
ツールバーの「分析」⇒「合計」⇒「上に表示」
Q16
個人的に重要&忘れていたTipsが多かったので整理。
<地理的役割について>
1.「都道府県」に地理的役割「都道府県/州」を与える。
2.「地域」をこれと結びつけるため、「地域」の地理的役割を「次から作成」で1で作成した「都道府県」から作成する。
<出荷日数について>
日付の差を計算するのはDATEDIFFを使う。今回は日数を算出したいので、DATEPARTは「'day'」を指定する。
Q17
散布図でクラスターの色の違いをよりはっきりさせるには「ハイライト」を使うのが良い。更に、ハイライターを使えば動的に選択したものだけを強調できる。散布図ではなくはっきりとクラスター数を視認したい場合は、各カテゴリに属する製品IDを個別カウントし、数値を確認すると良い。
作成したクラスターを「グループ」っぽく使うのは、マークシェルフにできあるクラスターをデータシェルフにドラッグすれば良い。
この記事が気に入ったらサポートをしてみませんか?
