
超簡単!PDFファイルのパスワードを無効化する裏技
どうも、タジです。
これを話したら対策されてしまうのかもしれませんが、私が偶然見つけたPDFファイルのパスワードを無効化する裏技をご紹介したいと思います。
当時そのことで悩み、調べても有効な検索結果が得られなかったので、意外に知られていないテクニックなのではないかと。
これを知ることで面倒なパスワード入力から開放されて、好きなようにPDFデータを加工できるようになります。
PDFのパスワードとは?
PDFファイルにはパスワード機能があり、以下の3種類があります。
文章を開くパスワード
|PDF文書を開く際にパスワードの入力を求め、特定の人だけ開けるように文書の閲覧を制限することができます。添付ファイルを開くパスワードを設定した場合は、設定できません。
権限パスワード
|権限パスワードを設定すると、印刷と編集を制限することができ、パスワードを入力するまでセキュリティ設定を変更できません。文書を開くパスワードと権限パスワードの両方が設定されている場合は、どちらのパスワードでもファイルを開くことができます。ただし、機能制限を設定したり変更したりするには、権限パスワードが必要です。
添付ファイルを開くパスワード
|指定したパスワードが入力されない限り、添付ファイルを開けないようにすることができます。添付ファイルを開くパスワードを設定するには、オプションの 「互換性のある形式」で「Acrobat 7.0 およびそれ以降」または「Acrobat X およびそれ以降」を選択した上で、「添付ファイルのみを暗号化」を選択する必要があります。
私の方法では、これらすべてのパスワードを無効化できます。
パスワードを無効化する方法

動作環境
OS:Windows10
ブラウザ:Chrome
※その他の環境では試していません。
方法
PDFファイルを印刷でPDF化する
以上。笑
図解

では、まず「パスワードで保護されたPDFファイルがメールで届いた人」のやり方です。
以前勤めていた会社の給与明細がこのような形で届いていたのですが、見る度にパスワードを入力するのが面倒でした。
また、毎月の給与明細を月ごとで管理するのではなく、まとめて「2018年度給与明細.pdf」のように統合したかったので、試行錯誤でこの方法をあみだしました。
実際に当時のメールで図解します。
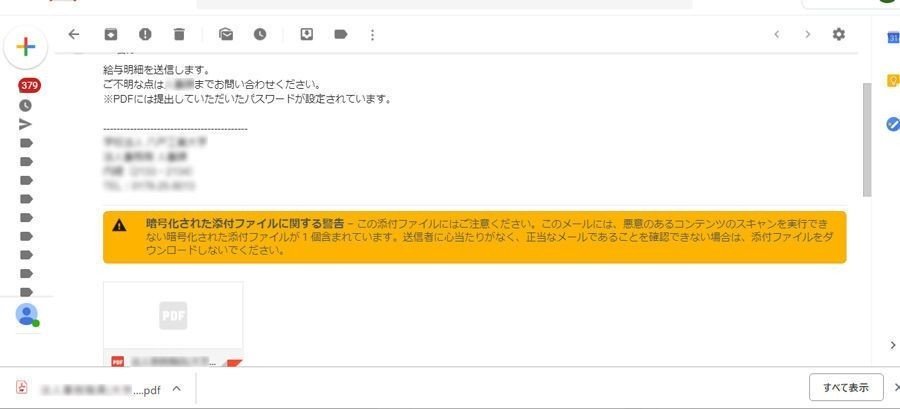
添付ファイルのダウンロードボタンをクリックすると、下のタスクバーにダウンロードされたファイルが表示されます。
↓
次にタスクバーのファイル名を直接クリックすると、PDFファイルがChrome上で開かれます。
このとき、タスクバーを閉じてダウンロードしたファイルの保存元フォルダからファイルを開いてはいけません。(AdobeReaderなどのアプリケーションで開いてはいけないという意味です)
↓
「文章を開くパスワード」の入力を求められるので、入力します。
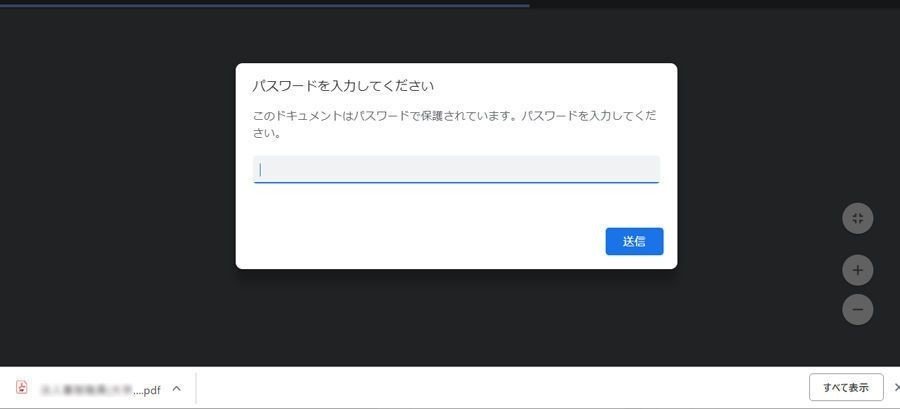
無事に給与明細が開けました。

しかしこのままでは編集することはできません。
ここからが今回の裏技になります。
↓
Chrome上でファイルを表示したら、印刷ウィザードを実行します。
WindowsであればCtrl+Pで立ち上がります。
↓
プリンタを選択するところから「PDFに保存」を選択します。
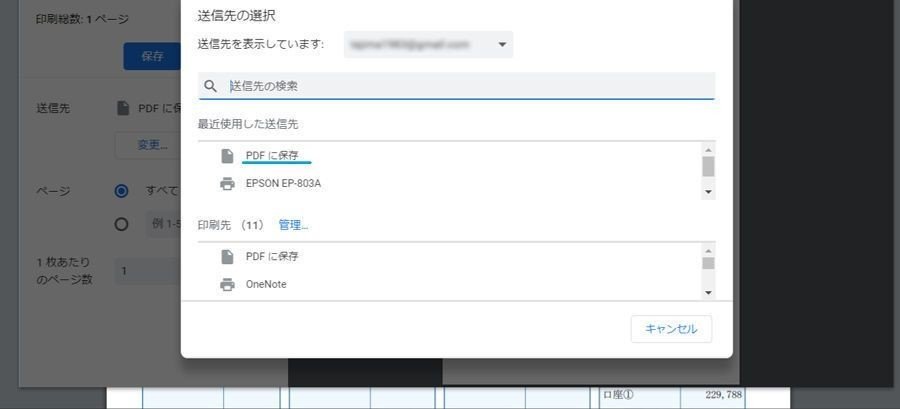
↓
選んだら保存ボタンを押して完了です。
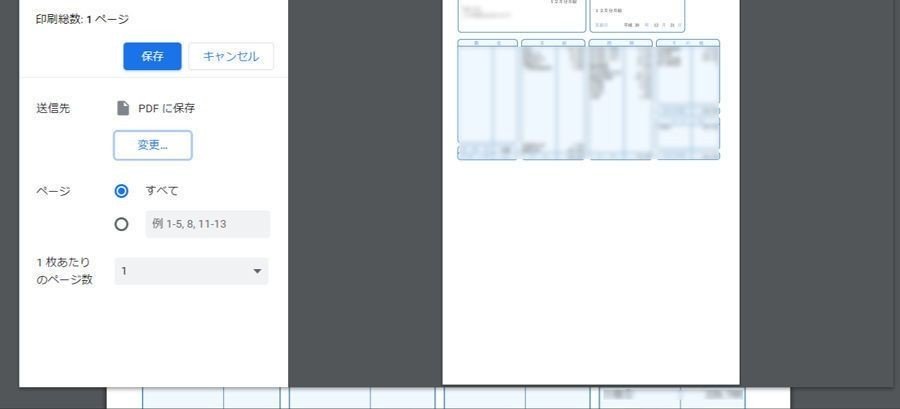
はい、たったこれだけで3つのパスワードは完全に無効化されました。
ウソだと思うなら作成したPDFファイルを開いてみてください。
パスワードの入力は求められませんよね?
PDFファイルをPDF化するという奇想天外な発想で、パスワードを無効化することができちゃうのです。
まさに裏技!
AcrobatやPhotoshopを使っている人は、とても便利な技なのでぜひ使ってみてください。
どんどん参りましょう。
続いては「メールは無いけれど、パスワードで保護されたPDFファイルがフォルダに保存されている人」のやり方です。
こちらも簡単。
Chromeを立ち上げ、トップページでも何でも良いのでページを開きます。
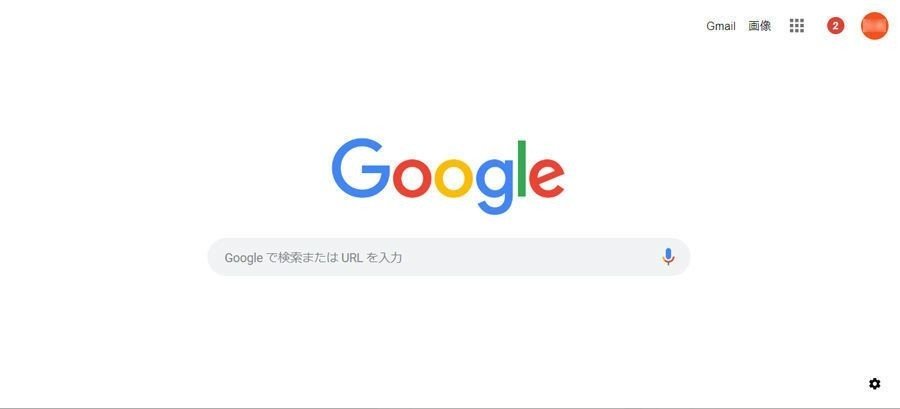
↓
ここにパスワードで保護されているPDFファイルをドラッグで流し込みます。
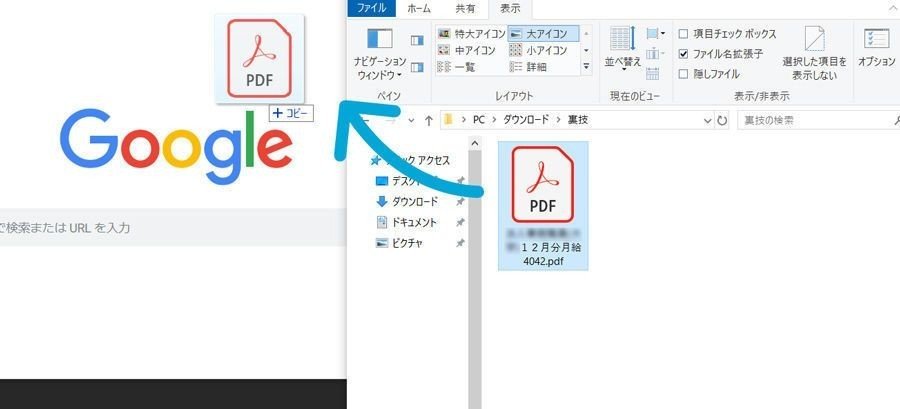
↓
またChrome上で閲覧パスワードを入力する画面が出てきますので、あとは1つ目と同じ手順で無効化できます。
楽勝ですね。
最後は「パスワードで保護されたPDFファイルがあるけれど、パスワードを知らない人」。
ただし、こちらの方法は「文章を開くパスワード」「添付ファイルを開くパスワード」を知っている、もしくは保護がされていないことが前提です。
たった今、私が行った作業で図解しましょう。
ちょっと調べ物をしていたところ、Web上で参考になる文献のPDFを発見しダウンロードしました。
社内のペーパレス化に伴い、印刷はせずPDF上で参考になる部分をマーカーで引こうとしたところ、権限パスワード保護が。

ご覧のように、ドラッグしても「テキストをハイライト表示」の部分がグレーアウトして選択できません。
方法は、上記2つどちらの方法でも可能。
ダウンロードしたファイルをChromeにドラッグしても良いですし、まだ元のWebページを開いたままの状態でしたら、そのまま印刷ウィザードを実行しても良いです。
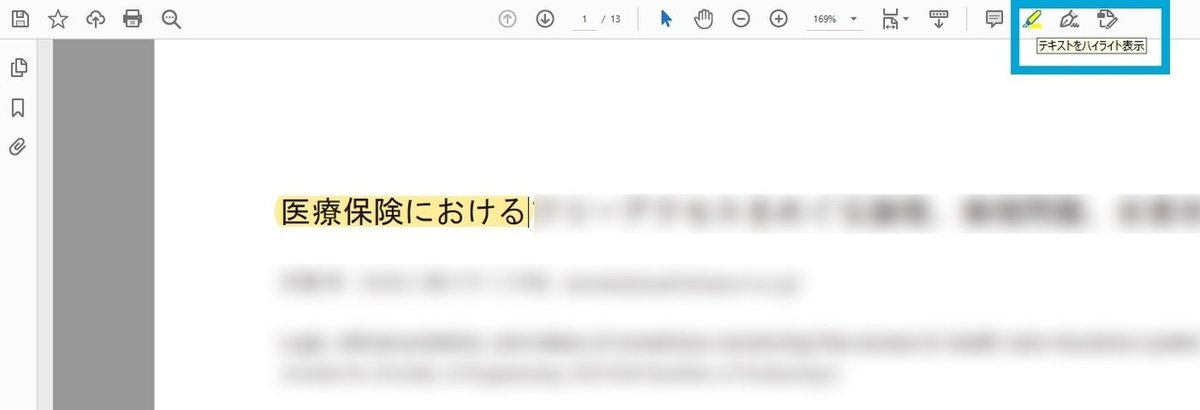
はいこの通り、先ほどまではグレーアウトしていた「テキストをハイライト表示」が選択できるようになっていて、無事に参考になる部分をマーカーで引くことができました。
おわりに
さすがにこの裏技でも「文章を開くパスワード」「添付ファイルを開くパスワード」が分からない、つまりファイル自体が開けないデータまではこじあけることはできません。
それでも我ながら便利な裏技を考えたものだと思います。
PDFファイルを加工するにはAcrobatなどの専用アプリケーションが必要ですが、毎回のパスワード入力が無効化されるだけでも作業効率アップしますよね。
正直これができちゃうと、改ざんされたくないデータも加工できちゃうのでマズいと思うのですが…。
くれぐれも悪用厳禁でお願いします!
それでは。
サポートよりも記事にスキをいただける方がうれしいです(^^)
