
YouTube星空ライブ配信の方法 【アカウント準備編】 ~つまづきポイント解説! ~
機材編に続いて、動画配信プラットフォームの準備に関することを。
※今回のnoteは「星空」に限らずYouTubeの
ライブ配信全般に当てはまる内容です。
■ 必要な準備作業
ライブ配信のためには、YouTubeのアカウントページでもあれこれ設定をしておく必要があります。
以下の作業は、カメラやキャプチャボードなどの配信機材を揃える前にも行うことが出来ます。
① Googleアカウント作成
② YouTubeのライブ配信を有効にする
③ 配信設定
詳しくは、↑公式ガイドライン↑ が当然ありますので、そちらを見ていただくこととして、ここではつまづきやすい注意点や配信設定の内容について紹介しましょう。
・ライブ配信の有効化【要 事前申請】
②は、承認されるまでに最大24時間かかる、とされています。配信直前にやると間に合わないので、事前に手続きするのをお忘れなく。
・エンコーダ配信
ここでの[ウェブカメラ]での配信とは、スマホ1台で配信を行うようなスタイルを指しますので、デジカメを使ったふつうの配信スタイルの場合は[ウェブカメラ ]ではなく[エンコーダ配信]となります。
エンコーダ配信では、OBS Studioなどの配信用ソフトを用いることになります。それらについては改めて別記事にて解説予定。
・ライブ配信をスケジュール設定
新しいエンコーダ配信の設定、ライブ配信をスケジュール設定することをおすすめします。
配信時間前に各種設定を整えて置けるのはもちろん、YouTubeライブ配信の予告をウェブなどに掲載しておくことができ、イベント告知に有利です。視聴者側にとっては、視聴予約もできますしチャンネル登録していればお知らせを受け取ることも可能。
ちなみに、配信開始日時を設定しても、(自動スタート/自動ストップを有効化してなければ)実際の配信では、設定した日時にとらわれる必要はありません。好きなタイミングで配信の開始や終了ができます。
・年齢制限
それから、ちょっとちょっとわかりにくいのが以下の箇所。
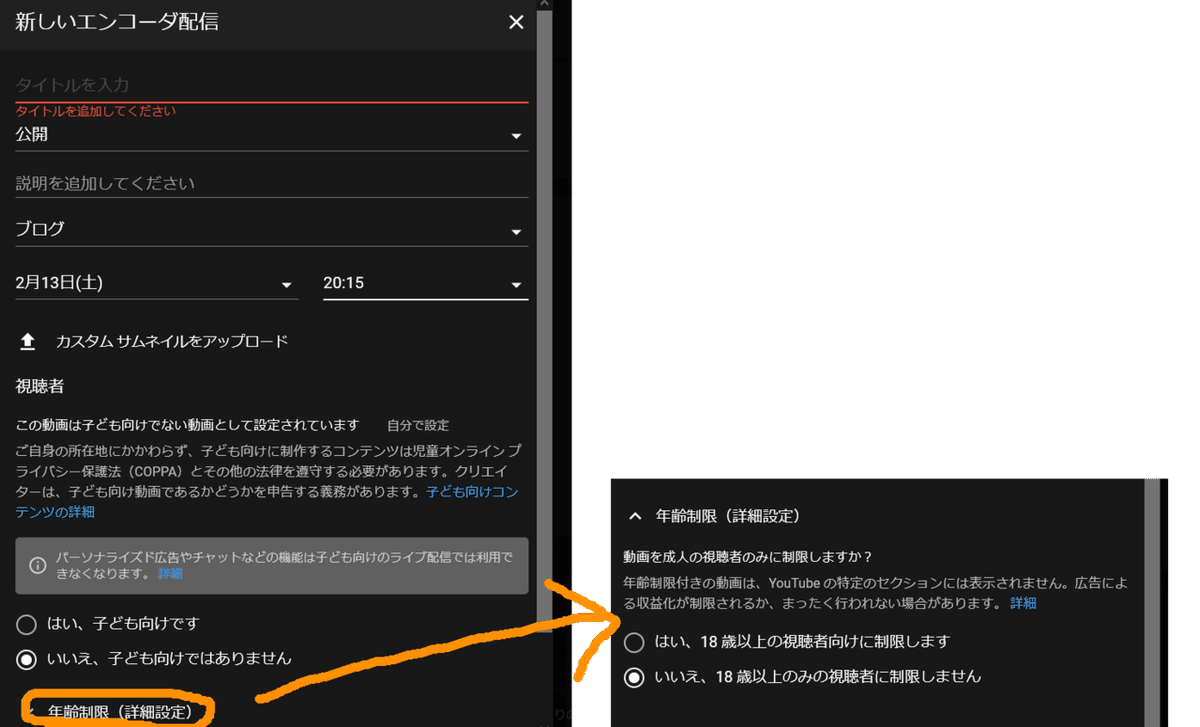
子ども向け、を選ぶと、チャットや自動再生などの一部機能に制限がかかります。つまり、YouTubeを見るこどもを守るための設定がいくつか適用されるわけですね。
そんなわけで、、べつにアダルトとかじゃなくっても基本は[子ども向けではありません]のほうを選んでおきましょう^^
・ライブ配信 詳細設定
これまた最初はわかりにくいポイントです。
上記のあれこれ設定する画面では出てこない、さらに詳細な設定項目があるのですが、それはいったんスケジュール設定を完了し、保存したあとでないと設定することが出来ません。
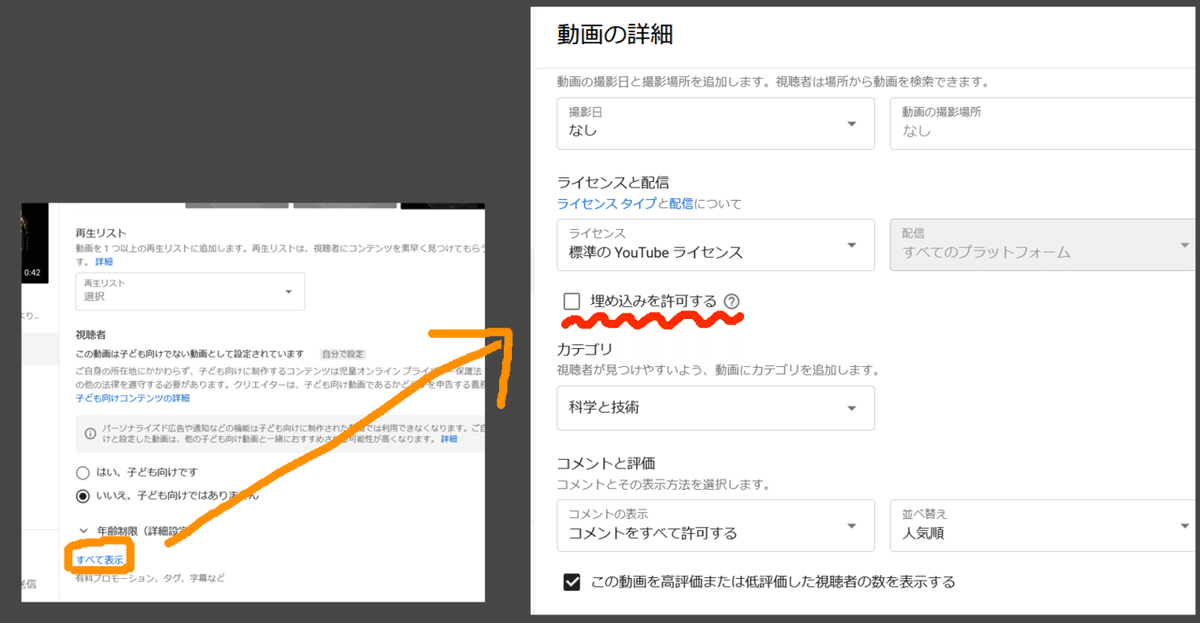
左側メニュー<コンテンツ>
⇒ チャンネルのコンテンツ から、<ライブ配信>
と進んでいくと、先ほど作成した配信予約もリストに加わっています。これを選択すると、このように詳細設定の項目に、先ほど見かけなかった項目が現れるようになります。
ここで厄介なのが、[埋め込みを許可する]という項目。
ウェブサイトに埋め込んで動画を再生できたら便利なので、有効化させたいのだけれど…、チェックを入れて保存しようとすると、
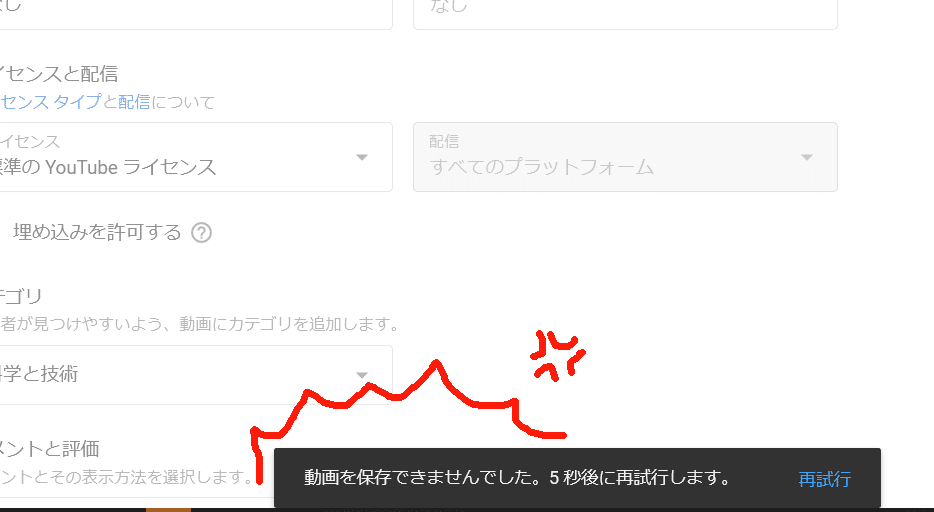
このエラー表示が出てきて、その後なんどか再試行を繰り返したのち・・・
出来ませんでした と敗北宣言。
えぇ~~??
どうも、YouTubeの謎仕様のようなのですが、コレを有効化できるようにするためには、Google Adsense アカウントを紐付けしてやらないとダメなようです。なんでこんなやり方させるんだろうね…。
このあたりの解説も参考に。
さて、基本的な準備作業はこれでOKですので、あとは配信ソフトを使いこなしてライブ中継を実施するのみ。
ここが、いろいろ工夫のしどころも多い部分ですので、次の記事にて、そのあたりを解説していきます。
この記事が気に入ったらサポートをしてみませんか?
