
Raster To CSV, Excel on ArcGIS
こんにちは、とある土木作業員のぴよこです。
この記事では、ArcGISを使用してラスターをCSVやExcel形式に変換する方法を紹介します。ラスターが1つ1つのセルに格納する値を、そのままCSVやExcelに起こしたい!そんな経験ありますよね。

こいつをExcelに出力したい!
ArcGISには「ラスター → ASCII」は標準装備されているものの、残念ながら「ラスター → CSV」や「ラスター → Excel」は見当たりません。代案として、ArcPyを用いた方法を考えてみたので、ここで紹介します。
「Pythonなんて、使ったこともないけど、、、」と言う方、ご安心ください。プログラムは差し上げます。使い方だけマスターしてください。
では早速見ていきましょう。
1.プログラムのダウンロード
下のファイル「Raster_to_CSV」または、「Raster_to_Excel」をご自身のフォルダにダウンロードしておいてください。このプログラムは、ArcMap, ArcGIS Pro で分かれています。「NoDeta」の扱いが異なるためです。
ここで注意!ArcMapで「Raster_to_Excel_for_ArcMap.py」を使う場合、行数・列数共に8bit (255) までに制限されますので、大きいラスターを扱う方は「Raster_to_CSV_for_ArcMap.py」を優先的に使いましょう。ArcGIS Proではそのような上限が取っ払われていますので、どちらでも構いません。
2.プログラムをArcGISに移行
ダウンロードしたら、ArcGISを開きます。
今回は、ArcMapで「Raster_to_Excel_for_ArcMap.py」を運用する方法をもとに紹介しますね。ArcGIS Proでも根本的な手法は同じで、むしろ直感的に整理されています。
カタログタブでツールボックスを右クリック > 追加 > スクリプト を選択します。スクリプトプロパティが表示されるので、名前とラベルに、「RasterToExcel」と入力しましょう。説明書きはあってもなくても良いですよ。
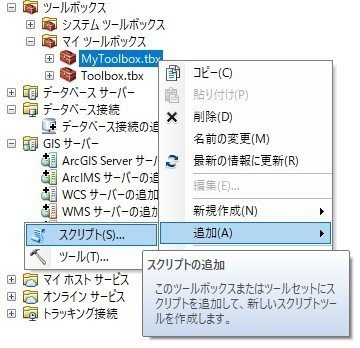
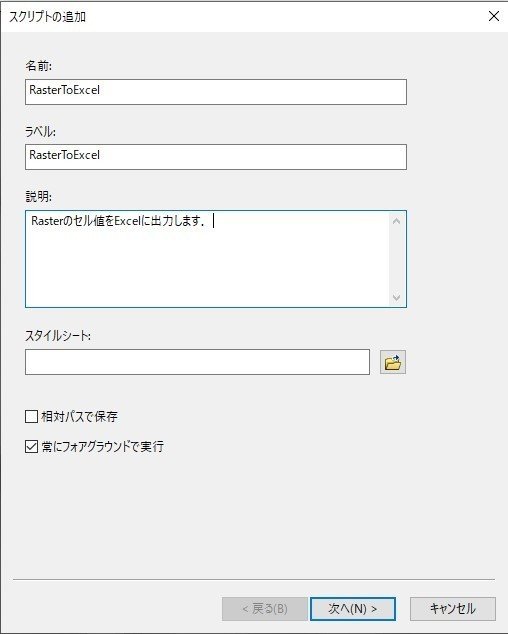
「次へ」を押します。スクリプトには、先ほどダウンロードしたファイルを設定しましょう。ここまでOKですか?

次にパラメータの設定です。
「次へ」を選択するとパラメータ欄に移動しますので、1行目の空欄に「inRaster」と打ち込んでください。隣の空欄でデータタイプを選びます。1つ目のパラメータは「入力ラスター」なので、ダウンプルから「ラスターレイヤー」を選択します。
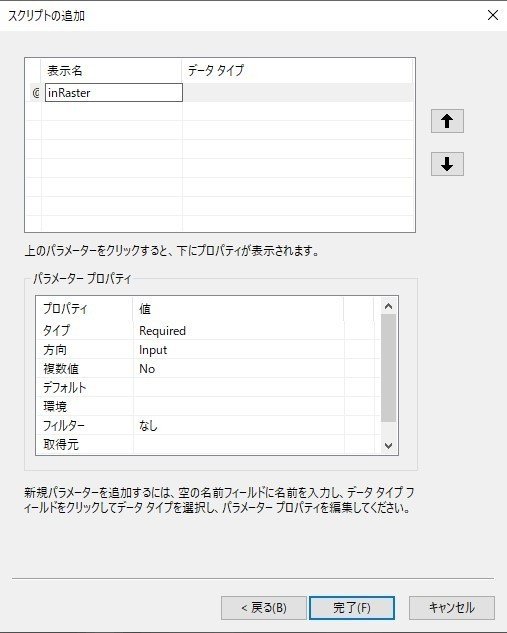
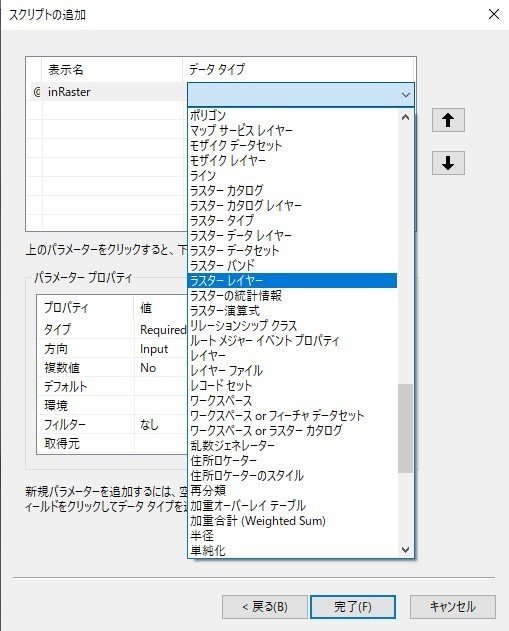
2つ目のパラメータは「出力エクセルファイル」です。
2行目の空欄に「outExcel」と打ち込んでください。データタイプは「ファイル」がいいでしょう。
エクセルファイルは計算後に出力するため、方向を「Output」に変更しておきます。
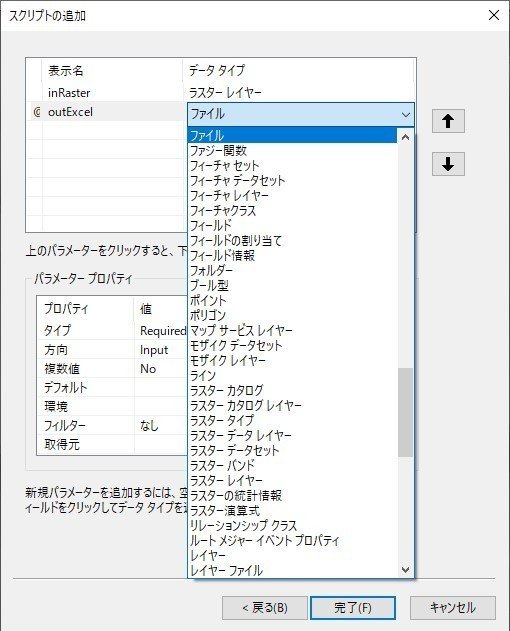
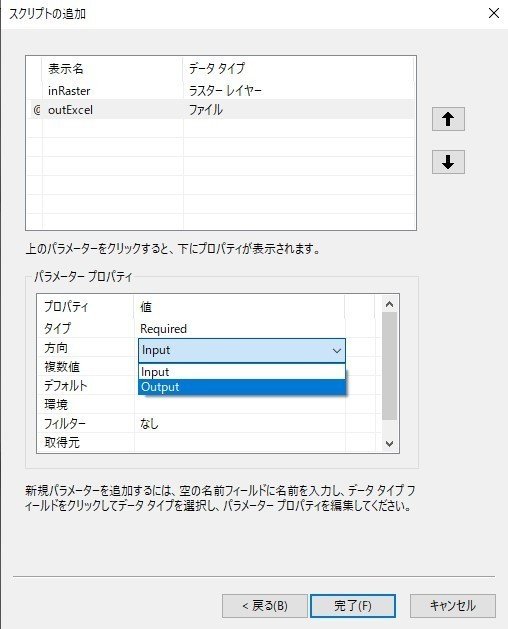
これで、準備OK!結構簡単でしたよね?
3.実行しよう
最後に、出来上がったツール「Raster_to_Excel」をダブルクリックして、パラメータを入力します。出力エクセルファイルには必ず、拡張子「.xlsx」または「.xls」を付けるのを忘れないで下さいね。
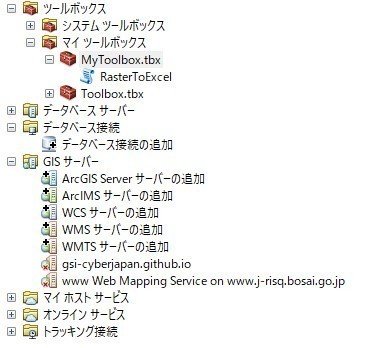

「OK」を押すと、プログラムが実行されます。正常に完了すると下の様になります。冒頭で述べた、ラスターサイズのエラーや、出力ファイル名のエラーはここで出てきますよ。あまり見たくはありませんね。
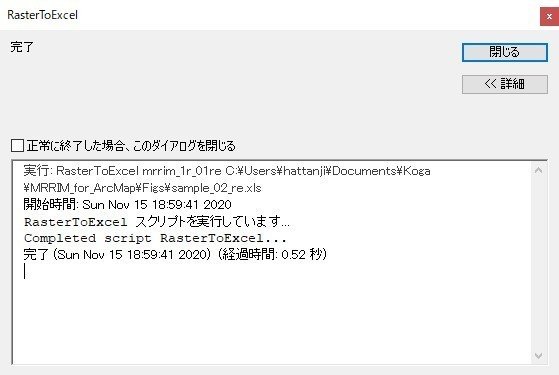
完了したら、ラスターの値を格納したエクセルファイルが生成されているのを確認しましょう!
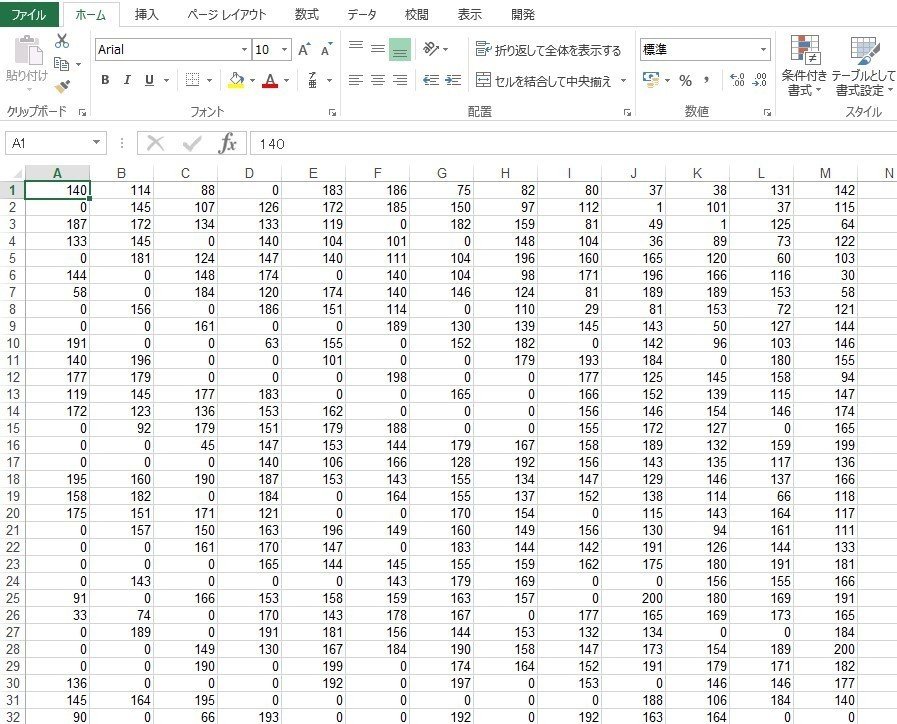
ラスターのセル値を格納したExcelファイル
後はExcelでヒストグラムを描くなり、各自統計解析に使ってください。

ラスターのセル値頻度分布
以上です。エラーの報告などもお気軽に相談ください!
この記事が気に入ったらサポートをしてみませんか?
