
独自配信サーバでVRライブ配信のやり方(その2)
前回、「独自配信サーバでVRライブ配信のやり方(その1)」で、VRの配信サーバとして、rtmpサーバの構築する方法について解説しました。今回は、VRカメラの設定について解説します。
1.前回のおさらい
VRライブ動画が配信されるまで
VR動画をリアルタイムに配信する仕組についてまとめます。
撮影から視聴まで、以下のように動画データが転送されます。
VRカメラ → 配信用PC → 配信サーバ(CDN) → VR Viewerアプリ

配信サーバへのアップロードはRTMP、サーバからのダウンロードにはHLSプロトコルを利用するのが一般的です。RTMPは持続的接続を使い、HTTPと比較して低遅延の通信が可能です。HLSはhttpが使える端末であれば基本的に利用可能なため、PCやiOS、Androidで視聴できるなど汎用性が高くSSLで暗号化を行うことも可能です。
使用するカメラ
今回使用するカメラは、簡単にVR配信ができ、rtmp通信を備えているinsta360 nano S を使用します。

配信サーバの設定
配信サーバの設定は次の通りとします。
サーバIPアドレス:192.168.0.150
プロトコル:rtmp
接続ポート:1935
アプリケーション名:pmg
2. VRカメラの設定
配信ごとに設定するVRカメラのストリームキーを任意の文字列に設定します。今回は、”live01”とします。
VRカメラに設定する値は、
rtmp://<配信サーバのIP>/<アプリケーション名>/<配信ごとのストリームキー> のため、
rtmp://192.168.0.150/pmg/live01
になります。
Insta360 Nano S をiPhoneに差し込み、設定画面を開きます。
設定画面で、
rtmp://192.168.0.150/pmg/live01
を入力し「確認」ボタンを押下し、確定します。
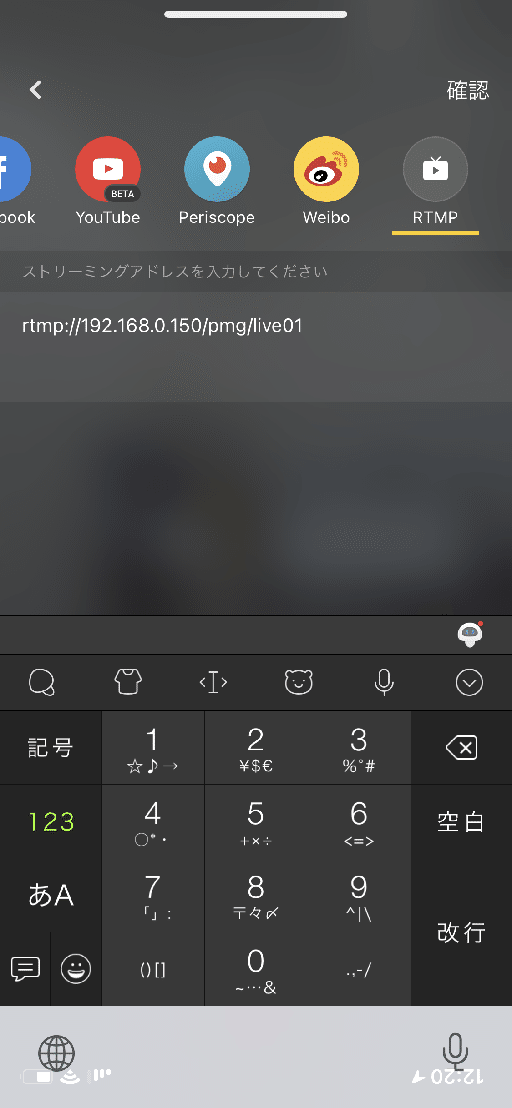
「Live」ボタンを押下すると配信が始まります。
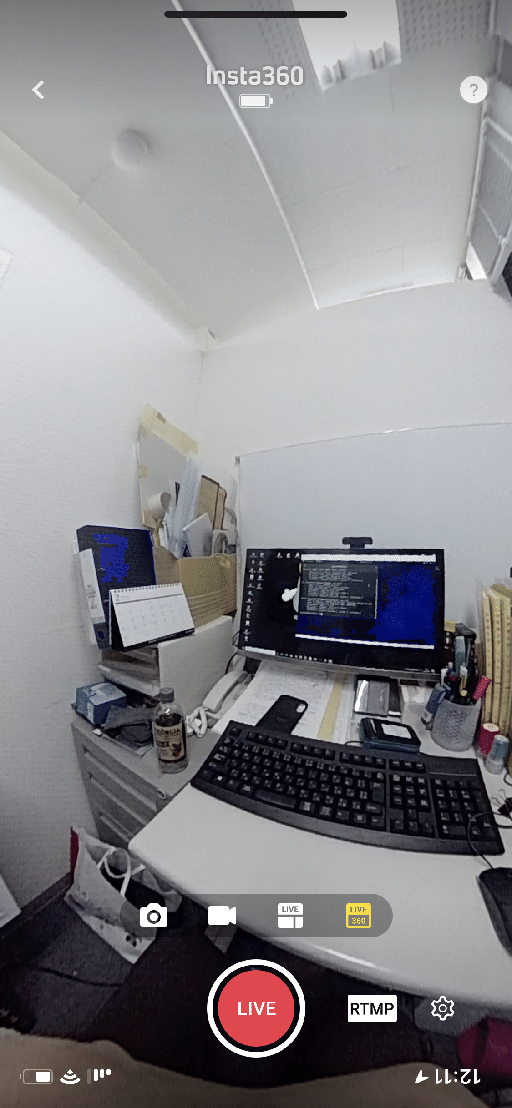
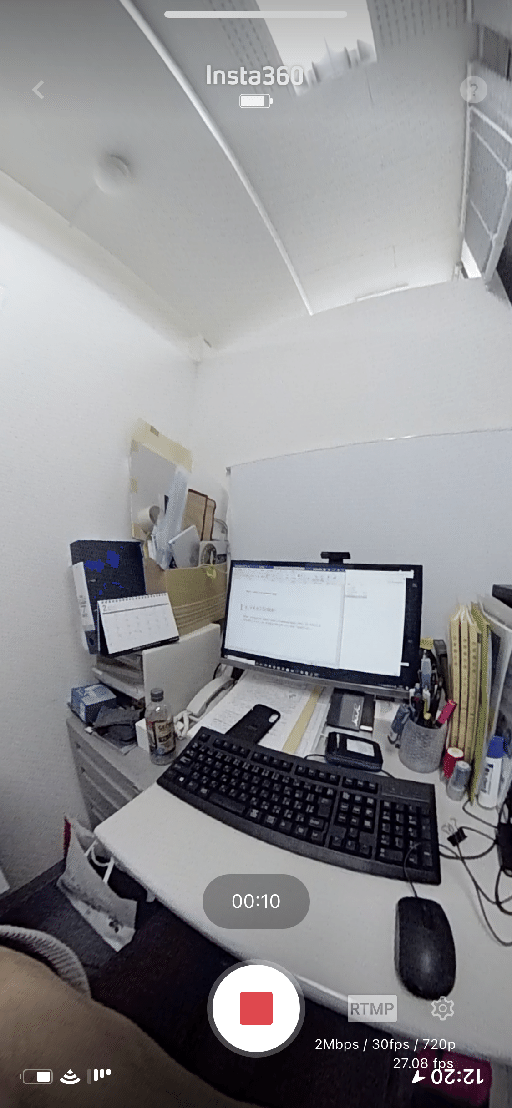
3. 配信確認
配信確認として、一般のRTMP Live Streamingプレーヤとして、VLC media playerを使用します。Windows をはじめとして、Android や、iPhone 等のマルチプラットフォームに対応した様々なストリーミングプロトコルを再生可能なプレーヤです。
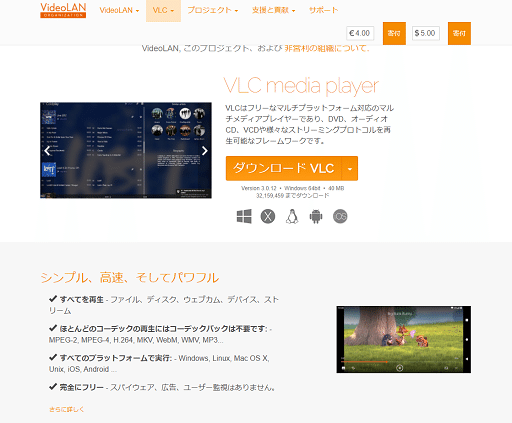
VLCを起動します。
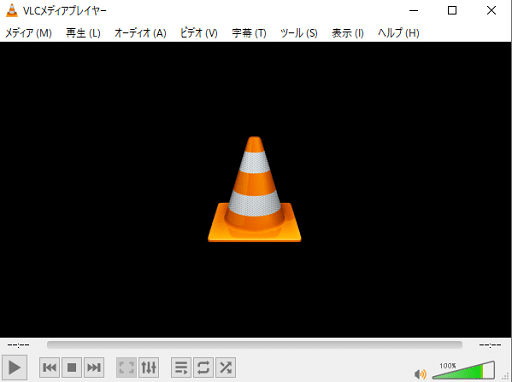
メニューから、「メディア」→「ネットワークストリームを開く」を選択します。

URLに、VRカメラで設定した値を入力します。
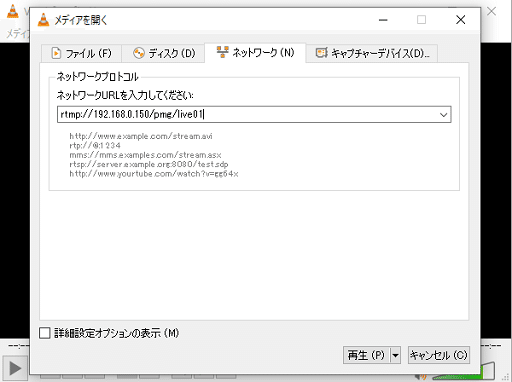
VRカメラの映像をライブ配信していることを確認できます。
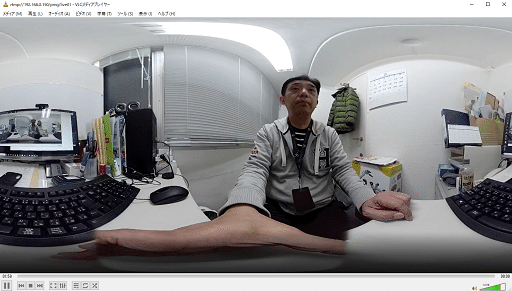
あとがき
今回は、前回構築した配信サーバを使って、VRカメラからライブ配信できることを確認しました。プレーヤがVR対応できていないため、エクイレクタングラーの形式で表示されています。つまり、VRカメラでは、2つのカメラで撮影した画像を、リアルタイムでステッチングしてエクイレクタングラーの形式に変換して配信していることが分かります。次回は、配信されたエクイレクタングラーの形式の画像をVR形式に変換して表示するVRプレーヤを作成して、視聴者がVR配信を楽しむまでを解説します。
この記事が気に入ったらサポートをしてみませんか?
