
BMBF導入後のBeatSaberをアップデートをする
動作している場合、基本的にアップデートをせずに遊びましょう。
どうしてもアップデートしたい!という人のみアップデートして下さい。
※アップデートするとBMBFが導入できなくなる可能性があるので注意!間違えてアップデートしてしまった人はこちらからダウングレードも可能です!
今回はBMBF導入後のビートセーバーのアップデート方法についてのメモ。
BMBFのアップデートも兼ねているので、BMBFをβ版から安定版へのアップデートしたい人もこのままどうぞ。
OculusQuest2にカスタム曲やMODを導入する方法はこちら
BMBF導入後のBeatSaberのアップデート
アップデート前に、BeatSaberのバージョンがBMBFに対応しているか確認して下さい。
PCとOculusQuest2を接続し、BMBFにMODを導入している場合そちらをオフにします。
MODを導入していない人はバックアップと再インストールまでスキップ
OculusQuest2でBMBFを起動。
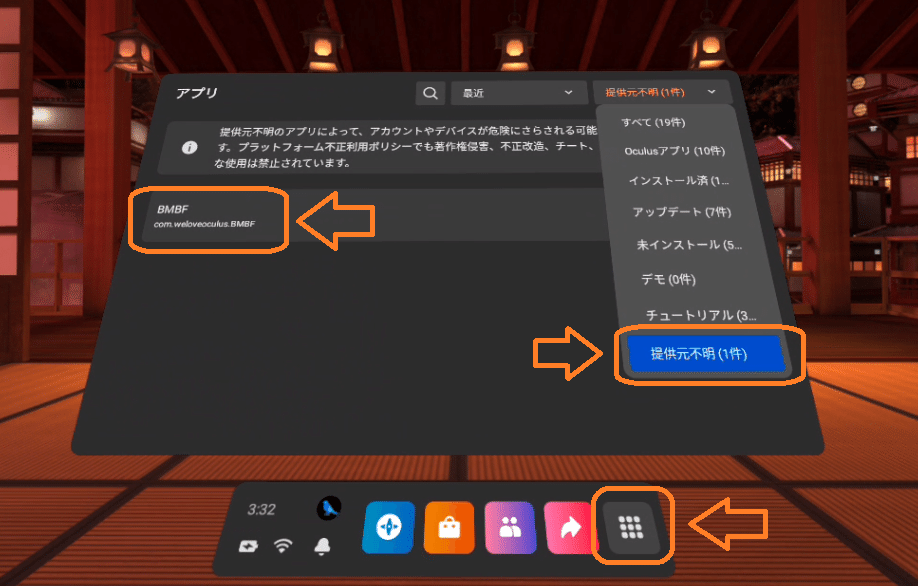
OpenBMBF選択し、Modsを選択

右側のスイッチを全てオフにし、右上のSync to Beat Saberを選択

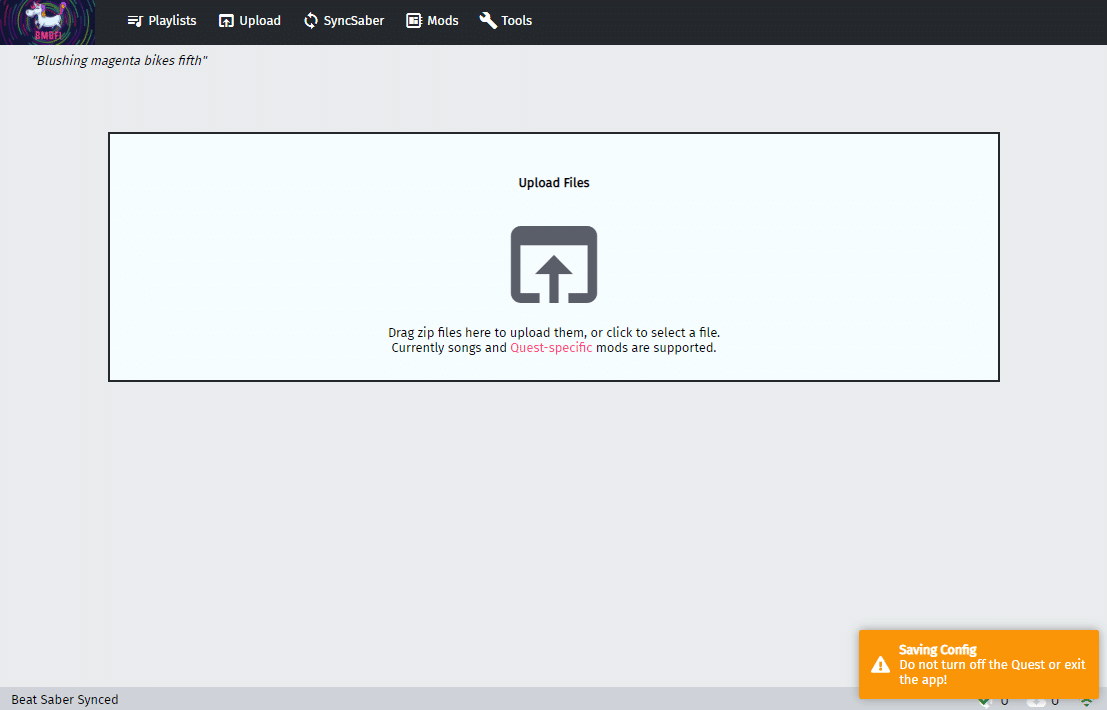
右下に黄色の通知が出たら、BMBFを終了します。
上部のToolsを押し、Exit BMBFを押して終了。
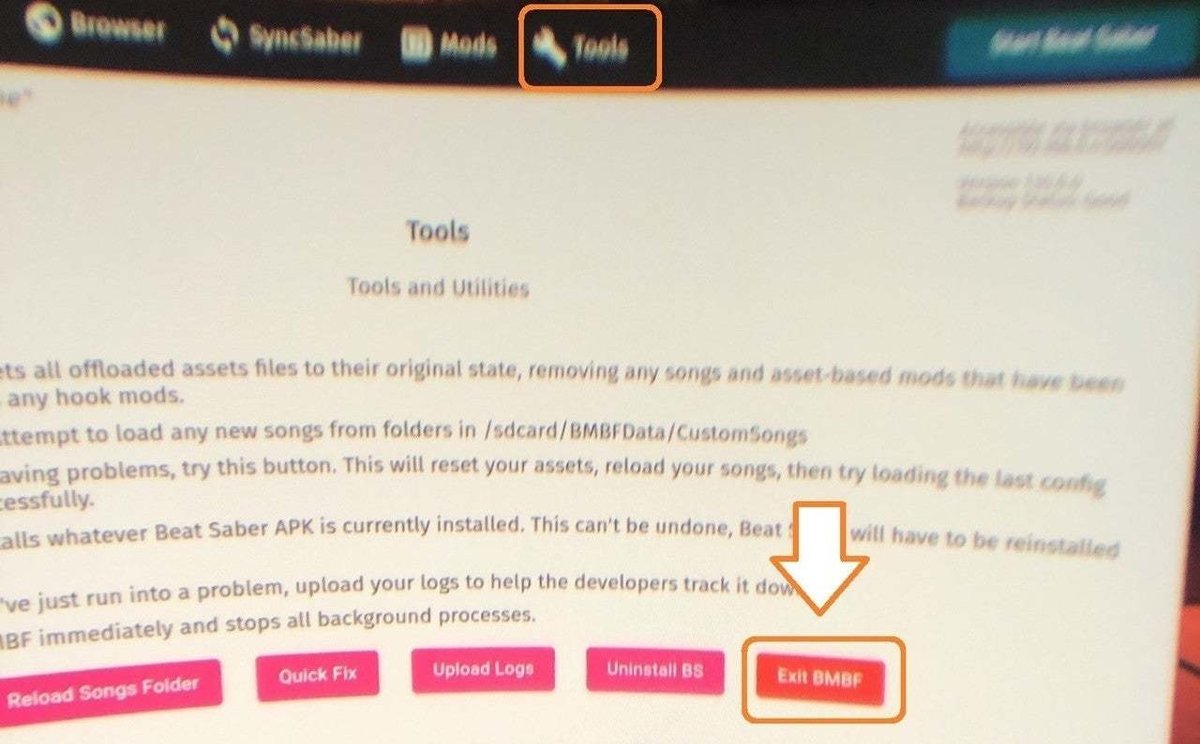
念の為OculusQuest2を再起動して次へ
バックアップ
BeatSaberのバックアップデータが不要な方は飛ばしてもOK
SideQuestを起動して、右上のダイヤルアイコンを押します。
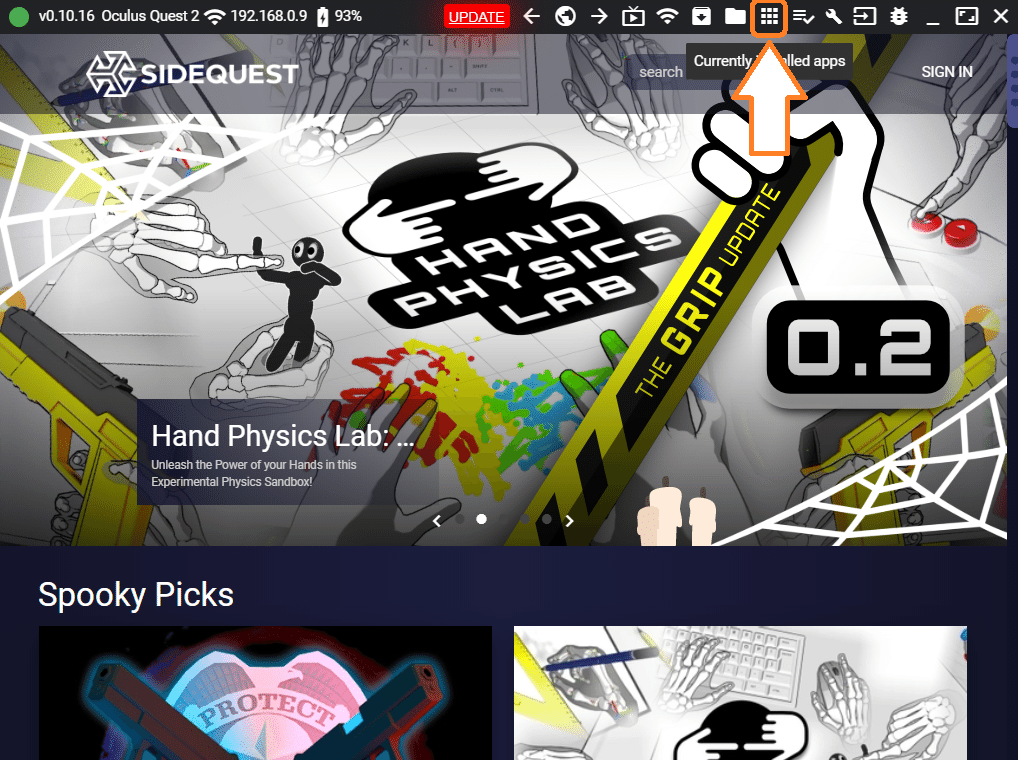
BeatSaberの歯車マークを選択。
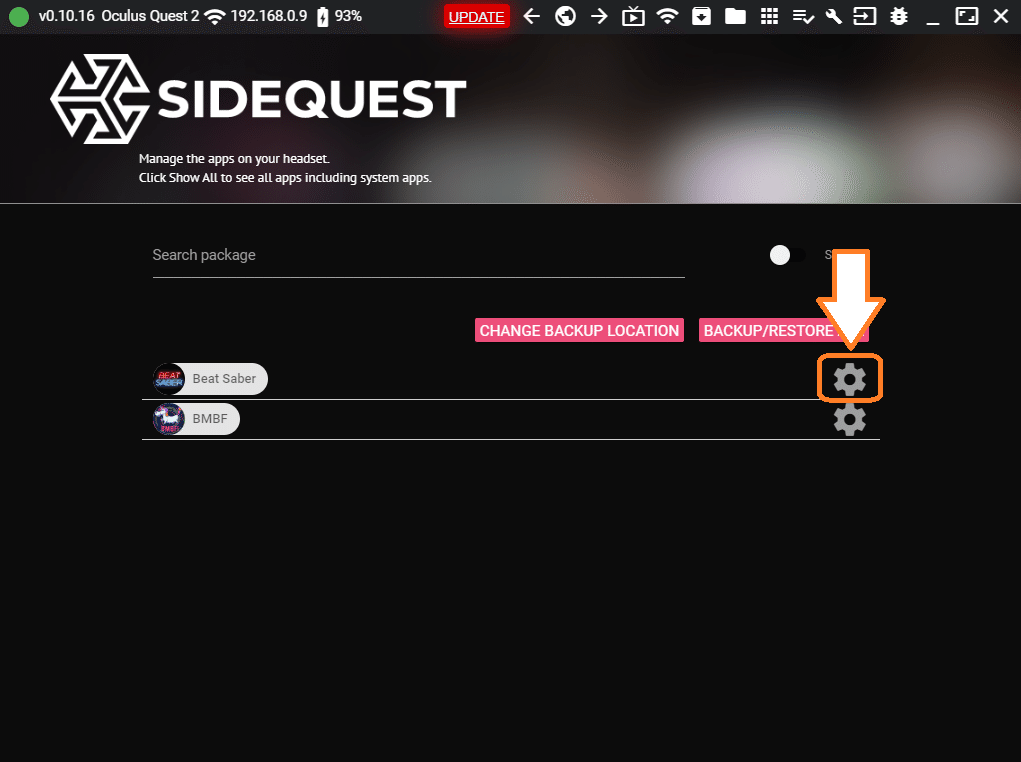
BACKUP GAME DATAを選択。
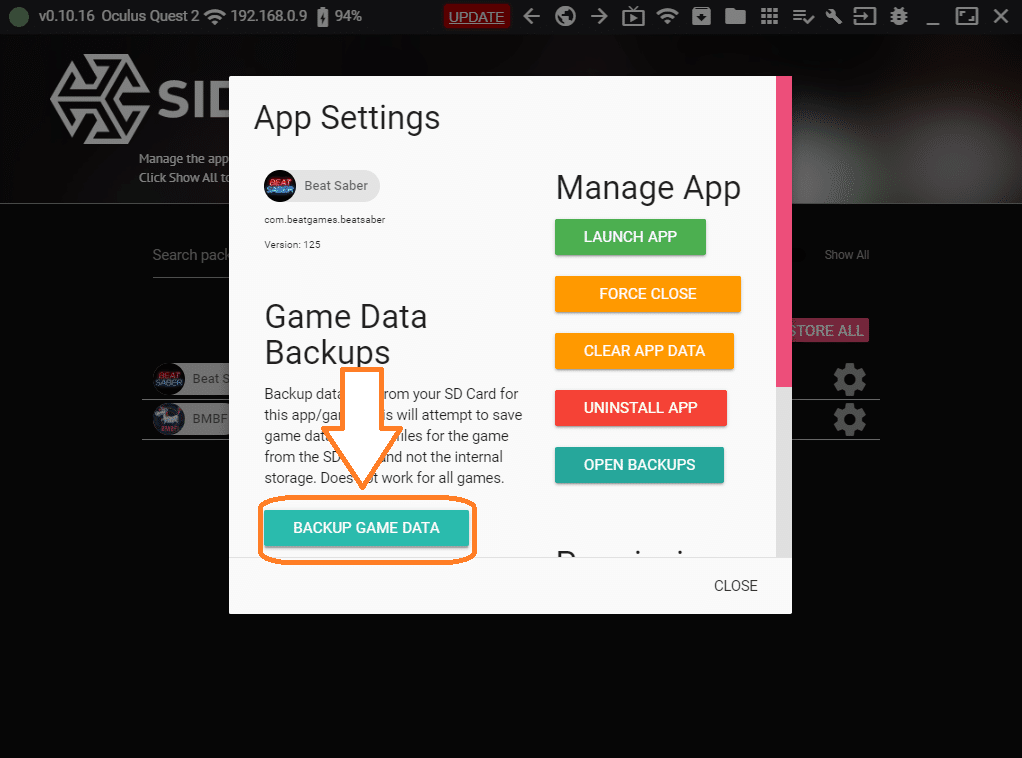
データが破損しない限りは不要ですが、念の為にBMBFの曲データをバックアップしておきたい場合は続けてBMBFDataのバックアップ
下部の緑の通知が出たらBMBFのバックアップへ。
上のフォルダアイコンを押します。
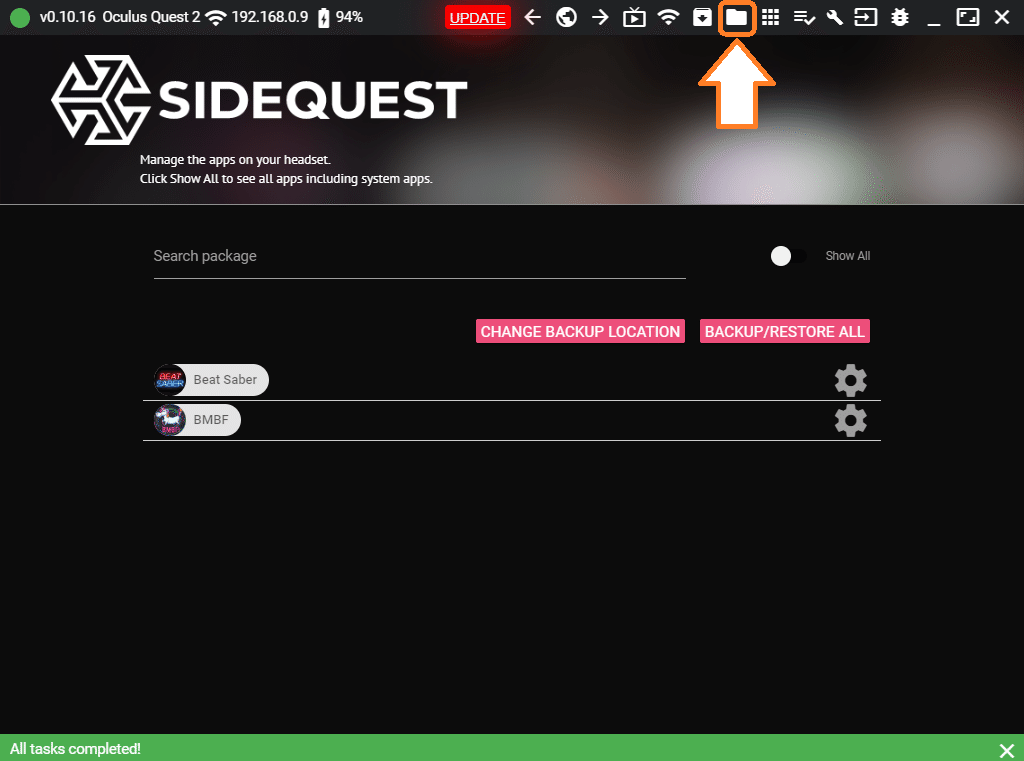
BMBF Dataのフロッピーアイコンを押します。

保存先を確認し、SAVE TO PCを押します。

入れているカスタム曲の数によってバックアップにかかる時間が変わりますが、進行状況は上の数字が出ているアイコンを押すと確認できるので、終わるまで待ちます。
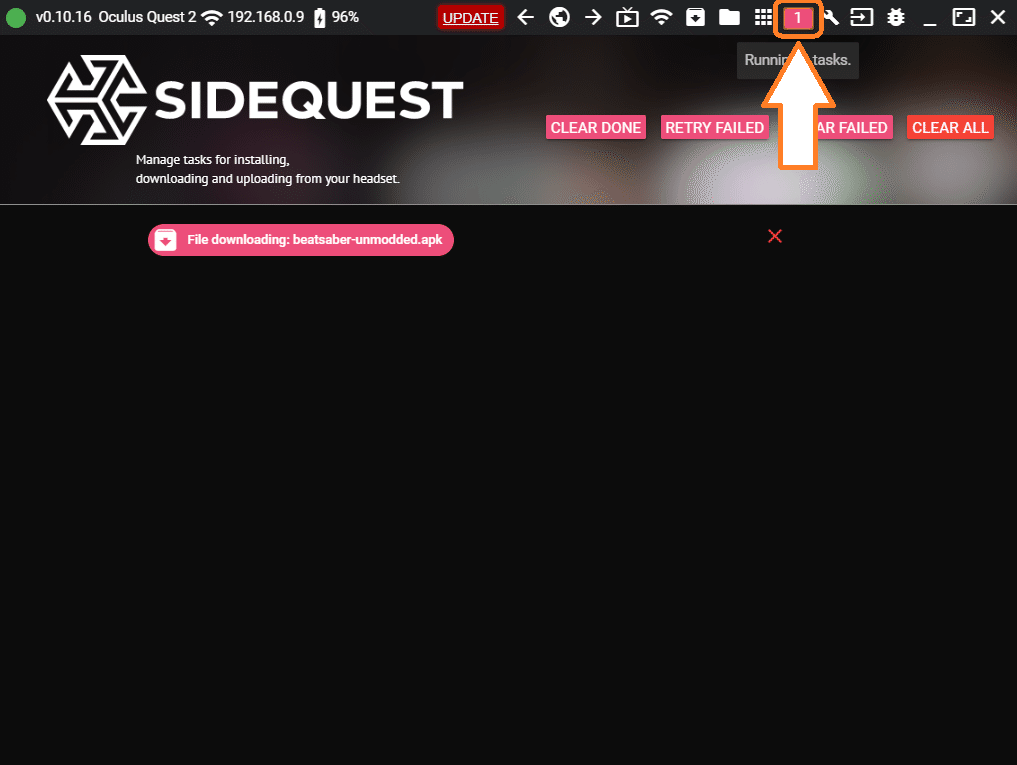
バックアップが終わると緑に変わるので、変わったら右上のダイヤルアイコンを押します。
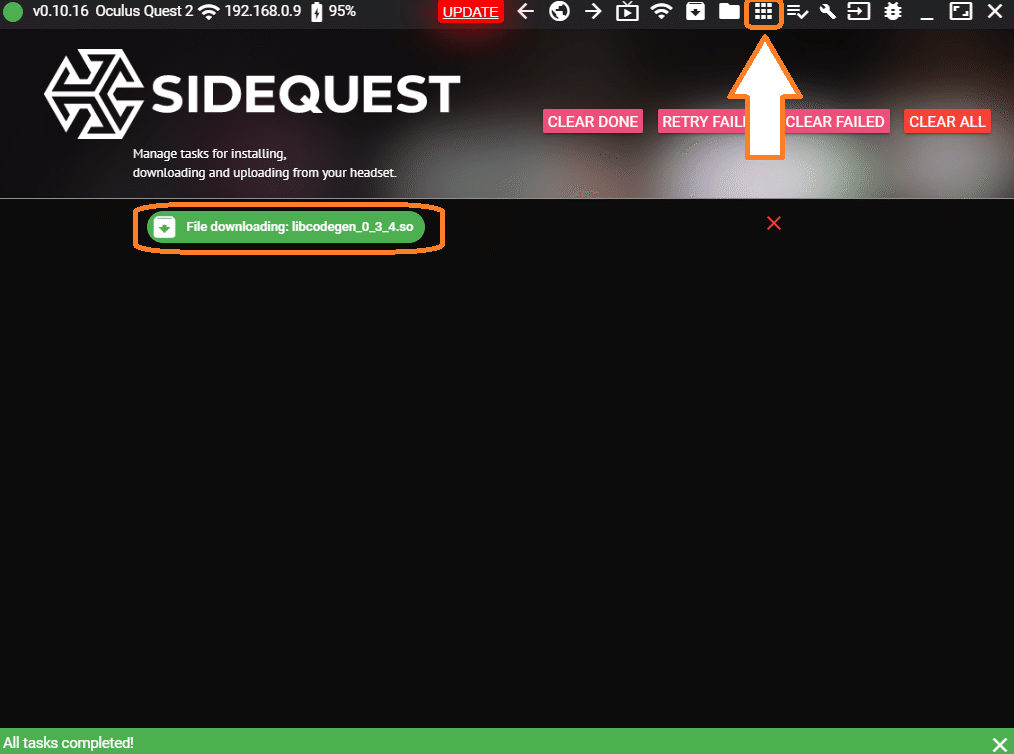
バックアップした曲データを復元したい場合は、BMBFインストール後、指定した保存先のBMBFDataフォルダをドラッグアンドドロップで戻します。
アンインストールと再インストール
BeatSaberの歯車マークを押します。
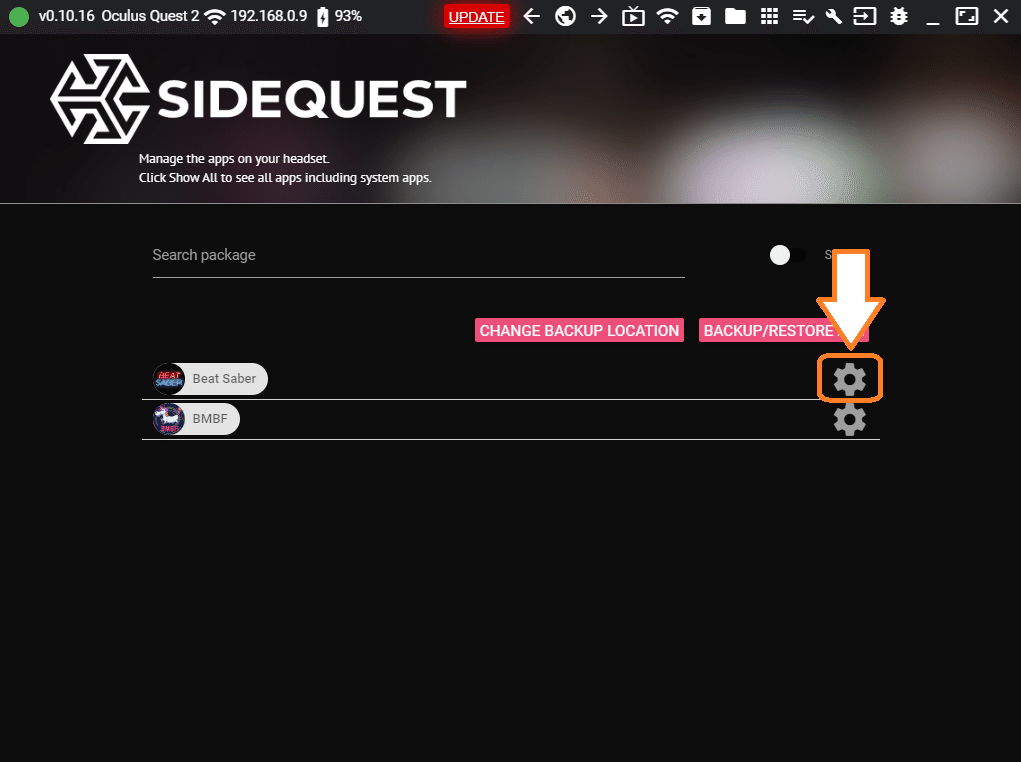
UNINSTALL APPを選択

アンインストール後、BMBFも同じようにアンインストールします。
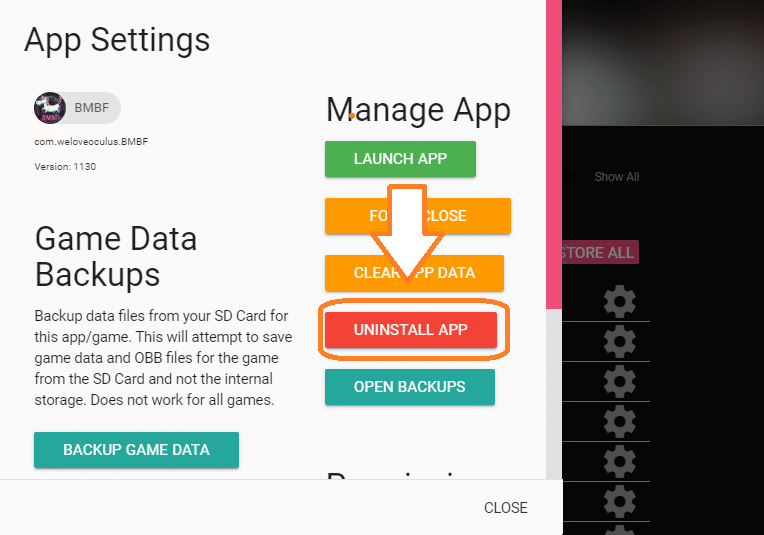
こちらのダウングレードの記事から好きなバージョンをインストールすることができます。
BMBFの対応状況は要確認!
BMBFの更新
アップデートしたBeatSaberに合わせてBMBFのバージョンの変更が必要な場合があります。
インストールしたBeatSaberのバージョンを確認し、それに合わせた安定版BMBFをこちらからダウンロード
β版はこちら
画像は1.12.2用 自分のバージョンにあったBMBFを導入して下さい。

SideQuestの右上にある↓矢印のアイコンを押して、先程ダウンロードしたapkファイルを選択します。


選択後、下部に緑色の通知がでればOK
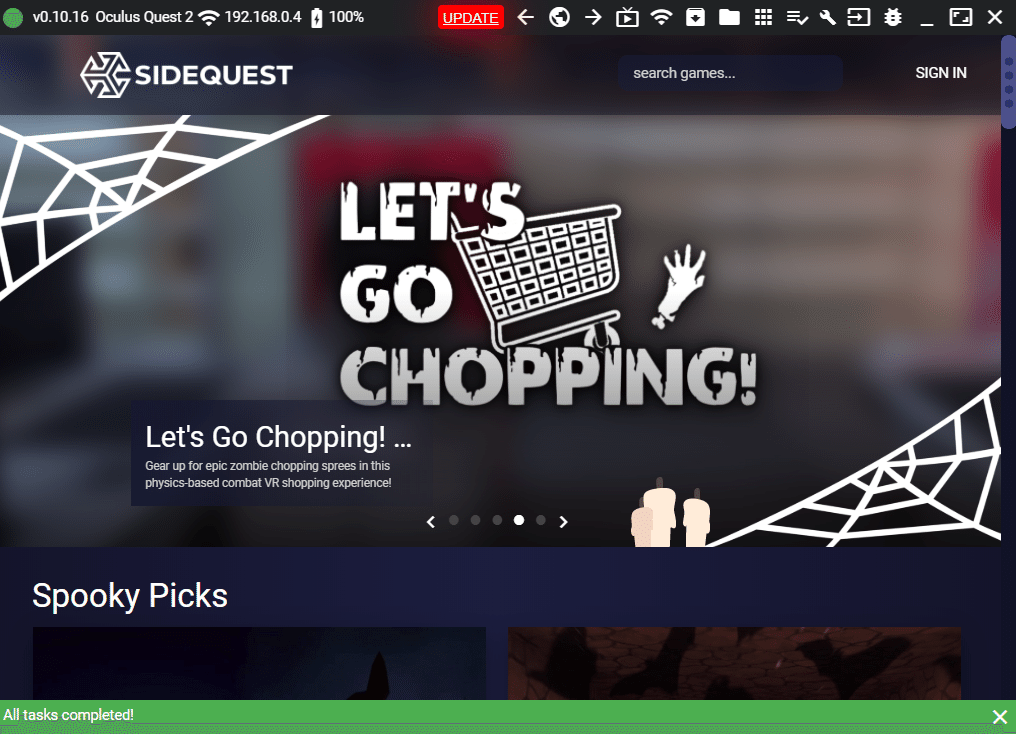
BMBFの起動
OculusQuestホーム画面から右下のボタンを押してアプリ画面を開き、右上のタブから提供元不明を選択して、BMBFを起動
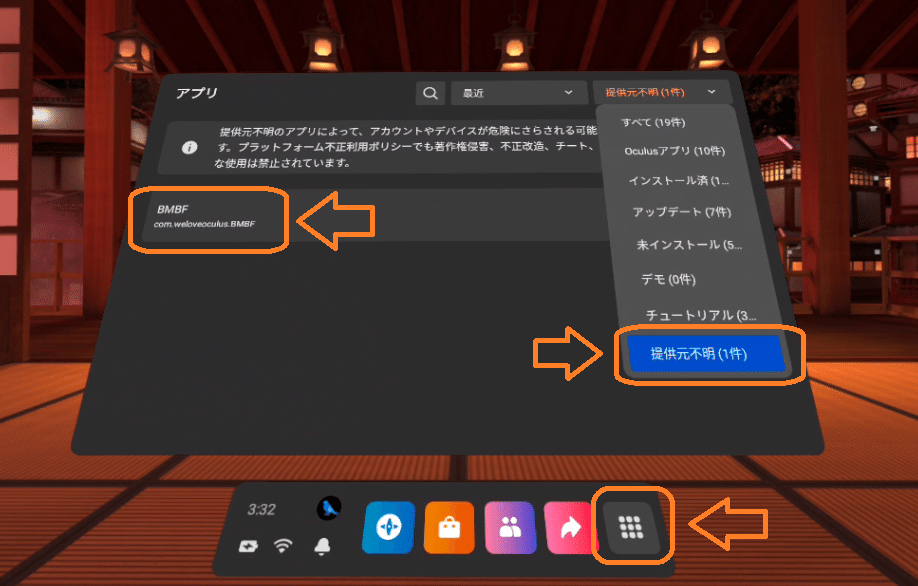
起動後、BMBFを初回にインストール時と同じように、大体ピンク色のボタンを押してれば完了。
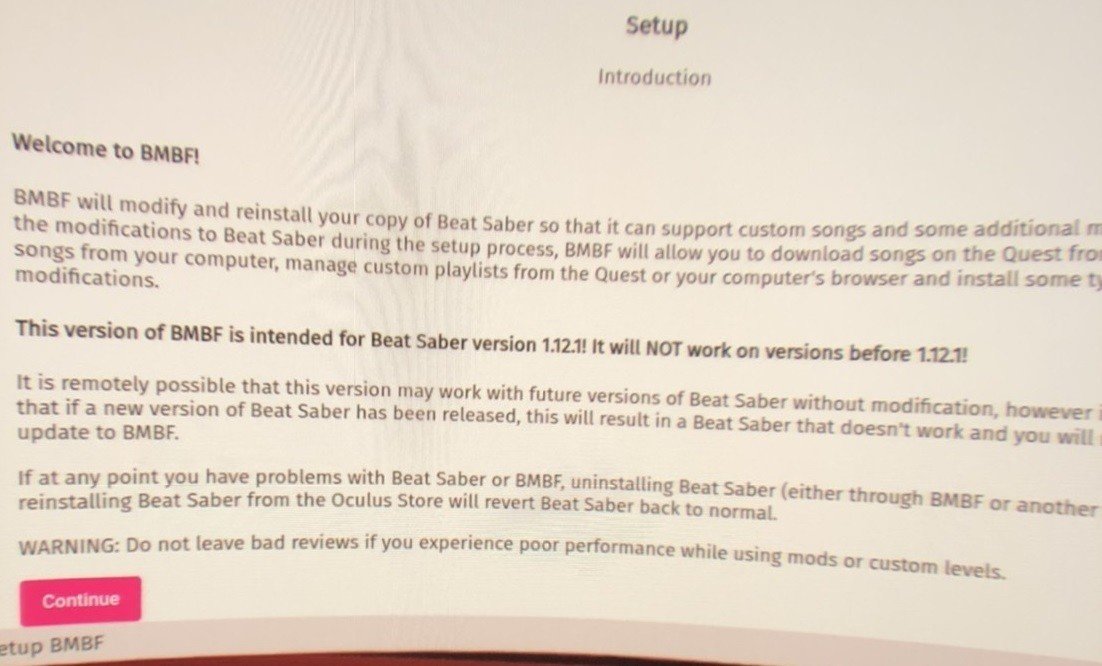
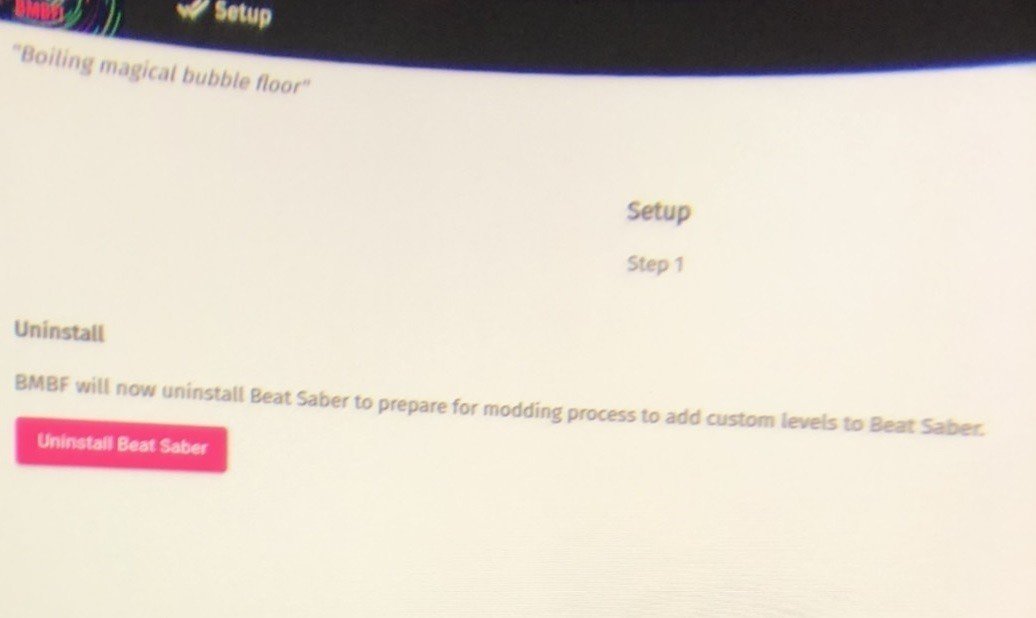
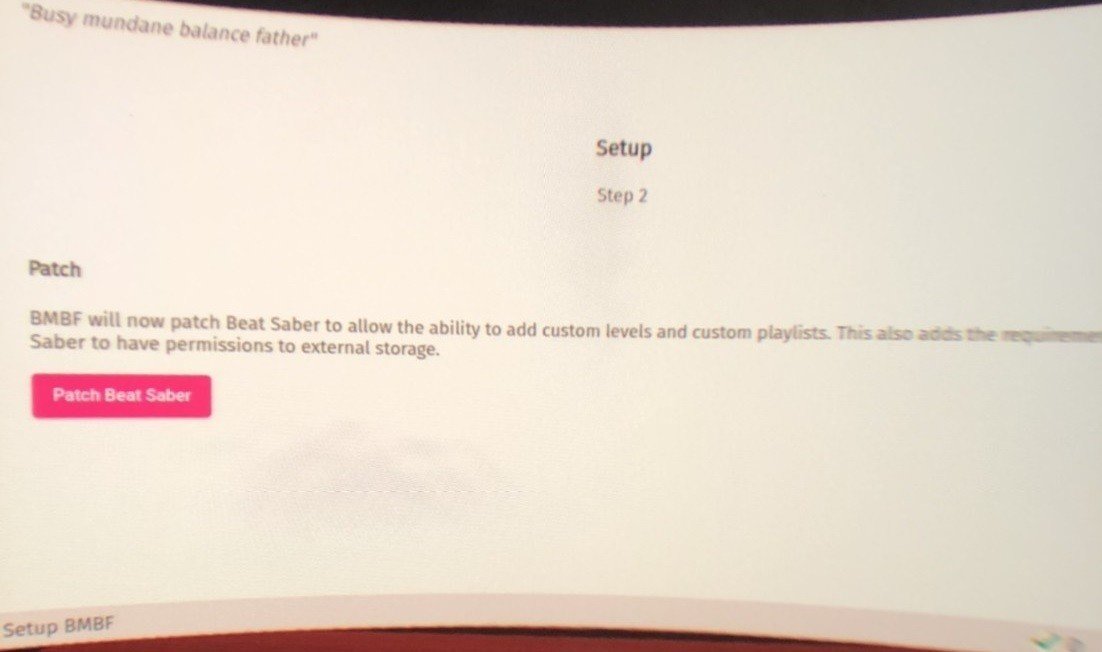
OKを選択
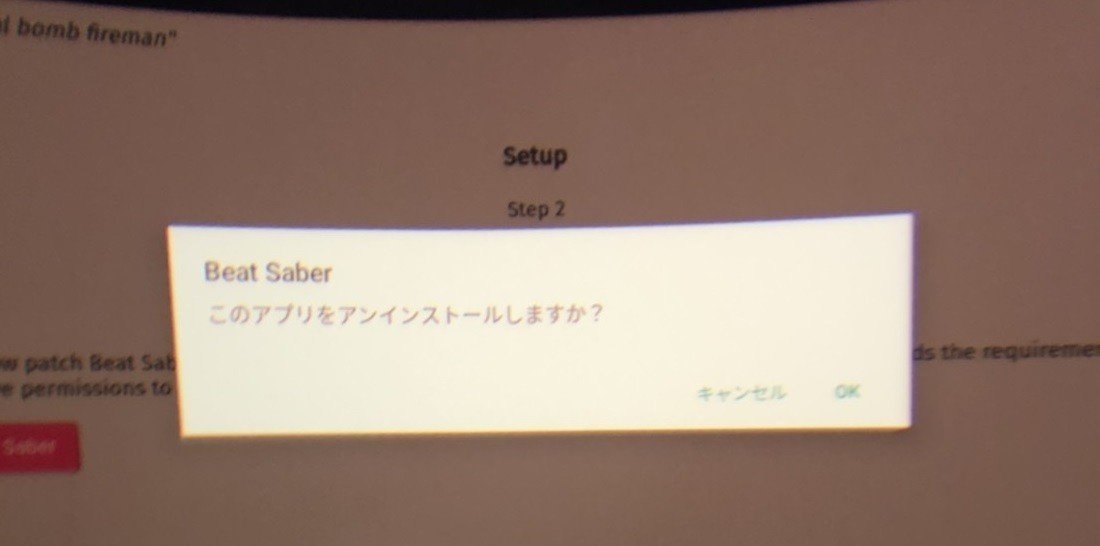
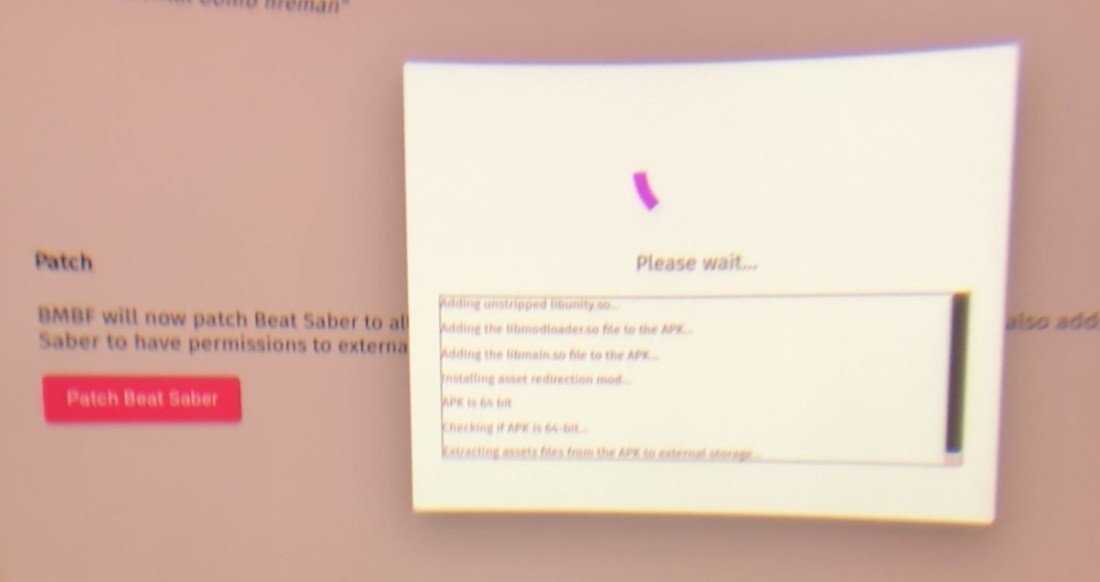
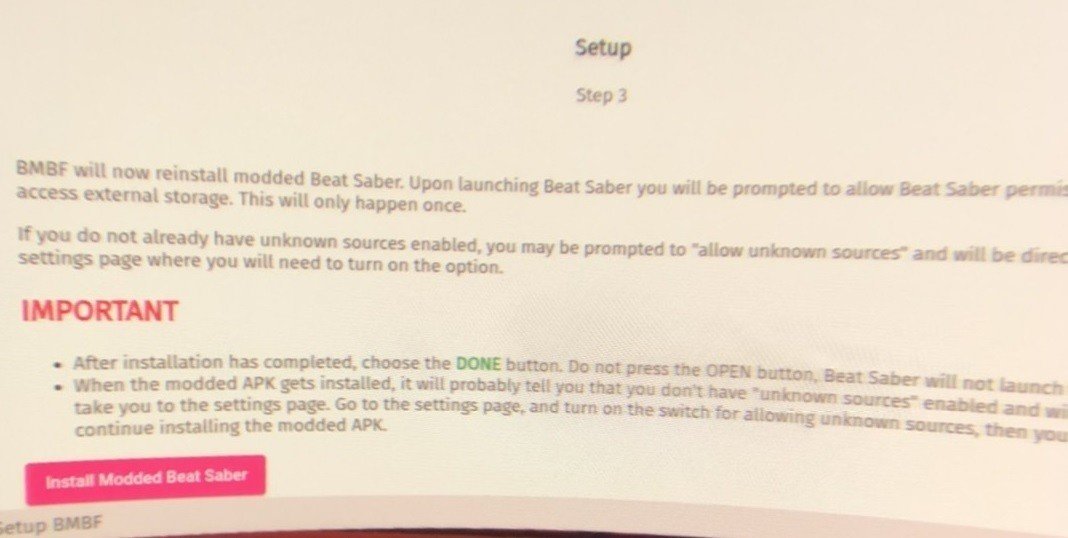
設定を選択。
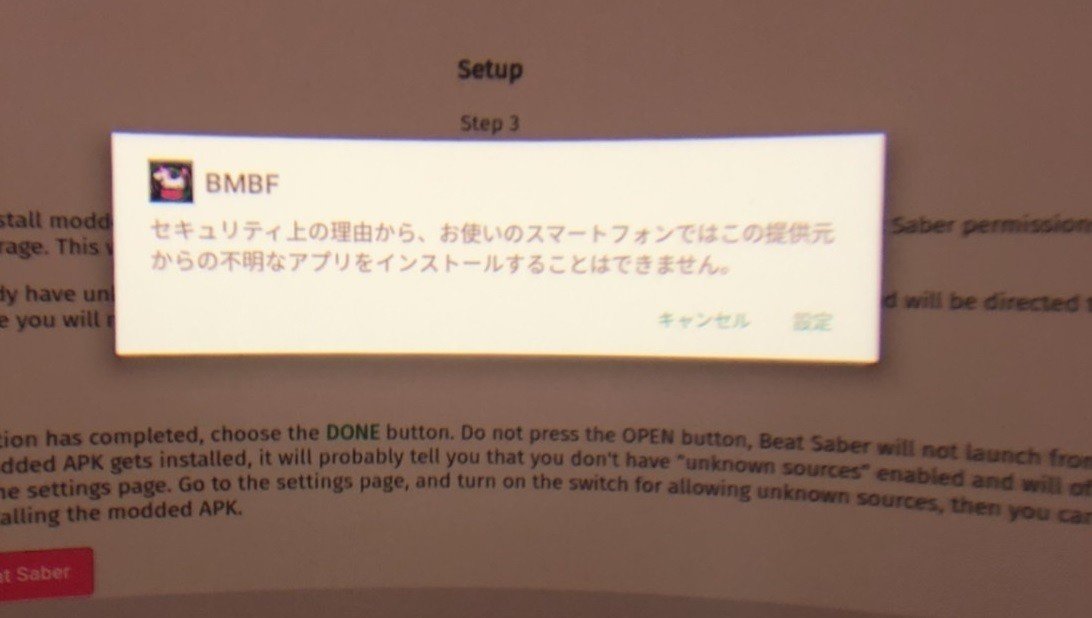
右側のスイッチをONにして戻る。

インストールを選択
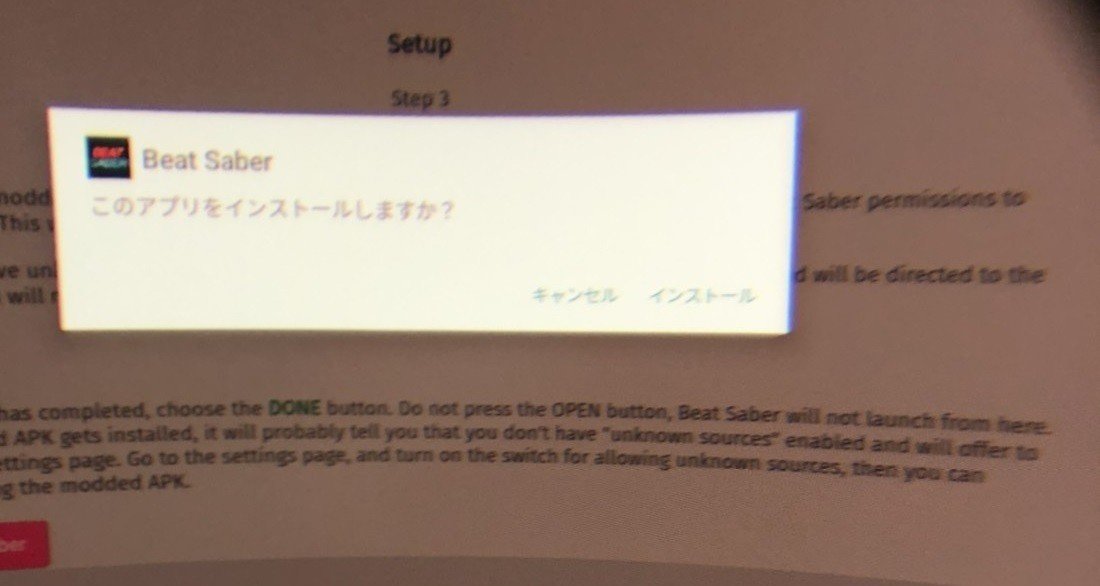

ありがたいメッセージを読んで閉じる。
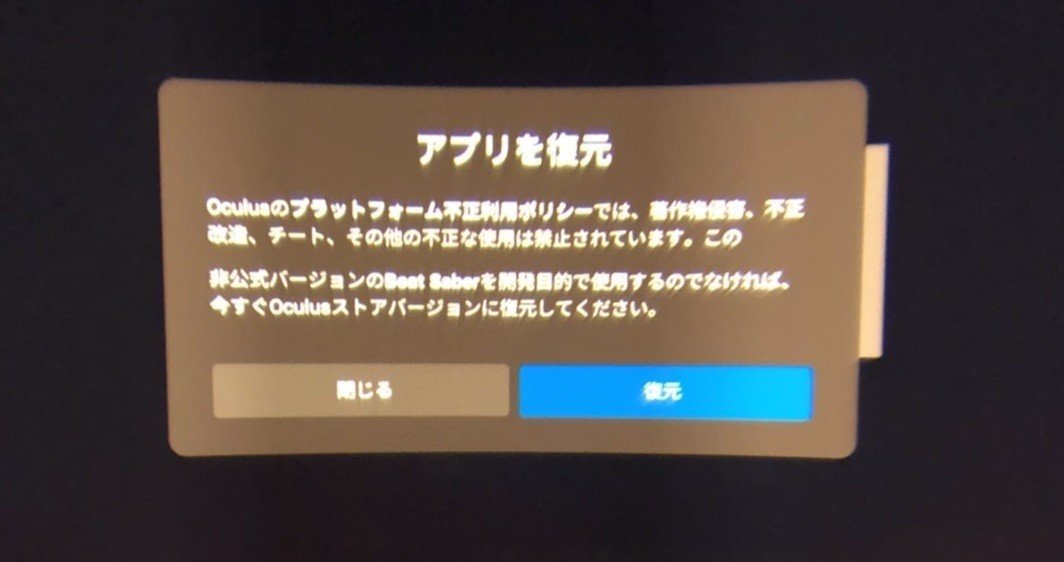
完了後、Restoreを選択して曲を復元します。
選択肢が出ない場合は一度OculusQuest2再起動して見て下さい。
それでも起動時にRestoreの選択肢が出ない場合は、Toolsを押して左下のReload Songs Folderを選択して復元します。

右下の数字が消えるまで放置、曲数によってはかなり時間がかかります。
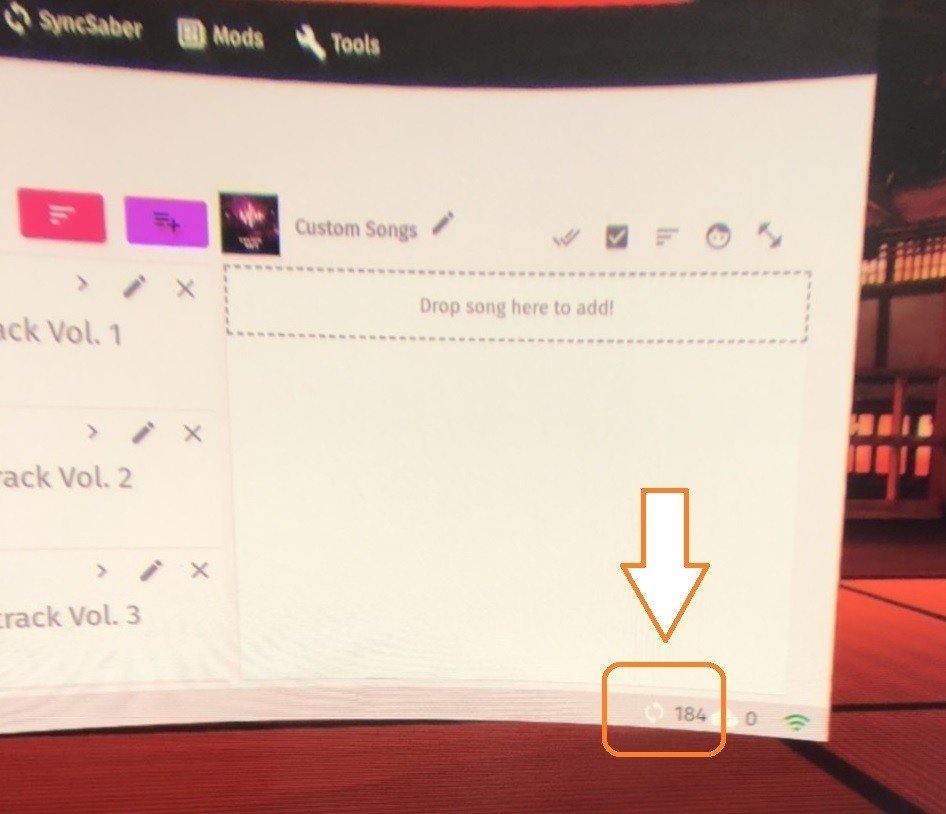
完了後、MODを導入している人はチェックを入れ、Sync to Beat Saberを選択。
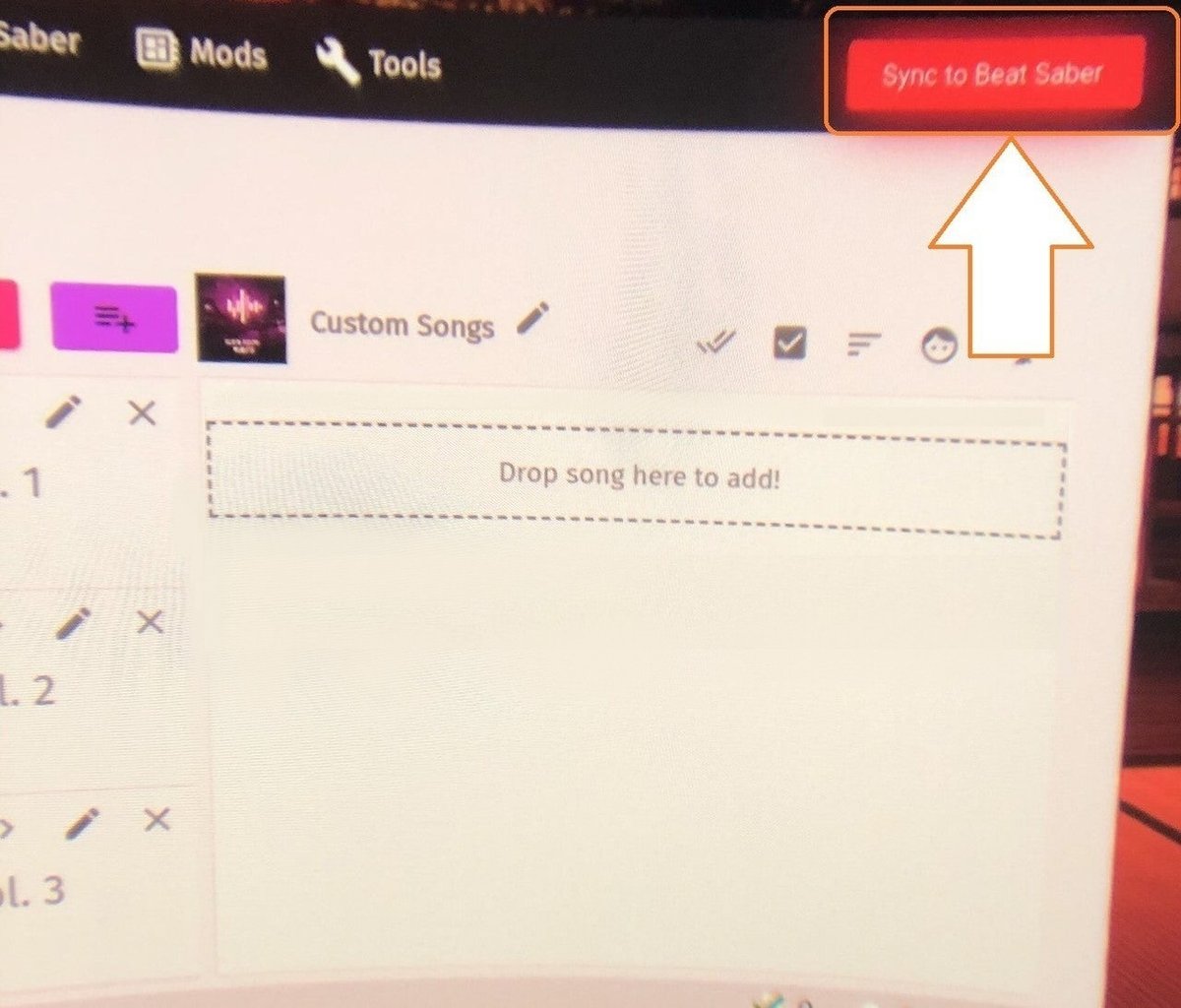
右下に出る通知が消え、右上のSync to Beat Saberが青色になったらToolsを押し、Exit BMBF
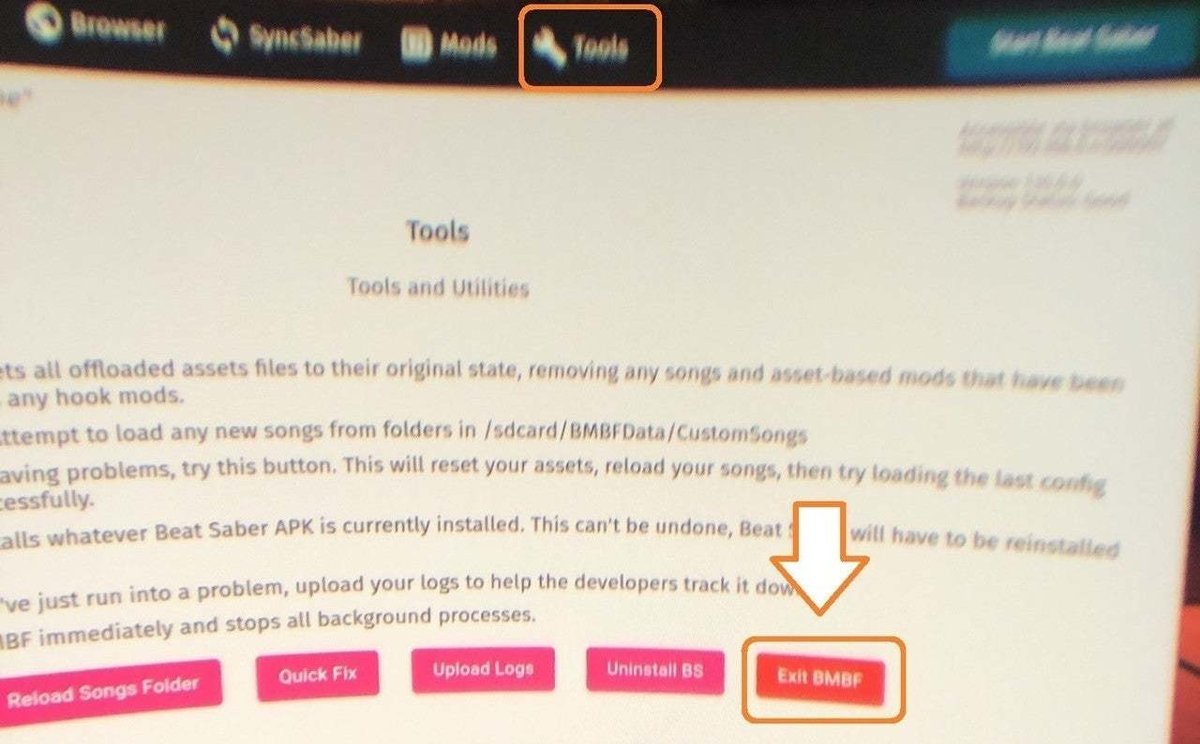
セーブデータの復元
SideQuestを起動し、右上のダイヤルボタンを選択。
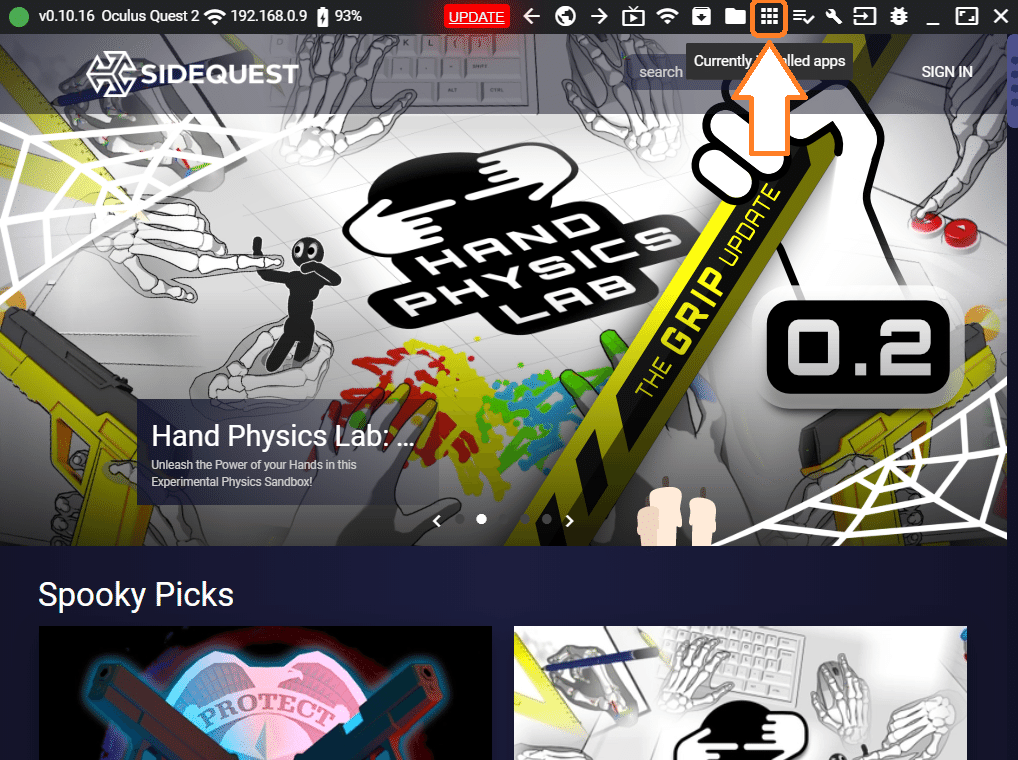
歯車マークを選択。

BACKUP GAME DATAの下のバックアップデータを選択して復元。

BeatSaberを起動し、アクセスを許可。
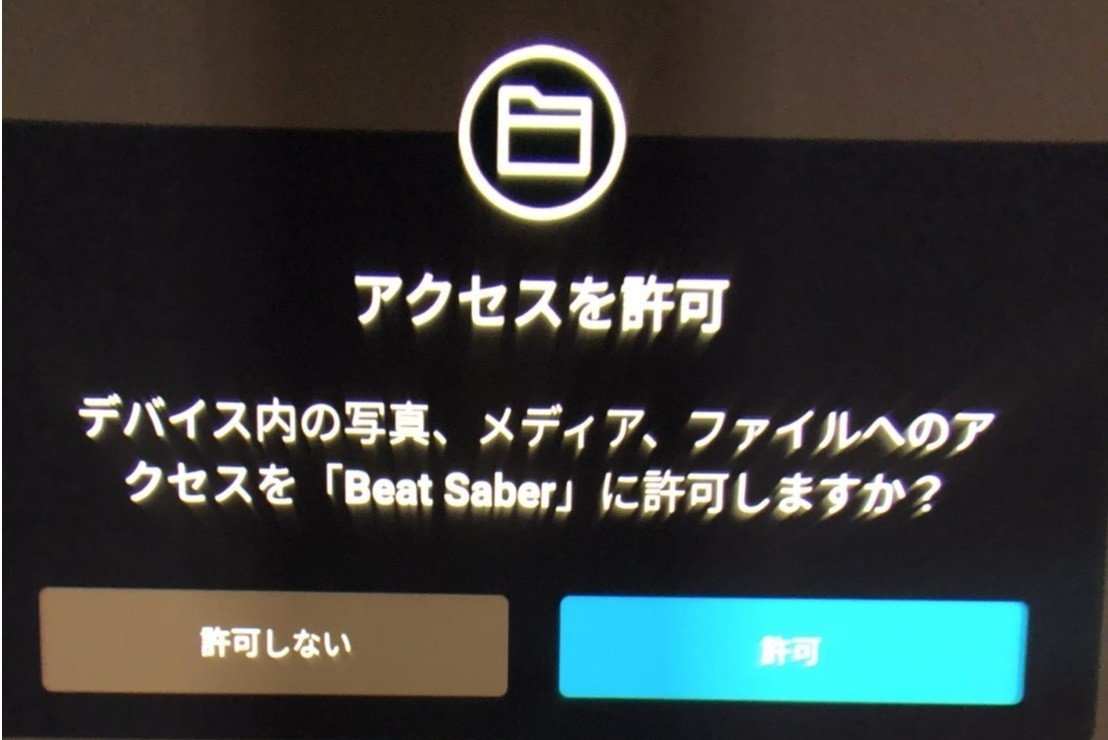
曲とプレイリストが戻っていることが確認できれば完了です。
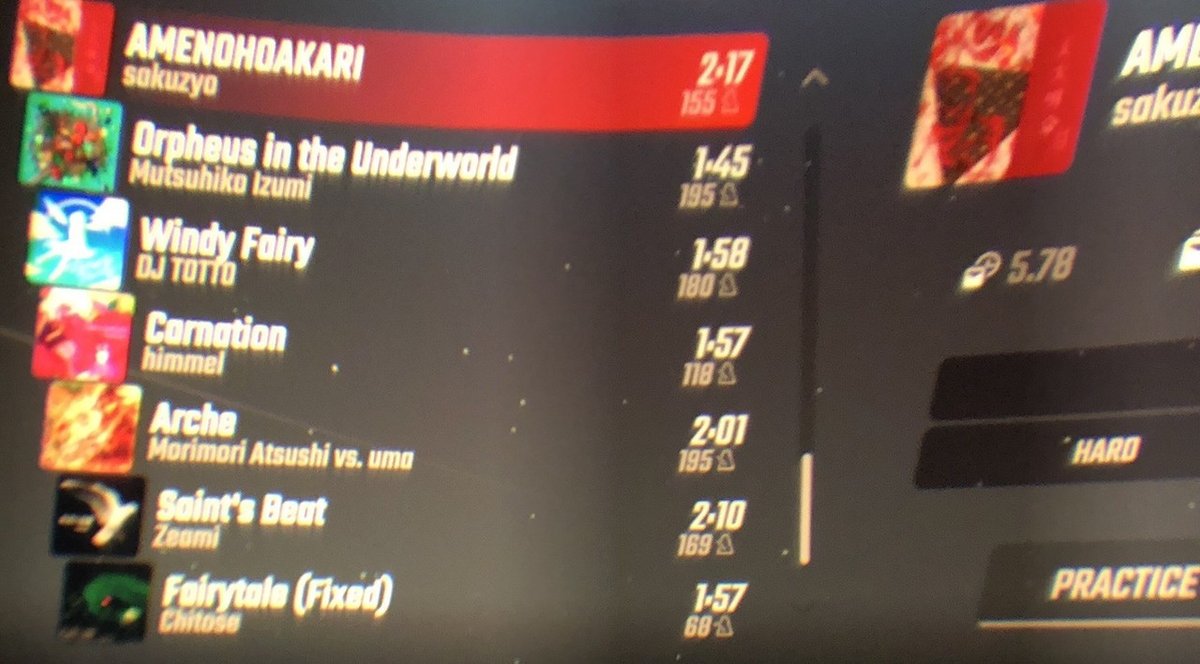
OculusQuest2でOculusLinkを使ってSteam版BeatSaberを遊ぶ方法はこちら
この記事が気に入ったらサポートをしてみませんか?
