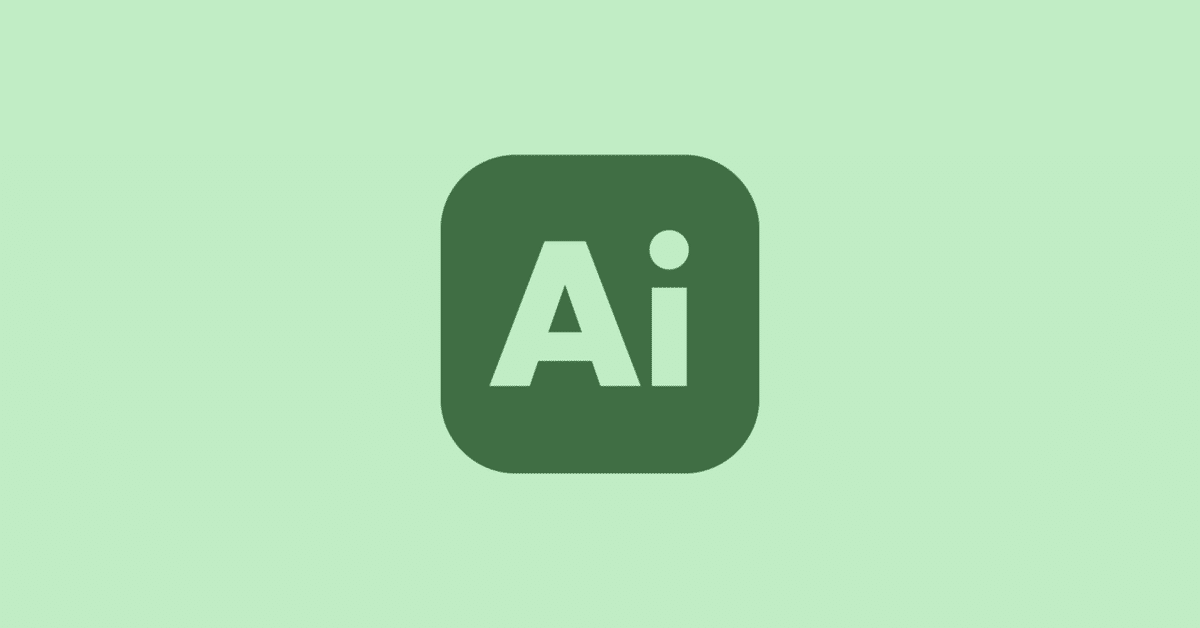
イラレ日記#12 デザインチュートリアル④
昨日、本をみながら2つ作った!
✳︎✳︎✳︎
『Apple Pencilで作るタイポグラフィ』

テキストをアウトライン化
『人気みやげ』の文字を選択して、タスクバーの「文字」→「テキストをアウトライン化」をタップ。そうすると、パスに変換される。
💡レイアウト操作しやすくするために「グループ解除」を選択。
コーナーツール
「ダイレクト選択(文字をダブルタップ)」でフォントの形をいじれる。コーナーツールをドラッグして角を丸めたり、柔らかい感じに変形したり、角張ったところをなくせる。自分好みのフォントの形に!
複合パスを解除
漢字のパーツをバラバラにしたいとき、タスクバーの「オブジェクト」→「複合パスを解除」をタップ。『人気』の『気』の『メ』の部分を消すことができる。→花を図形ツールで新たに作れる!
リピートラジアル
『人気』の『気』の花の部分は、図形ツールで円を作って、「リピートラジアル」で花の形に。真ん中の模様も図形ツールで長方形を作って、「コーナーツール」を使って角を丸くする。「リピートラジアル」で円状にする。
〜反省点〜
・『み』の角丸が完成後にみたら、変になってる!
・人の赤いところなぞって形にするの難しかった。やっぱりアンカーポイントで綺麗に調整する作業が苦手や。
✳︎✳︎✳︎
『PCなしで作る、おしゃれメニューデザイン』
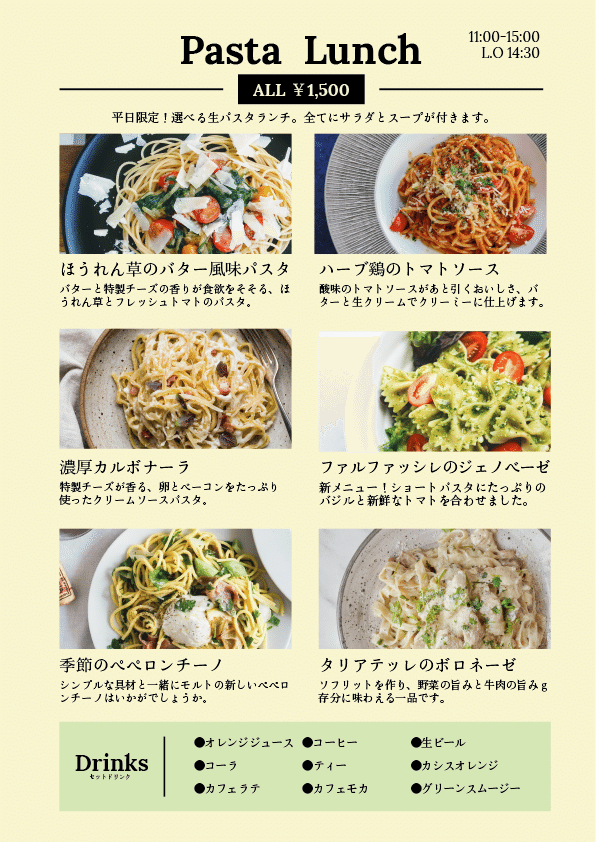
・印刷
・A4サイズ
・カラーモード:CMYK
グリット表示
タスクバーの「ガイドとグリット」からグリッドをオンにする。そうすると、マス目が表示される。
💡マス目のカラーを設定できる!みやすいように青などに設定すると○マスの間隔、分割数も細かく設定できる。
グリットにスナップ
まずは1つだけ図形ツールで写真をおく元を作る。
💡「グリッドにスナップ」をオンにすると、マス目に合わせて配置できる。
リピートグリット
複数の写真を配置するとき、まずは1セット作る。(写真をおく図形、メニューのテキスト、説明文のテキスト)これを全て選択して、「リピートグリット」をタップ。右側と下側のバーを操作すると、縦と横に自由に数が調整できる。
💡中心のアイコンを触ると左右の間隔が調整できる。
💡それぞれの文を変えるには、タスクバーから「オブジェクト」→「分割・拡張」をタップ。さらに「オブジェクト」→「クリッピングマスクを解除」をタップし、共通アクションから「グループ解除」をタップ。
〜反省点〜
・左右の間隔を均等にする方法がわからなかった。微妙に左右の隙間の間隔がずれてる。
・写真の配置の仕方を同じように調整するのが少し手こずった。
・簡単そうに見えて、1つ1つの文やパーツを作るのに手間がかかったし、難しかった。
・1つ1つ複製して作るのかなって思ってたけど、リピートグリットの機能で均等に一気に作れるのはすごく便利だなと思った!知れて良かったし、これから使っていきたいって思った。
・1つ1つを調整したり、変えるには、3つの段階があることを忘れてしまいそうだから、また見返して繰り返しやって覚えたい。
