
会場背景の制作例から設定方法まで
会場背景の制作例・設定方法
pictSQUAREでイベントを主催する場合、さまざまなカスタムを行うことができますが、その中のひとつとしてオリジナルの会場背景を設定することができます。
こちらの記事では、会場背景の制作方法から設定方法までをご紹介します。
1.会場背景の完成イメージ
まずは完成イメージです。
※50スペース用のサンプルとなります。
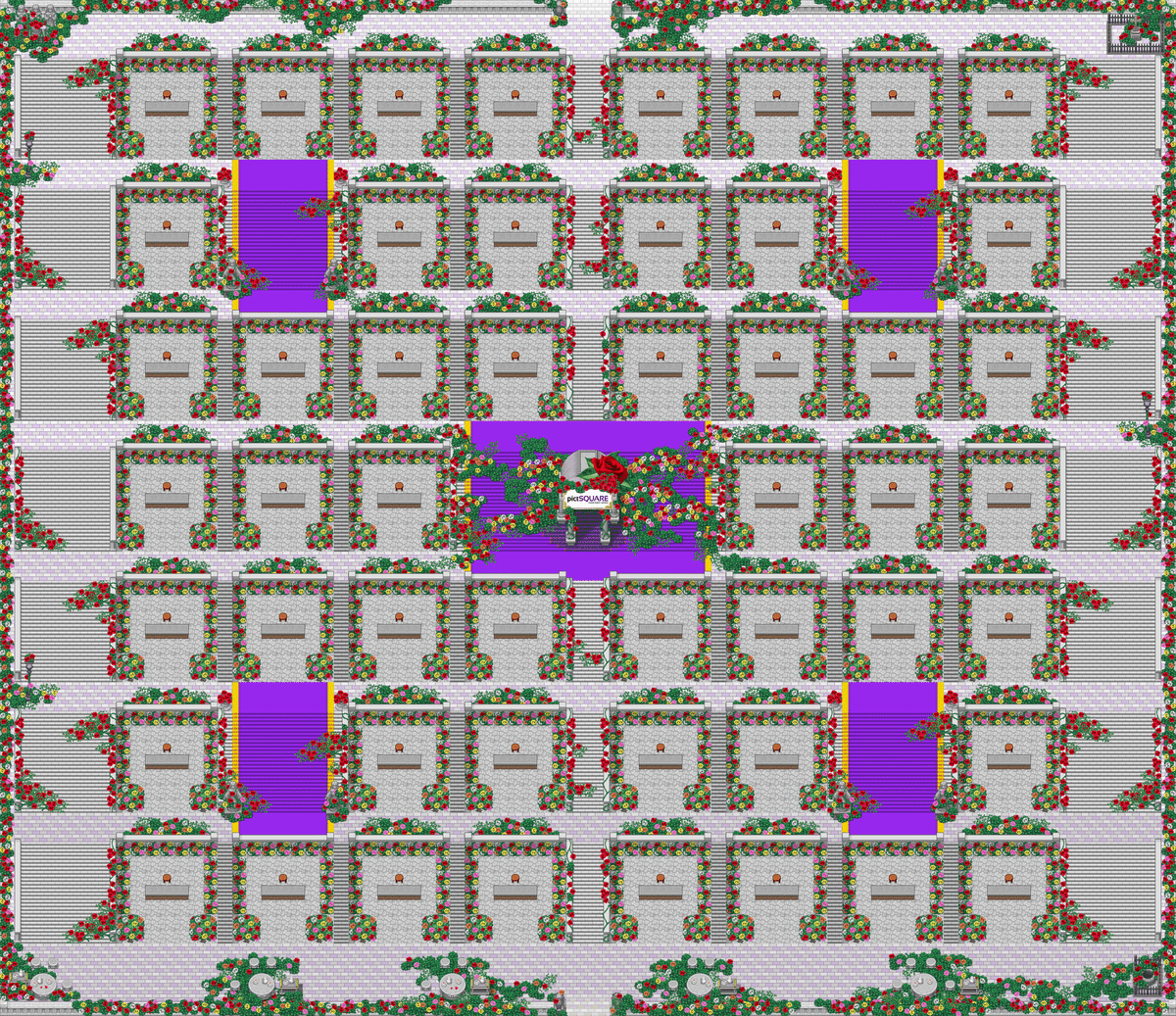
このような画像を制作し、管理画面にて設定することで、オリジナルの会場背景を表示することができます。
管理画面での設定方法は後述します。
2.制作ガイドライン
次に会場背景の制作に必要な情報を確認していきましょう。
会場背景は、スペースごとにサイズが異なります。
スペース数は、1、5、10、24、50、100の6パターンとなります。
全体サイズ:
1スペース: 横幅672px × 高さ640px
5スペース: 横幅992px × 高さ672px
10スペース: 横幅1312px × 高さ960px
24スペース: 横幅1952px × 高さ1600px
50スペース: 横幅2592px × 高さ2240px
100スペース:横幅3232px × 高さ4160px
※異なるサイズで制作すると、アップロードの際エラーになります
ファイル形式:PNG
3.制作例・注意点
デフォルトの会場背景から、制作した会場背景にどのような差があるか比較していきます。

背景の芝生や道だけでなく、侵入不可領域である中央の噴水や店舗外観など、色や装飾を含め全て変更することができます。
デザインを制作する際は、店舗(スペース)のある場所は固定となるため、
元の位置からずれたり、元の店舗サイズと異なるサイズにならないよう注意しましょう。
また、店舗外観はサークル参加するユーザーが、自身のスペースの店舗外観画像をアップロードした場合、アップロードされた店舗外観画像が優先して適用されます。
そのため、会場背景として制作する店舗外観は、デフォルト店舗で参加するユーザーにのみ適用されるという点に注意して制作をする必要があります。
本記事は会場の制作についての説明ですが、魅力的な店舗外観を制作することでさらに素敵な会場背景にすることができます。店舗外観の制作方法についてはこちらの記事でもご案内しておりますので是非ご一読ください。
店舗外観の作り方から設定方法まで

入口と出口は、イベント初心者が迷わないよう、わかりやすいデザインにしておくことをおすすめします。
また、デフォルトの設定では、アバターが通り抜けできない侵入不可領域というものが存在します。こちらは後述する設定にて変更できます。 ※店舗の外枠や、長机等も侵入不可領域となりますが、こちらは設定で変更することはできません。
ただしサークル配置されていない空き店舗の場合は、設定で変更することが可能です。
会場背景は複数用意して、時間経過ごとに変更するといったこともできます。
イベントの雰囲気に合った会場背景を用意してイベントを盛り上げましょう!
4.素材・会場背景作成サービスのご紹介
会場背景を制作するにあたり、全てを一から制作するのは大変かと思います。
そんなときは以下の制作サービスがおすすめです。
ピクツクル様
サービス制作者様に本記事への掲載許可を頂き、掲載させていただいております。
5.制作した会場背景の設定方法
制作した画像を、管理画面から設定します。
ダッシュボードの[イベント管理]>対象イベントを選択

[会場設定]>[MAP]>[背景画像ファイルからファイルを選択]>[設定を保存]

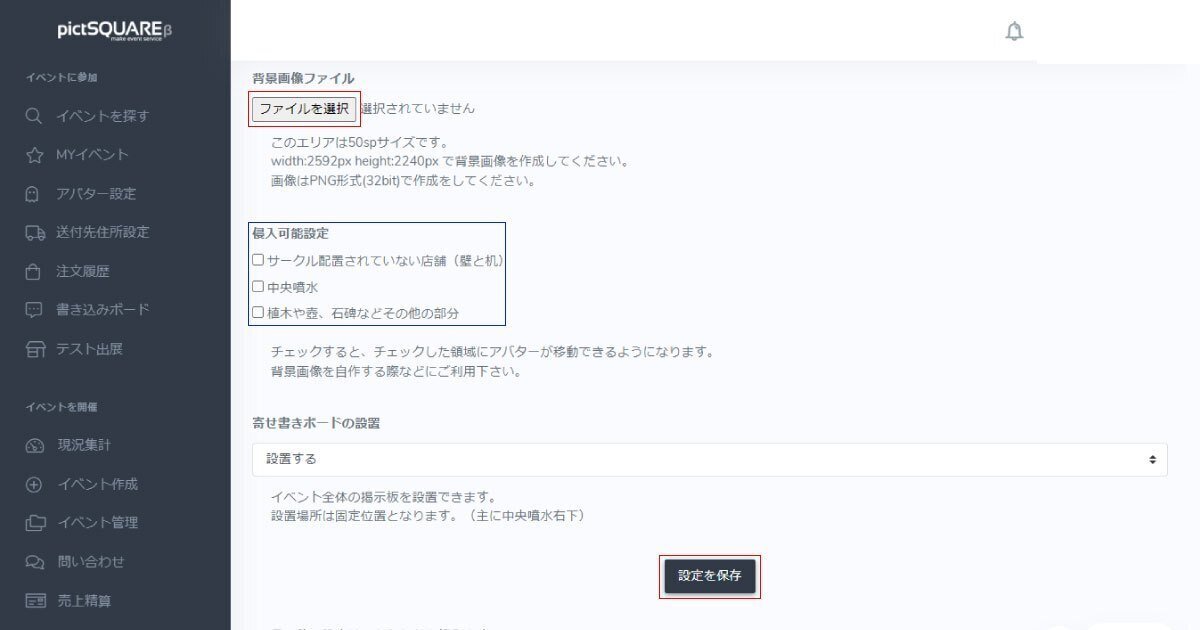
青枠の箇所は、前述しました侵入不可領域の設定になります。
アバターの通り抜けを阻害したくない場合は、すべてチェックを入れましょう。
これで会場背景の設定ができました。
ダッシュボードから[MYイベント]>[会場へ時間外入場]
を選択すると、設定した会場背景が反映されていますので、表示に問題がないか確認してみましょう。
※反映まで10〜20分程度、時間がかかる場合があります。
以上で終了です。おつかれさまでした。
この記事が気に入ったらサポートをしてみませんか?
