
店舗外観の制作方法から設定方法まで
店舗外観の制作方法・設定方法
pictSQUAREでサークル参加をすると、「店舗」という自身のスペースが付与されます。
デフォルトの店舗で参加いただくことも可能ですが、オリジナルの店舗画像を設定することもできます。
こちらの記事では、店舗画像の制作方法から設定方法までをご紹介します。
1.店舗画像の完成イメージ
まずは完成イメージです。
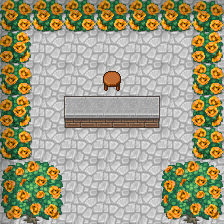
このような画像を制作し、管理画面にて設定することで、オリジナルの店舗画像を表示することができます。
管理画面での設定方法は後述します。
2.制作ガイドライン
次に店舗画像の制作に必要な情報を確認していきましょう。
全体サイズ:横幅224px × 高さ224px
※異なるサイズで制作すると、アップロードの際エラーになります
ファイル形式:PNG,JPG,GIF
ファイルサイズ:10MBまで
注意事項:侵入不可領域あり
※アバターが移動可能な領域には制限があります。
詳細は後述します。
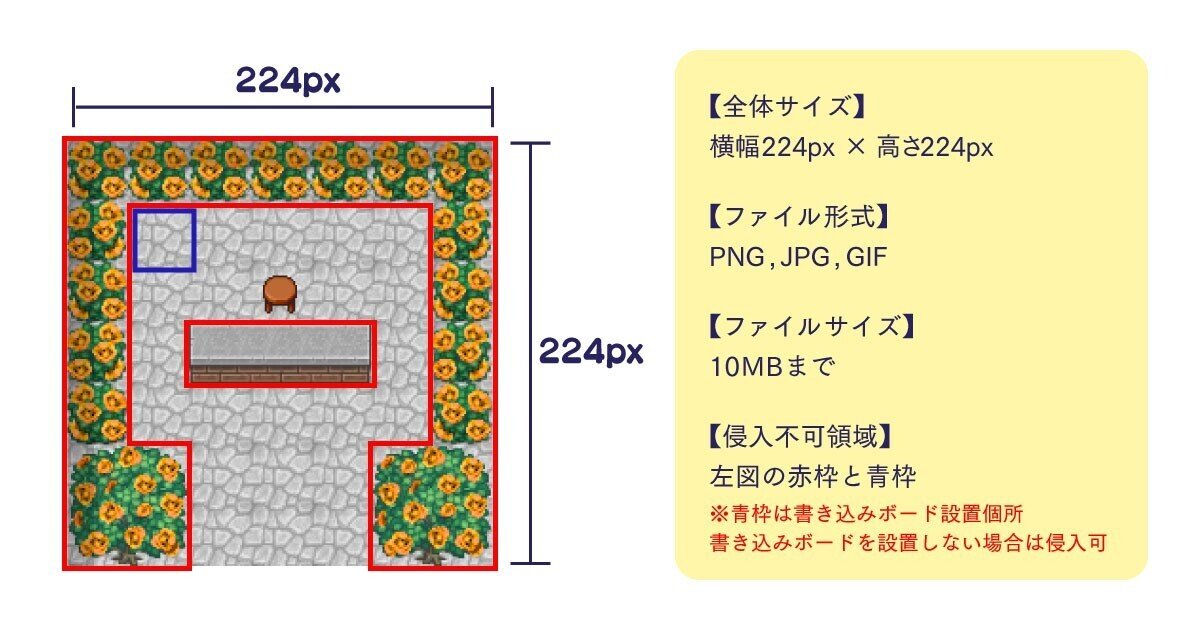
3.店舗画像の制作方法[画像編集ソフトあり]
画像編集ソフトやアプリを使用して、店舗画像を制作する方法について説明します。
画像編集ソフトやアプリで、横幅224px × 高さ224pxのファイルを作成します。

上記画像は原寸となります。
黒く塗りつぶされている箇所は侵入不可領域となります。
また、赤枠で囲んでいる「スペースNo」「サークル名」「サークルカット」「頒布物」「書き込みボード」は、設定した店舗画像の上から表示されます。
※書き込みボードの設置は任意のため、設置しない場合は表示されません。
設置の設定は、サークル参加・編集画面にて可能です。
上記の項目が表示される箇所には、表示したい物やイラスト等が被らないように制作する必要があります。
それ以外の黒く塗りつぶされている箇所は、アバターでの移動はできませんが画像の表示はできます。
制作する画像は必ずしも部屋や店などである必要はなく、一枚絵でも問題ありません。
※比率が異なる一枚絵の場合、自動的に正方形にリサイズされます。
例えばサークルカットをそのまま店舗外観にするといったこともできます。
ただし移動可能な領域の判別がつきにくくなる点にご留意ください。
4.店舗画像の制作方法[画像編集ソフトなし]
画像編集ソフトを持っていない、自分で制作することが難しいという方もいらっしゃると思います。
そんなときは以下のサービスがおすすめです。
ピクツクル
こちらのサービスを利用することで、かんたんに店舗画像を作ることができます。
※サービス制作者様に本記事への掲載許可を頂き、掲載させていただいております。
5.制作した店舗画像の設定方法
制作した画像を、管理画面から設定します。
ダッシュボードの[MYイベント]>[参加申込詳細]を選択

[参加申し込み情報の修正]>[店舗外観画像からファイルを選択]>[編集を保存]
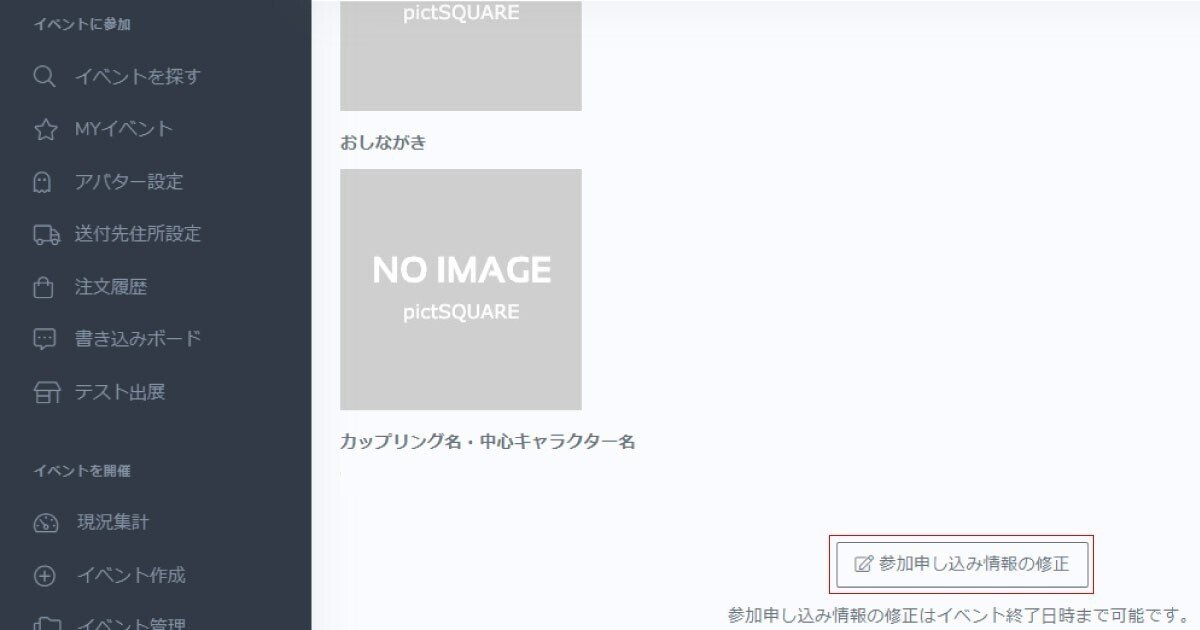
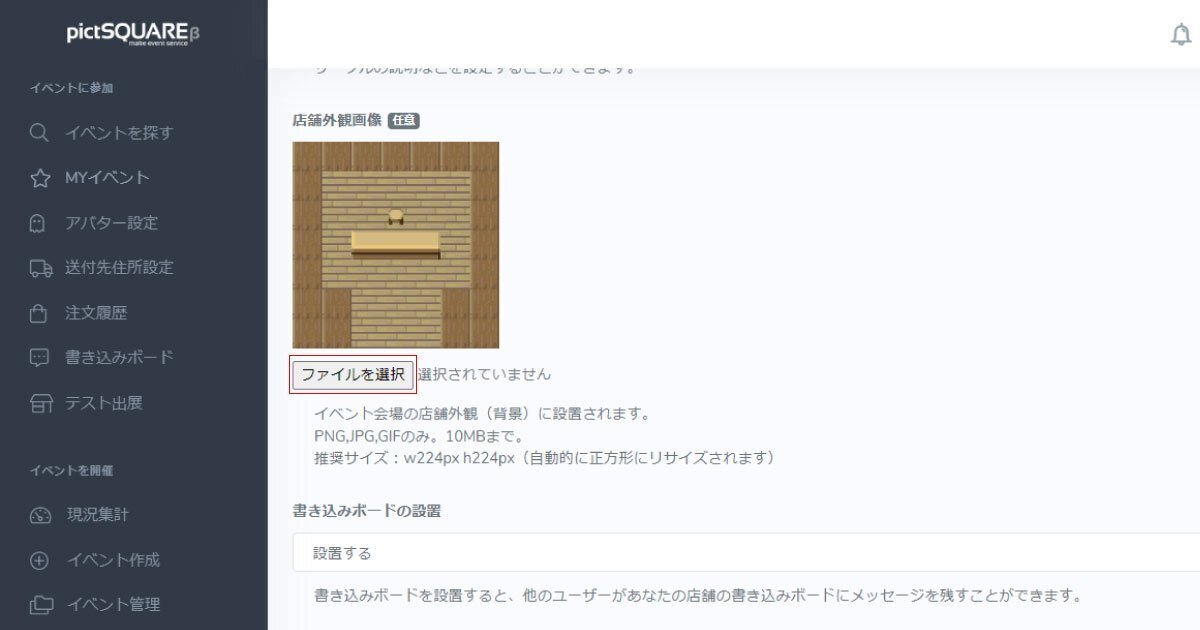

これで店舗画像の設定ができました。
ダッシュボードから[MYイベント]>[会場へ時間外入場]
を選択すると、設定した店舗画像が反映されていますので、表示に問題ないか確認してみましょう。
※比率が異なる一枚絵の場合、自動的に正方形にリサイズされます。
※反映まで10〜20分程度、時間がかかる場合があります。
以上で終了です。おつかれさまでした。
この記事が気に入ったらサポートをしてみませんか?
