
Googleアカウントからログアウトできない時の解決策【iPhone/Android】
どんな状況でも、簡単にGoogleロックを解除できる:👉https://x.gd/IEvVg
Googleアカウントからログアウトできない問題は、多くのユーザーが直面する共通の悩みです。特に、iPhoneやAndroidといったデバイスによってその原因や解決策が異なることがあります。この記事では、Googleアカウントからログアウトできない場合、iPhoneとAndroidの両方で試せる具体的な解決策を解説します。
Part1.Googleアカウントからログアウトできない場合に考えられる原因(デバイス共通)
アプリの問題:GoogleアプリやGmailアプリなどのキャッシュやデータが破損している可能性があります。
ブラウザの問題:Safari(iPhone)やChrome(Android)などのブラウザのキャッシュやCookie、拡張機能が原因となる場合があります。
複数のアプリでのログイン:複数のGoogleアプリにログインしている場合、片方のアプリをログアウトしても他のアプリではログイン状態が維持されることがあります。
セッションの維持設定:Googleアカウントの設定で、セッションの維持期間が長く設定されていると、ログアウト後も一定時間ログイン状態が続きます。
Google側の問題:稀にGoogle側のシステム障害が原因でログアウトできない場合があります。
Part2.Googleアカウントからログアウトできない時の解決策(iPhoneとAndroid共通)
1. アプリのキャッシュとデータをクリアする
Google関連のアプリを削除し、再インストールすることでキャッシュやデータをクリアできます。以下の手順で行ってください:
●iPhone:
Step1.ホーム画面でGoogleアプリ(例:Gmail、Google Driveなど)を見つけます。
Step2.アプリを長押しし、「削除」を選択してアプリをアンインストールします。
Step3.App Storeにアクセスし、再度アプリをダウンロードしてインストールします。
●Android:
Step1.ホーム画面から「設定」アプリをタップします。
Step2.「アプリ」または「アプリと通知」を選択します。
Step3.リストからGoogle関連のアプリ(例:Gmail、Google Drive、Google Chromeなど)を見つけてタップします。
Step4.アプリの詳細ページで「ストレージ」をタップします。
Step5.「キャッシュをクリア」と「データをクリア」を選択します。
確認メッセージが表示される場合は、内容を確認して実行します。
2. ブラウザのキャッシュとCookieをクリアする
ブラウザのキャッシュやCookieを削除することで、ログアウトの問題が解消されることがあります。手順は以下の通りです:
●Safari(iPhone):
Step1.設定アプリを開きます。
Step2.「アプリ」を選択します。

Step3.「Safari」>「履歴とWebサイトデータを消去」をタップします。
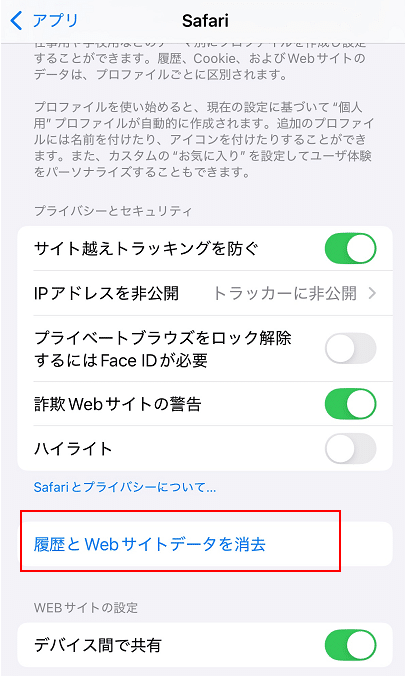
●Chrome(Android):
Step1.Chromeアプリを開きます。
Step2.右上の3つの点(メニュー)をタップします。
Step3.「履歴」を選択します。

Step4.「閲覧履歴データを削除」をタップします。
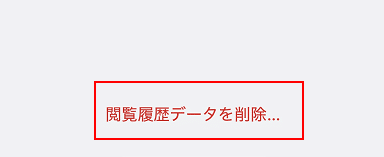
Step5.「キャッシュされた画像とファイル」と「Cookie、サイトデータ」にチェックを入れ、「閲覧履歴データの削除」をタップします。
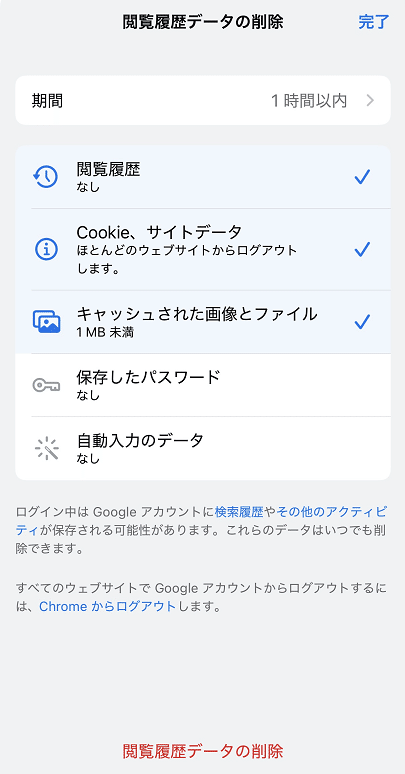
3. すべてのGoogleアプリを閉じる
バックグラウンドで動作しているGoogle関連アプリをすべて終了させることで、ログアウトの問題を解決できる場合があります:
●iPhone:
Step1.ホーム画面の下から上にスワイプし、アプリスイッチャーを表示します。
Step2.開いているGoogleアプリを上にスワイプして閉じます。
●Android:
Step1.画面下の「最近のアプリ」ボタンをタップします。
Step2.開いているGoogleアプリをスワイプして閉じます。
4. デバイスの再起動
デバイスを再起動することで、一時的なエラーが解消されることがあります。以下の手順で再起動します:
●iPhone:
Step1.サイドボタンと音量ボタンのいずれかを同時に押し続けます。
Step2.スライダーが表示されたら、指示に従ってスライドしてデバイスをオフにします。
Step3.数秒待ってから、サイドボタンを押して再起動します。
●Android:
Step1.電源ボタンを長押しします。
Step2.「再起動」または「電源を切る」を選択し、確認します。
Step3.デバイスが再起動するのを待ちます。
5. セッションの維持設定を確認する
Googleアカウントのセキュリティ設定で、セッションの維持期間を確認し、必要に応じて変更します:
Step1.ブラウザでGoogleアカウントにログインします。
Step2.右上のプロフィールアイコンをタップし、「Googleアカウント」を選択します。
Step3.「セキュリティ」タブに移動し、「お使いデバイス」を探します。「すべてのデバイス管理」をクリックします。
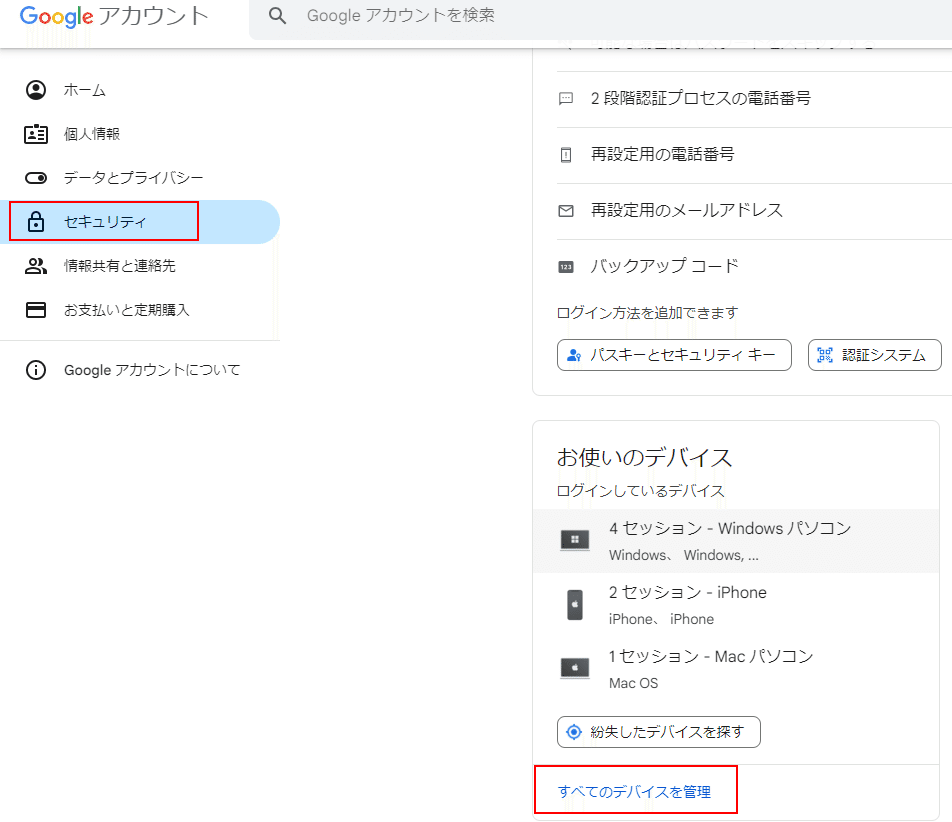
Step4.Googleアカウントをログアウトするには、デバイスを探して「ログアウト」をクリックします。
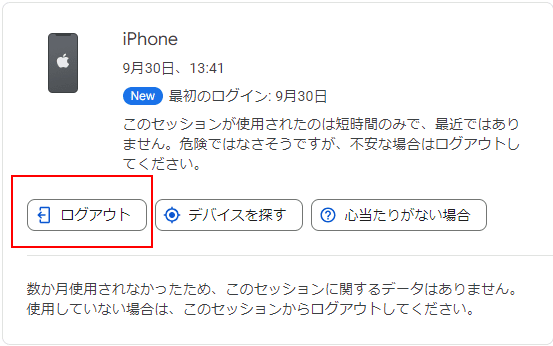
6. Googleアカウントのセキュリティチェック
身に覚えのないログインやセキュリティ警告が表示されている場合、以下の手順を実行してください:
Step1.Googleアカウントにログインします。
Step2.「セキュリティ」タブを開き、「セキュリティ関連のアクティビティを確認」を確認します。
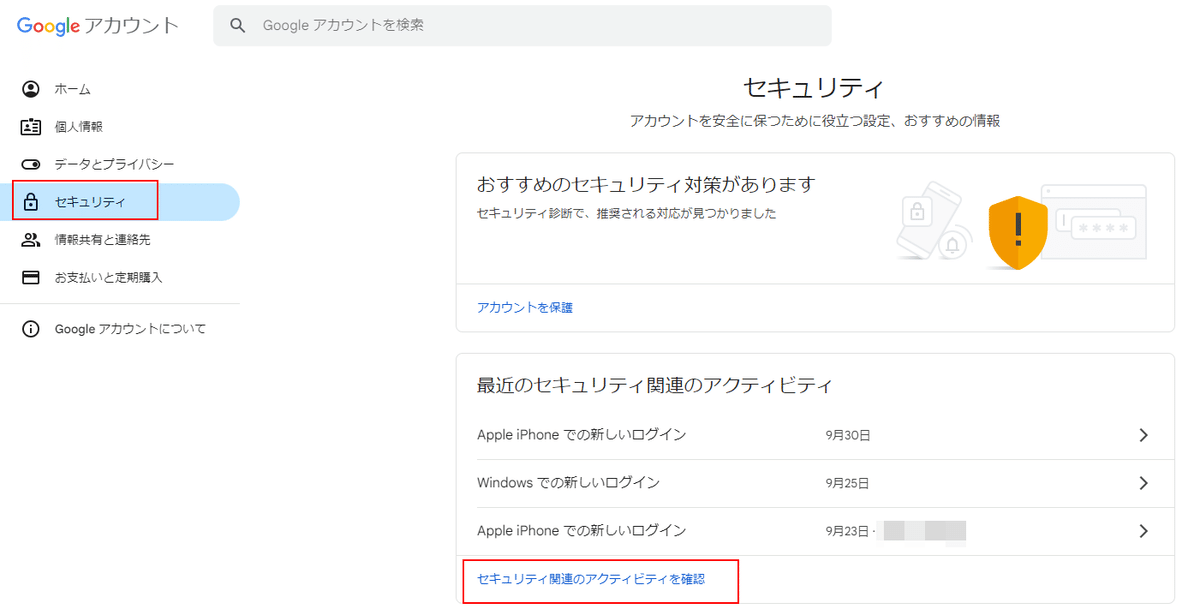
Step3.不審な活動がある場合は、「パスワードを変更」を選択し、新しいパスワードを設定します。
これらの解決策を試すことで、Googleアカウントからスムーズにログアウトできるようになることが期待できます。問題が解決しない場合は、さらに詳細なサポートを受けることを検討してください。
Part3.Googleアカウントからログアウトできない時の解決策(デバイス別)
iPhoneの解決策
1. Safariの設定で「ウェブサイトデータ」を削除する
Safariでのウェブサイトデータを削除することで、ログアウトの問題が改善されることがあります。以下の手順で実施してください:
Step1.ホーム画面から「設定」アプリをタップします。
Step2.設定メニューをスクロールダウンして「Safari」を探し、タップします。
Step3.ページを下にスクロールし、「履歴とウェブサイトデータを消去」をタップします。
確認メッセージが表示されるので、「履歴とデータを消去」を選択します。
これにより、Safariに保存されているキャッシュやCookieが削除され、Googleアカウントからのログアウトがスムーズになる場合があります。
Androidの解決策2つ【ビデオ付き】👍
方法1.PassFab Android Unlockを使用してGoogleアカウントを削除する
「PassFab Android Unlock」は、Androidデバイスのロック解除やアカウント削除を行うための強力なツールです。使いやすいインターフェースと高い成功率が特徴で、パスワードやGoogleアカウントのロックを解除したいユーザーに最適です。
主な機能:
画面ロック解除: PIN、パターン、パスワードのロックを簡単に解除。
Googleアカウントの削除: FRP(ファクトリーリセットプロテクション)をバイパスし、アカウントを削除。
ユーザーフレンドリーなインターフェース: ステップバイステップのガイドで初心者でも簡単に操作可能。
広範なデバイスサポート: 多くのAndroidデバイスと互換性があります。
手順:
Step1.公式サイトから「PassFab Android Unlock」をダウンロードし、PCにインストールします。
PassFab 公式サイトでGoogleロック解除ツールを無料ダウンロード:👉https://x.gd/IEvVg
Step2.USBケーブルでAndroidデバイスをPCに接続し、ソフトウェアを起動します。メイン画面で「Googleロック(FRP)を解除」オプションを選びます。このオプションを選択することで、アカウント削除のプロセスが開始されます。

Step3.画面の指示に従い、必要な手順を進めます。デバイスのロックが解除され、Googleアカウントが削除されます。この過程で一時的にデバイスがリセットされることがあります。
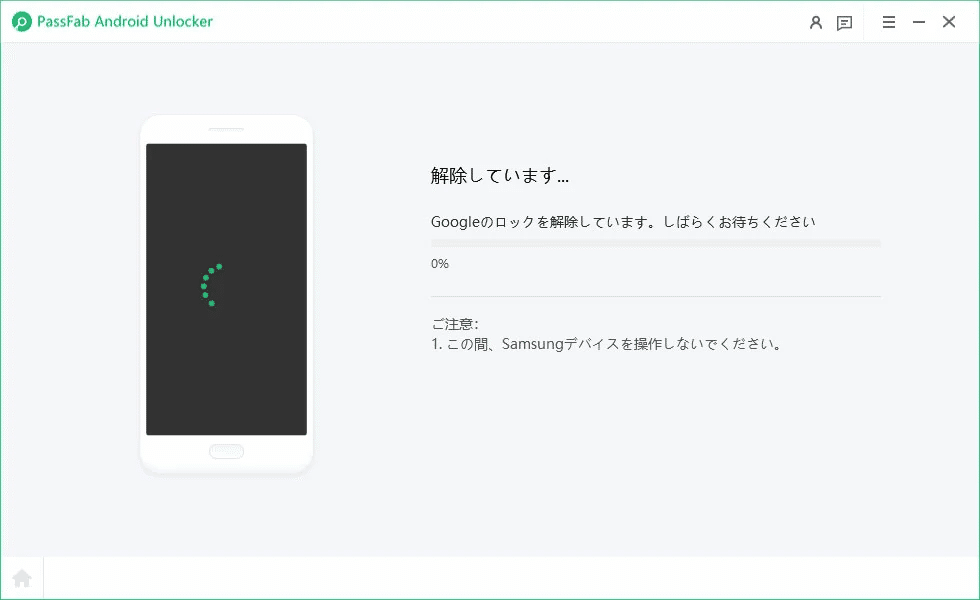
Step4.アカウント削除が完了したら、デバイスを再起動します。デバイスが起動したら、設定からGoogleアカウントに再ログインできることを確認します。

この手順を実行することで、PassFab Android Unlockを利用してGoogleアカウントの削除が完了し、ログアウトの問題が解決される可能性があります。
PassFab 公式サイトでGoogleロック解除ツールを無料ダウンロード:👉https://x.gd/IEvVg
方法2.セーフモードで起動する
セーフモードで起動することで、問題の原因が特定のアプリにあるかどうかを確認できます。以下の手順で行います:
Step1.電源ボタンを長押しし、「電源を切る」を選択します。
Step2.電源を入れた後、Androidのロゴが表示されたら、音量ダウンボタンを押し続けます。
「セーフモード」という表示が画面の左下に表示されるまで押し続けます。
Step3.セーフモードでは、インストールしたアプリが無効化されるため、デフォルトのアプリのみが動作します。問題が解決されているか確認します。
Step4.セーフモードから通常モードに戻すには、デバイスを再起動します。
この記事が、Googleアカウントからログアウトできない問題の解決に役立つことを願っています。それでも問題が解決しない場合は、専門家の助けを求めることをお勧めします。
この記事が気に入ったらサポートをしてみませんか?
