
Androidスマホのロックを強制解除する方法
大切な個人情報を守るため、Androidスマホの画面ロック機能は多くのユーザーにとって欠かせないものとなっています。しかし、PINコードやパターン、パスワード、指紋認証、顔認証など、様々なロック方法がある一方で、パターンロックを忘れてしまったり、何らかの理由でロック解除ができなくなってしまうケースも少なくありません。
そんな時、どうすれば良いのでしょうか?この記事では、Androidのパスワードやパターンロックが忘れた場合に、Androidスマホのロックを強制解除する方法をご紹介します。
1.Androidスマホの画面ロックを設定する方法
まず、Androidスマホの画面ロックを設定するには、以下の手順に従います。
設定アプリを開く: Androidスマホの「設定」アプリを開きます。
セキュリティを選択: 「設定」アプリ内から「セキュリティ」または「セキュリティとプライバシー」を選択します。
画面ロックを選択: 「セキュリティ」設定画面で「画面ロック」または「画面ロックの種類」をタップします。
ロックの種類を選択: 「スワイプ」「パターン」「PIN」「パスワード」など、希望のロックの種類を選びます。
ロック設定: 画面の指示に従って、選択したロック方法を設定します。
これで、Androidスマホに画面ロックが設定されます。
2.Androidスマホの画面ロックを解除する方法
Androidスマホのパスワードやパターンロックを忘れてしまい、ロック解除できない!そんな時はどうすれば良いのでしょうか?
この記事では、Androidのパスワードやパターンロックを思い出せない場合に、強制解除する方法をご紹介します。
方法1.ロック解除ソフト4uKey for AndroidでAndroidスマホの画面ロック解除
Androidスマホの画面ロックを忘れてしまい、大切なデータにアクセスできない…そんな時に頼りになるのが、4uKey for Androidです。この強力なツールを使えば、PIN、パターン、パスワード、指紋認証、顔認証など、あらゆる種類の画面ロックを簡単に解除できます。
4uKey for Androidのメリット:
あらゆる種類のロックに対応: PIN、パターン、パスワード、指紋認証、顔認証など、ほとんどのAndroidデバイスの画面ロックに対応しています。
データ損失なし: ロック解除プロセスはデータの損失を伴わず、大切な写真、連絡先、メッセージなどをそのまま保持できます。
簡単操作: 初心者でも直感的な操作で、数クリックでロック解除が完了します。
安全で信頼できる: 4uKey for Androidは安全で信頼性の高いツールであり、ユーザーのプライバシーを保護します。
4uKey for AndroidでAndroidスマホの画面ロックを解除する方法:
Step1.4uKey for Androidをダウンロードしてインストール: 公式ウェブサイト-https://bit.ly/4btfdBo から4uKey for Androidをダウンロードして、コンピュータにインストールします。
Step2.Androidデバイスを接続: USBケーブルでAndroidデバイスをコンピュータに接続します。
Step3.ロック解除モードを選択: 4uKey for Androidのインターフェースで、Androidデバイスの「画面ロックを解除」オプションを選択します。
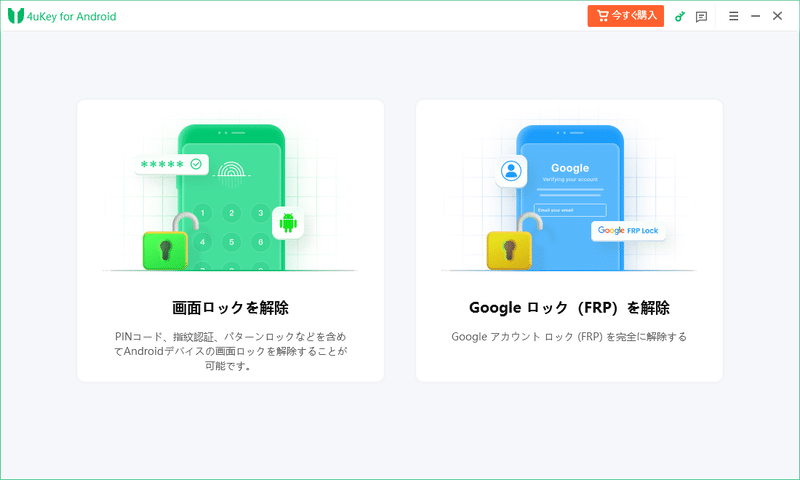
Step4.デバイスの情報確認: ソフト画面で接続したスマホの情報を確認します。

Step5.データパッケージをダウンロード: そのあと、データパッケージが自動的にダウンロードされます。
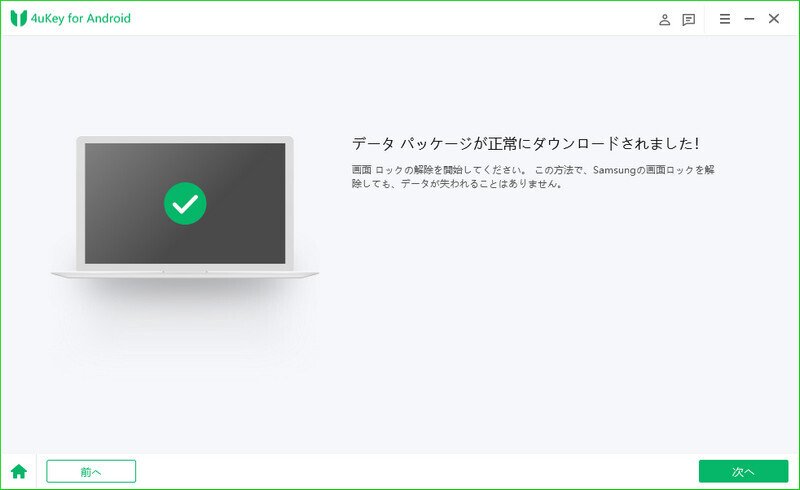
Step6.リカバリーモード: 画面の指示に従って、デバイスをリカバリーモードにします。

Step7.ロック解除完了: ロック解除プロセスが完了すると、デバイスのロックが解除されます。
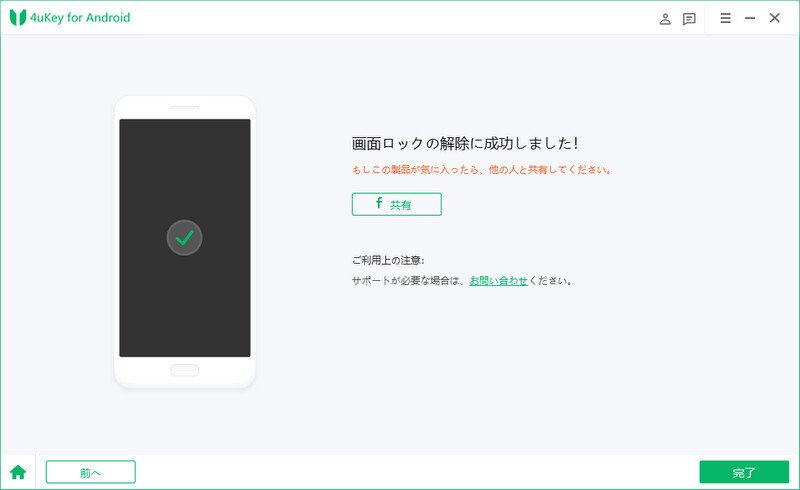
方法2.Androidデバイスマネージャーを使って画面ロックを強制解除
Androidデバイスマネージャーは、Androidスマホに搭載されている機能で、紛失や盗難時のスマホ管理に役立ちます。この機能を利用することで、画面ロックを強制解除することも可能です。
注意:データがすべて消去されるため、事前に重要なデータのバックアップを取っておくことを強く推奨します。 また、以下の条件を満たしている必要があります。
Androidデバイスマネージャーの利用条件
デバイスの電源が入っている
Googleアカウントにログイン済み
安定したインターネット接続がある
Google Playでデバイスが表示される設定になっている
位置情報サービスが有効になっている
「デバイスを探す」機能が有効になっている
Androidデバイスマネージャーの利用手順:
Androidデバイスマネージャーにアクセス: パソコンや別のスマホから、Androidデバイスマネージャーのウェブサイトにアクセスします。
Googleアカウントでログイン: ロック解除できないスマホに登録しているGoogleアカウントとパスワードでログインします。
「デバイスデータを消去」を選択: 対象のデバイスを選択し、「デバイスデータを消去」または「消去」をクリックします。
初期化: スマホが強制的に初期化され、画面ロックが解除されます。
方法3.Androidスマホをリカバリーモードで初期化してロックを強制解除
パソコンやGoogleアカウントが使えない場合でも、Androidスマホに備わっているリカバリーモードを使って画面ロックを解除できます。リカバリーモードは、スマホを工場出荷時の状態に戻す機能です。
注意:この方法ではスマホに保存されているすべてのデータが消去されるため、事前に重要なデータのバックアップを取っておく必要があります。
手順:
Step1.リカバリーモードに入る: スマホの電源を切ってから、機種によって異なるボタン操作を行います。
Xperia: 電源ボタンと音量下ボタンを同時に長押しします。

Nexus: 電源ボタンと音量下ボタンを同時に長押しします。
Galaxy: 電源ボタン、音量上ボタン、音量下ボタンを同時に長押しします。

Step2.「Wipe data/factory reset」を選択: 音量ボタンで「Wipe data/factory reset」を選択し、電源ボタンで決定します。

Step3.初期化を実行: 音量ボタンで「Yes」を選択し、電源ボタンで実行します。
Step4.再起動: スマホが工場出荷状態にリセットされ、再起動します。
注意:
リカバリーモードで初期化を行うと、スマホ内のすべてのデータが消去されます。事前に重要なデータのバックアップを取っておく必要があります。
リカバリーモードへの入り方は機種によって異なります。お使いのスマホの取扱説明書やインターネットで確認してください。
結論
Androidスマホの画面ロック解除は、様々な方法で対応できます。この記事では、画面ロックの種類、設定方法、そしてロック解除の裏ワザを紹介しました。
これらの方法の中でも、専用ツールである4uKey for Androidは、データ紛失の心配がなく、初心者でも簡単に操作できるため、最もおすすめです。ぜひ試して、大切なAndroidスマホのロックを解除してみてください。
この記事が気に入ったらサポートをしてみませんか?
