
プリンターでMyしおりを作ろう!
今回はパソコンとプリンターで本に挟むしおりを作っていきます。
推しや写真のしおりを作ってみましょう!
Microsoft OfficeのWordを使って作ります。
用意する道具は以下のとおりです
作るしおりの大きさに合わせた画像データ
A4光沢紙
カッターかハサミ
では作っていきましょう!
その1.画像データを用意する
まずは画像編集ソフトなどで作るしおりの大きさに合わせて画像を編集していきます。
今回は手元にあったしおりと同じサイズの45mm×125mmで作ります。
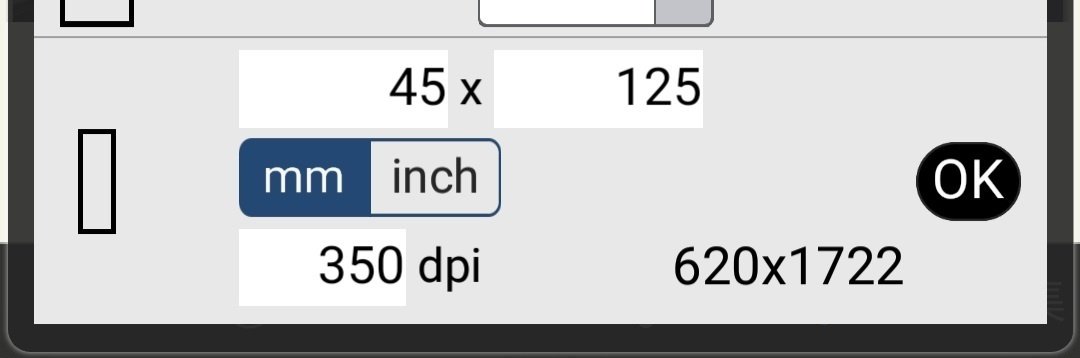
私はスマホのアイビスペイントというアプリを使って画像を用意しました。
上の画像のようにしおりのサイズに合わせて設定します。
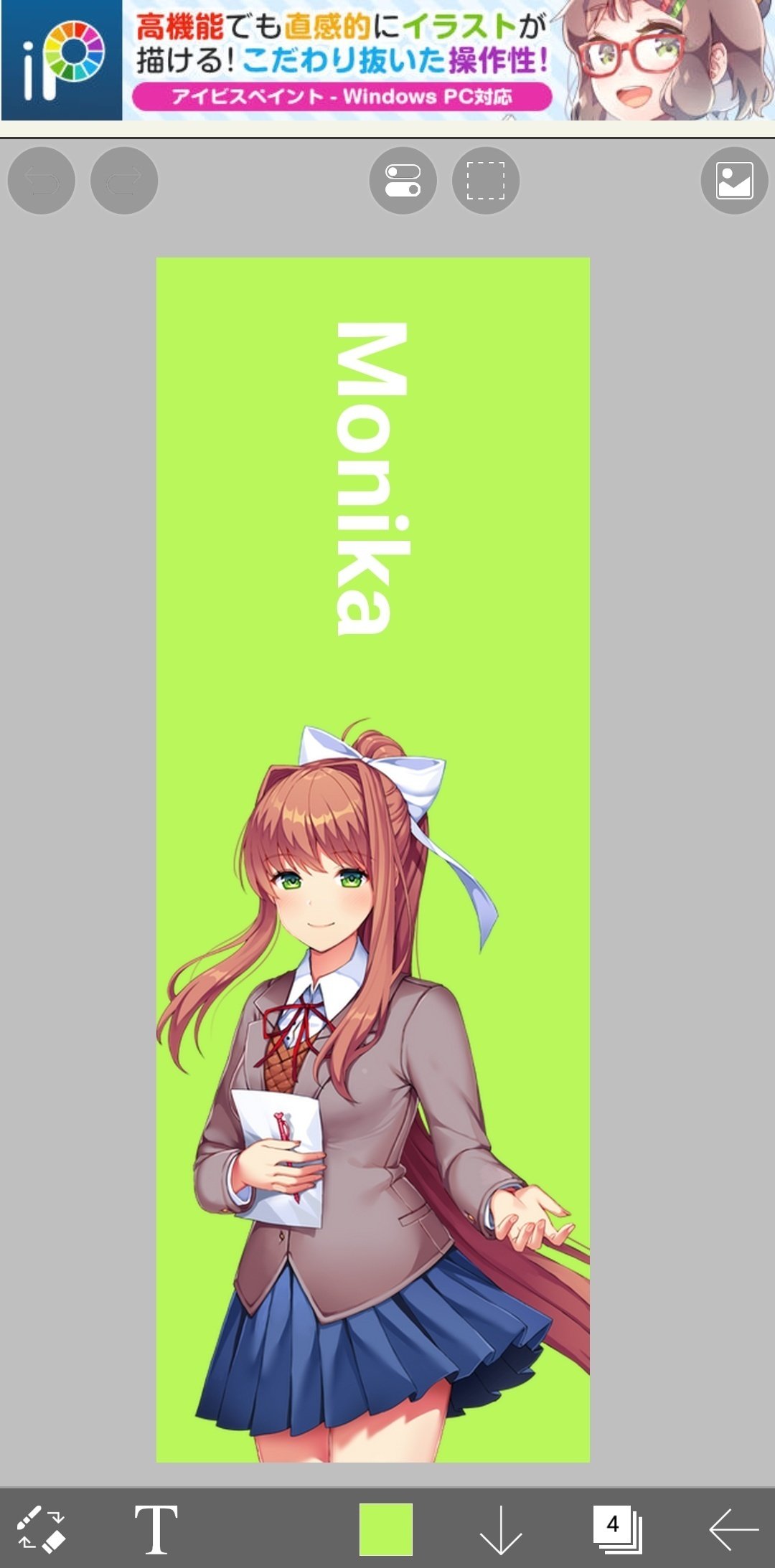
好きな画像を読み込んで、しおりのサイズに合わせて調節したり、お好みで背景や文字を入れたりする編集をしてください。
ちなみに、今回しおりにする画像は私が好きな「ドキドキ文芸部!」のキャラクターです。
その2.wordに取り込む
wordを開きましょう。
「差し込み文書」に「ラベル」というボタンがあるので、クリック。
ちなみに、ラベルはしおりの枠のことです。
つまり、しおりの枠を作る操作です。

「封筒とラベル」ウィンドが出るので、「オプション」をクリック
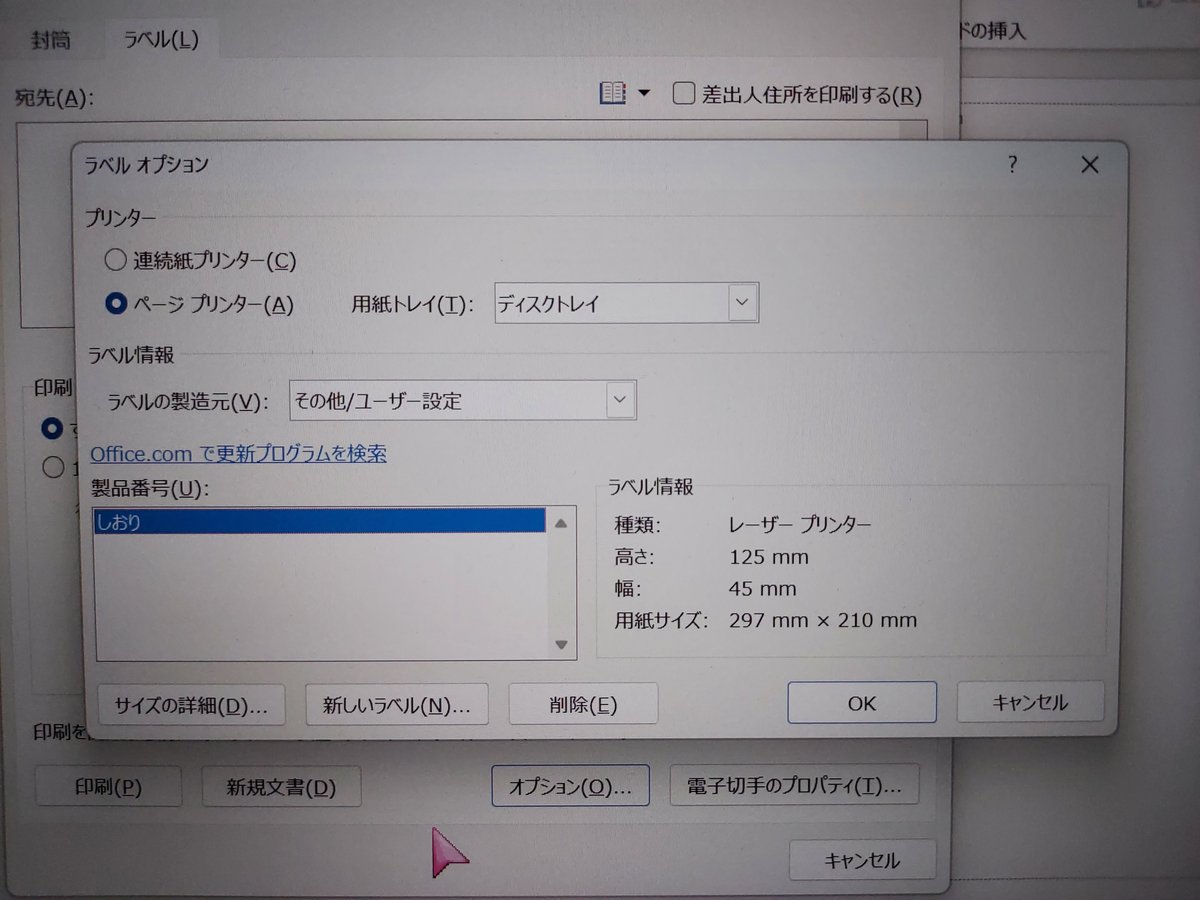
「ラベルオプション」ウィンドの「新しいラベル」をクリックします。
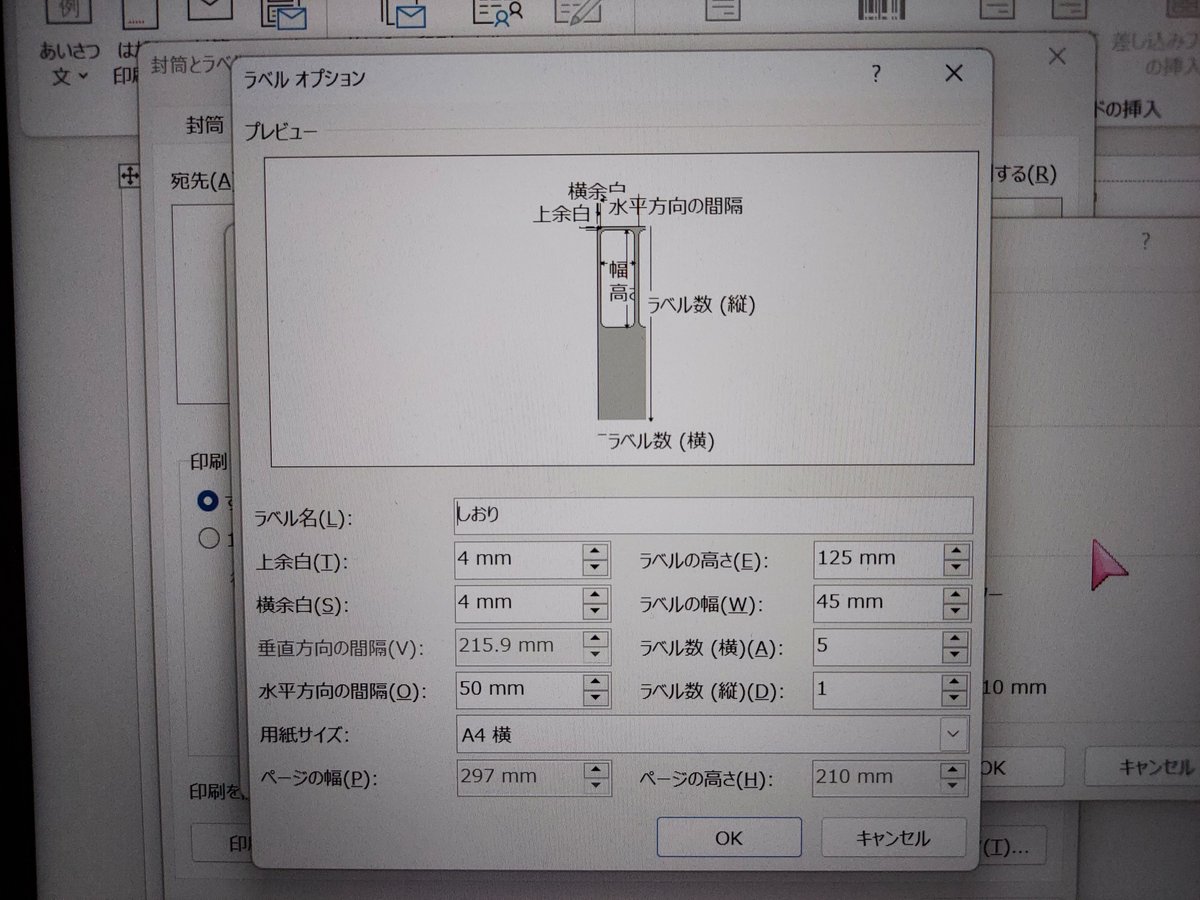
こんな感じのウィンドが出るので、「ラベルの高さ」と「ラベルの幅」を作るしおりの大きさに合わせます。
あとは、「水平方向の間隔」を設定もしておきます。
「水平方向の間隔」はしおりの枠と枠の間のことです。
50mmくらいにしておきましょう。
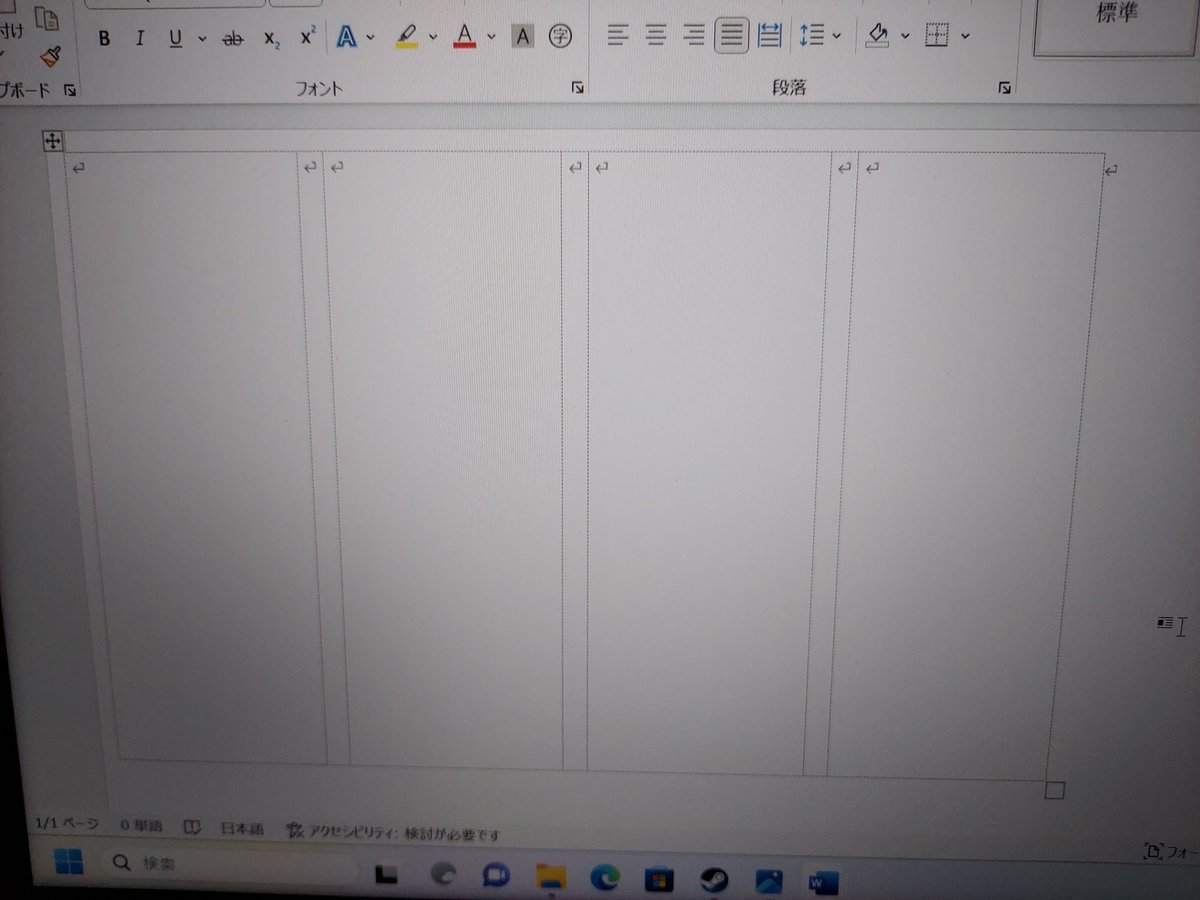
画質が悪くて、わかりにくいと思いますがしおりの大きさの枠が表示されました。
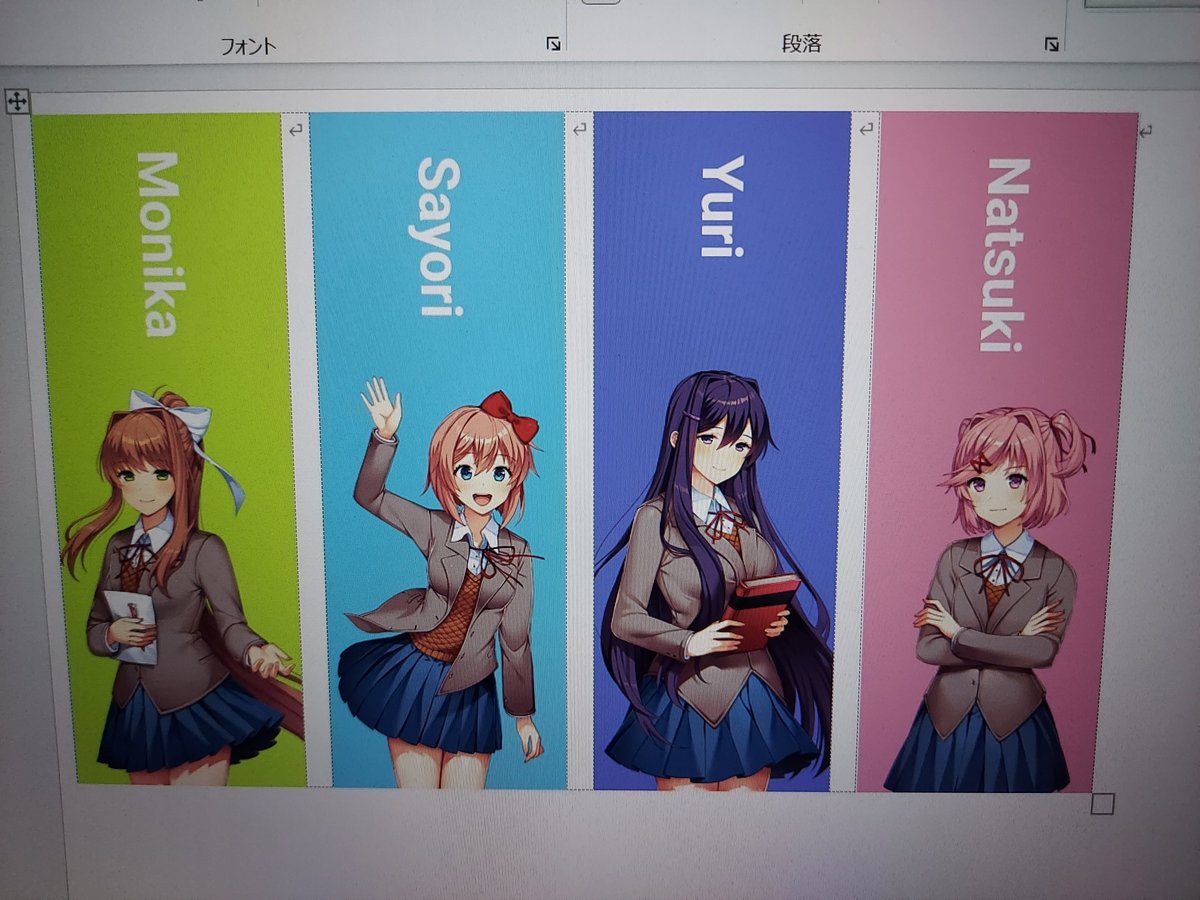
表示しましたされた枠をクリックし画像を挿入して、枠に画像を合わせます。
あとは印刷の操作をしてください。
その3.印刷して切る

印刷が終わったら、カッターかハサミで切るだけです。

切ったら、完成です!

実際に本に挟むとこんな感じです。
みなさんも好きな画像をしおりにして、読書してみてください!
よかったら、サポートお願いします。 いただいたサポートは創作に使う資料や機材を買う費用として使わせていただきます。
