
【Teams × UniTalk】Teams対応電話機の便利な使い方3選〜Teamsの欠点はこうして補え!〜(後編)
4.便利な使い方その3:受付電話として使うことが出来る
受付電話としての利用方法を紹介します。
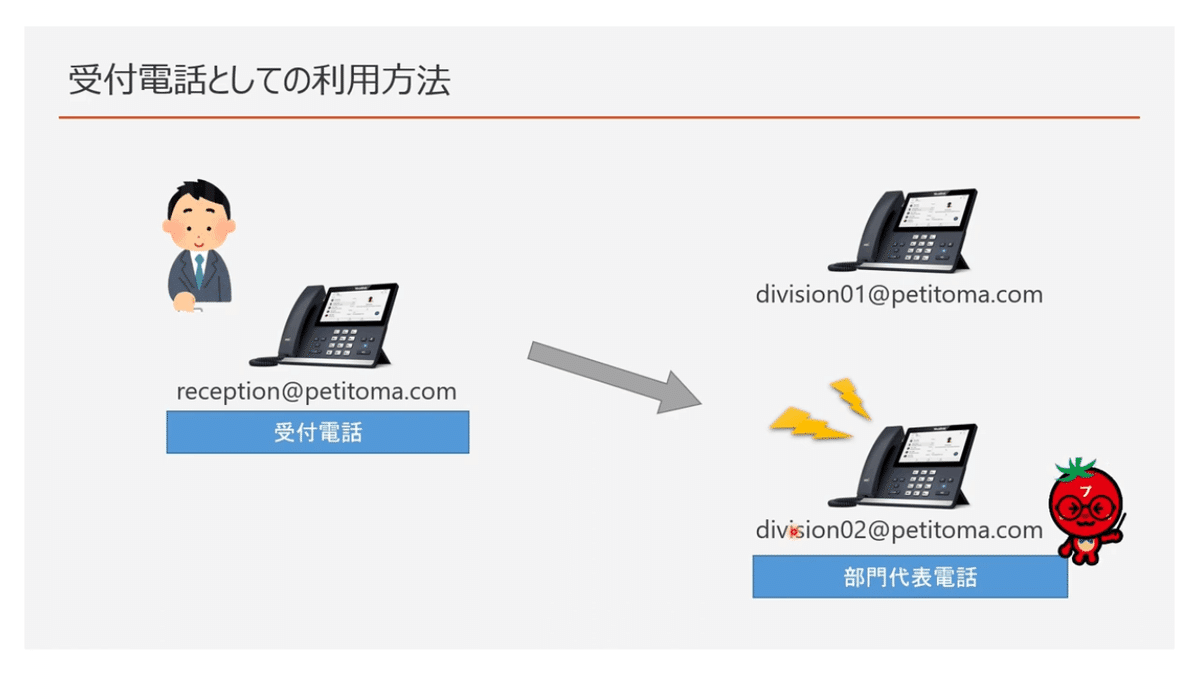
まず受付電話として1台、Teams対応電話機を用意します。このTeams対応電話機には例えば、reception@petitoma.comといった受付電話用のユーザーアカウントを紐付けます。
次に部門代表電話を用意します。前編で紹介したおすすめ構成のように、各部門代表のTeams対応電話機を設置します。ここでは例として
・division01@petitoma.com
・division02@petitoma.com
のユーザーアカウントをそれぞれ各部門ごとに紐付けます。
受付電話からはこの「division01」を呼び出すか「division02」呼び出すかで、訪問先の部門を指定することが可能になります。話だけだとわかりづらいので、具体的に画面で見てみましょう。
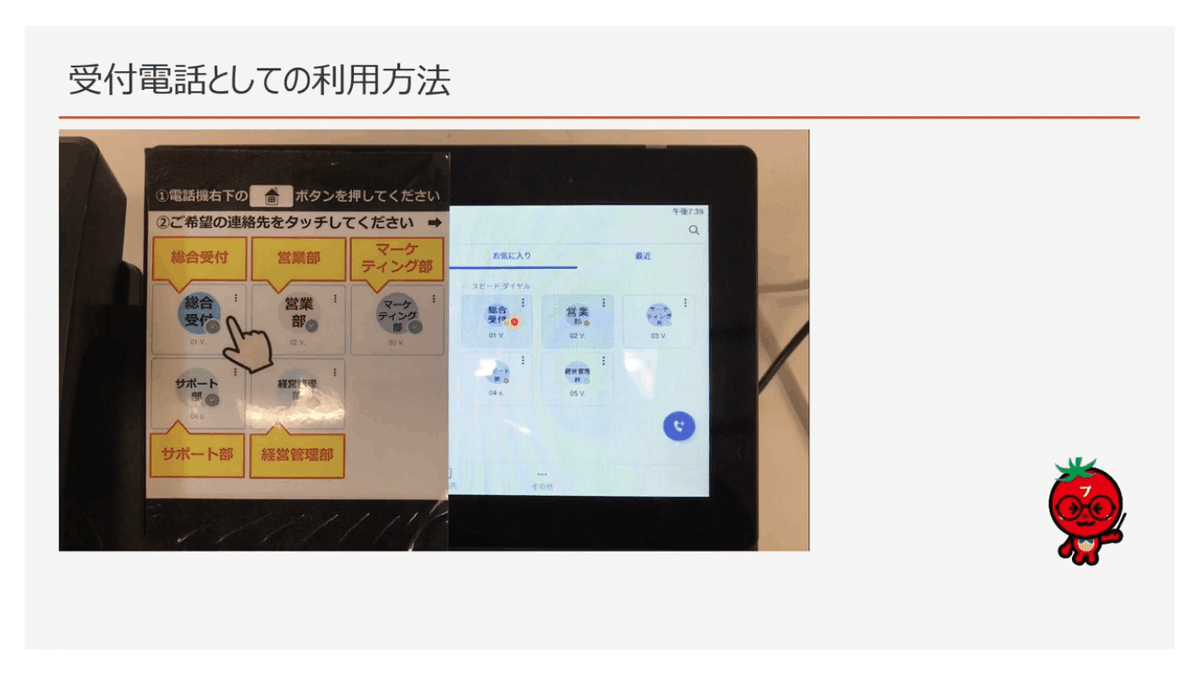
タッチパッドから該当のボタンをクリックするだけで呼び出しができるようにしています。
では、この受付用Teams対応電話機の設定内容を見てみましょう。
(1)連絡先に各部門代表に使用しているユーザーアカウントのみを登録し、その他のユーザーアカウントは登録しない
これは社内のアカウントを表示させないための工夫です。
(2)部門代表のユーザーアカウント短縮ダイヤルに登録などしてお客様が最短手順で呼び出しできるようにする
機会に不慣れなお客様もいますので、最短手順で操作を可能にします。
(3)使用しない画面やボタンは物理的に隠してしまい、お客様が操作に困らないように工夫する
これも(2)と同様の理由の工夫です。それでは実機を見てみましょう。
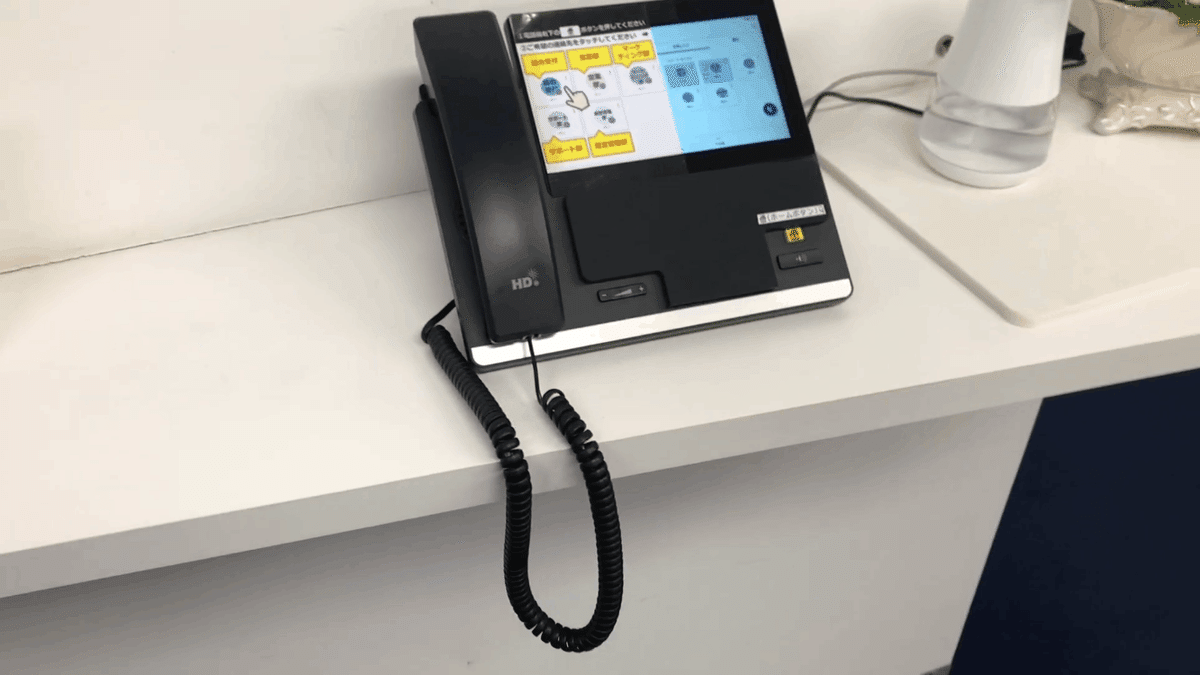
タッチパッドの半分は操作不要な画面なので隠しています。物理ボタンもボードで覆ってしまっているのがわかりますか。
5.Teamsアプリのバージョンアップ方法
それでは最後にTeamsアプリののバージョアップ方法を紹介します。
Teams管理センターを開きます。
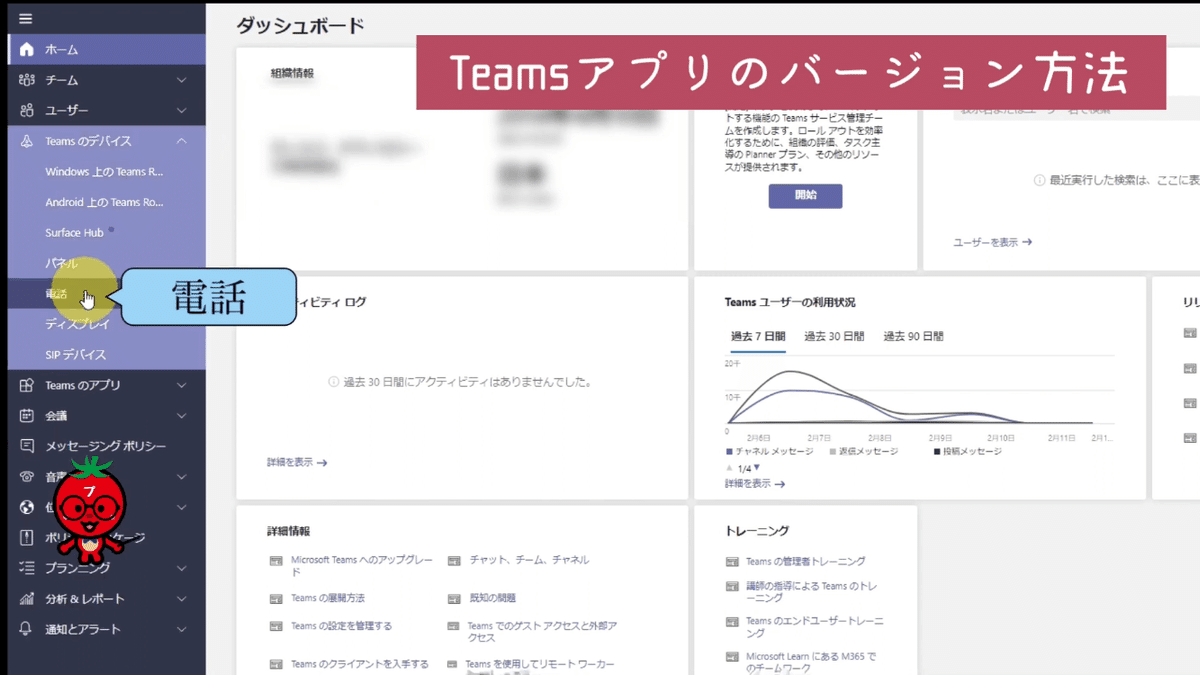
「Teamsのデバイス」セクションを開き、「電話」をクリックします。
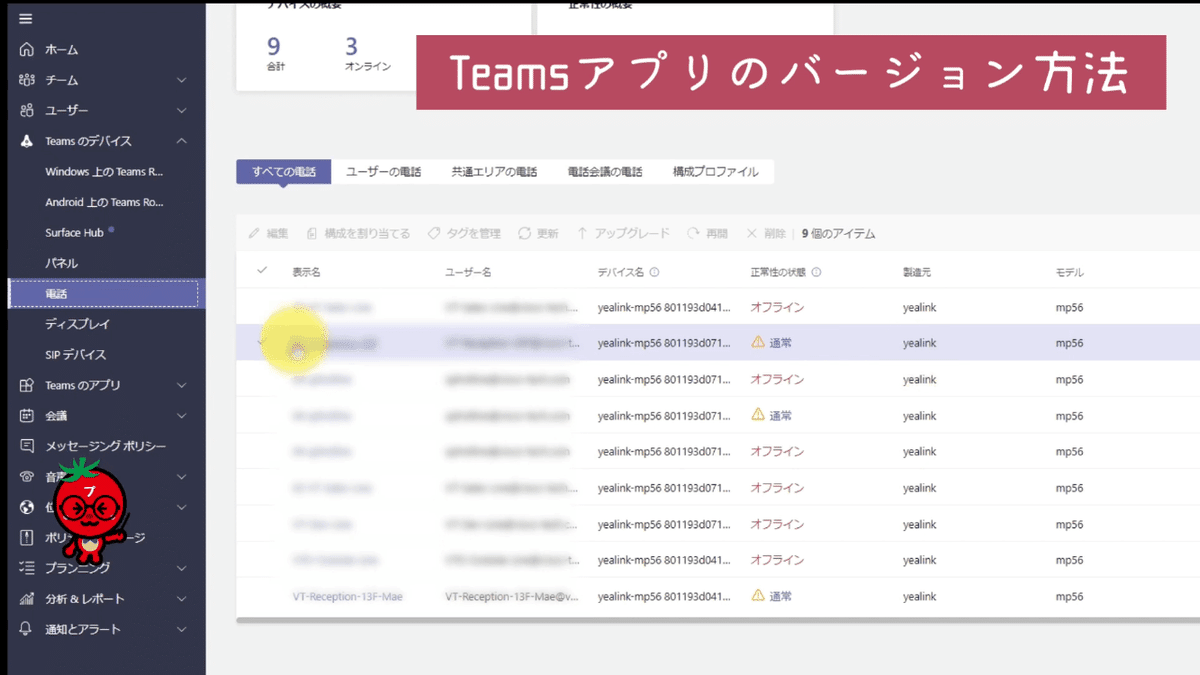
使用しているTeams対応電話機の一覧が表示されます。バージョンアップしたいデバイスの【正常性の状態】をクリックします。
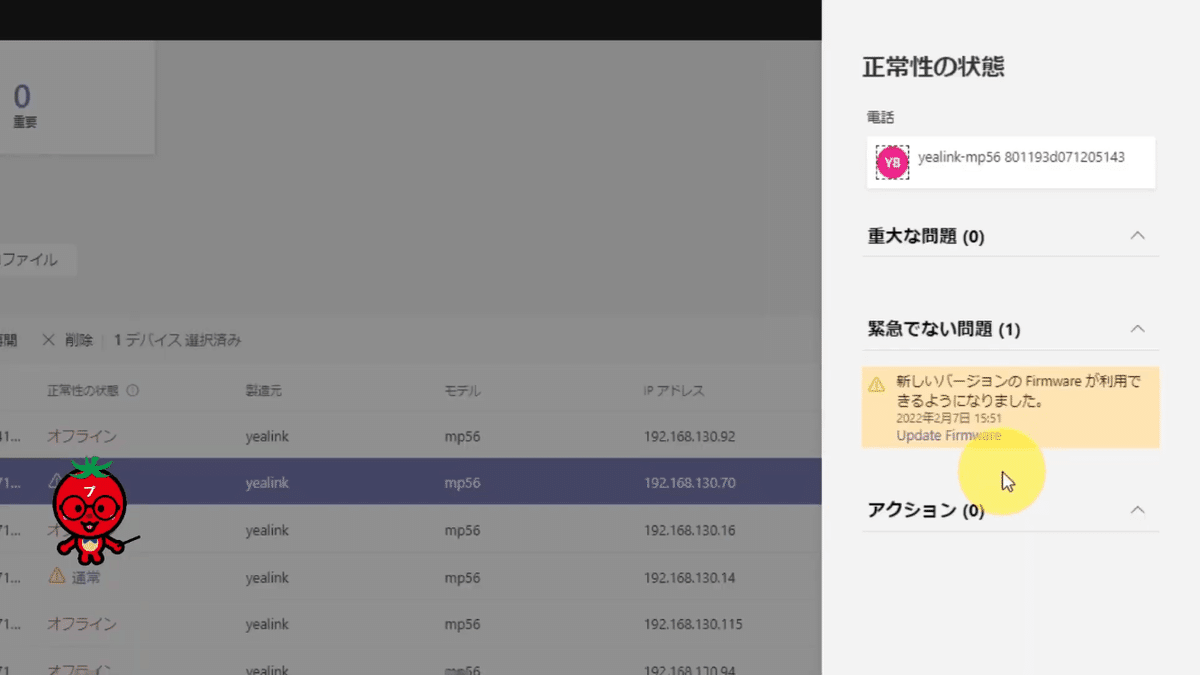
「新しいバージョンのファームウェアが利用できるようになりました。」のメッセージが表示されています。Update Firmwareをクリックします。
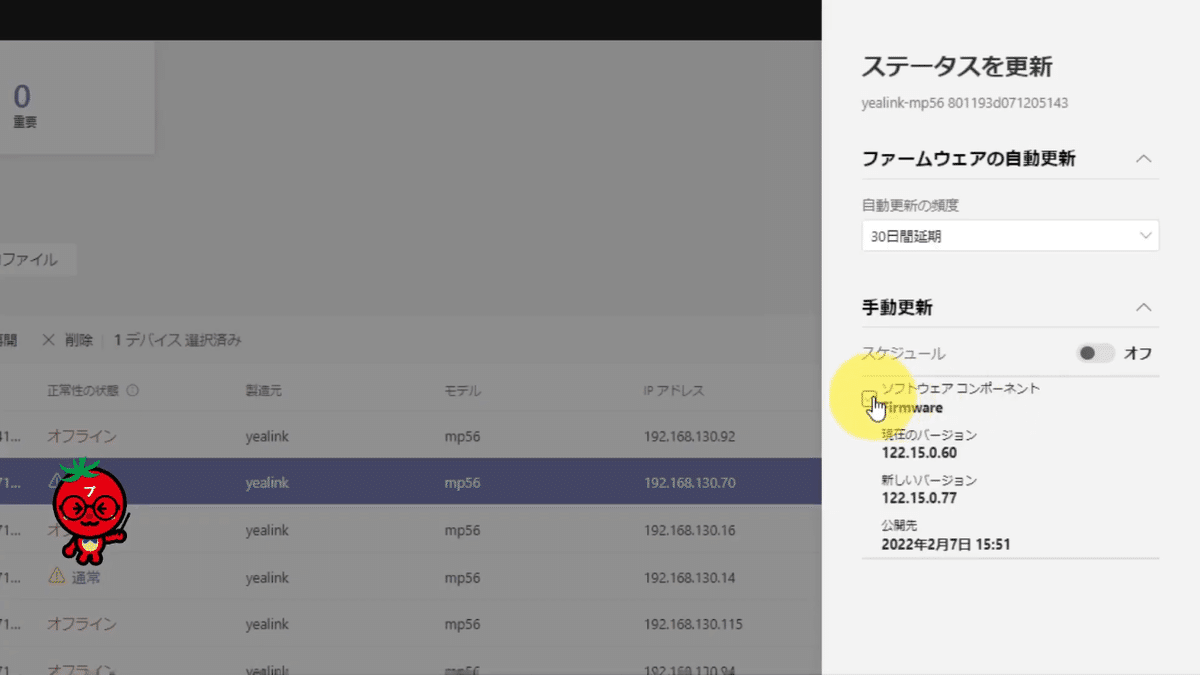
チェックボックスにチェックを入れ、更新ボタンをクリックするとアップデートが開始されます。
同様の手順で他のデバイスもアップデートします。
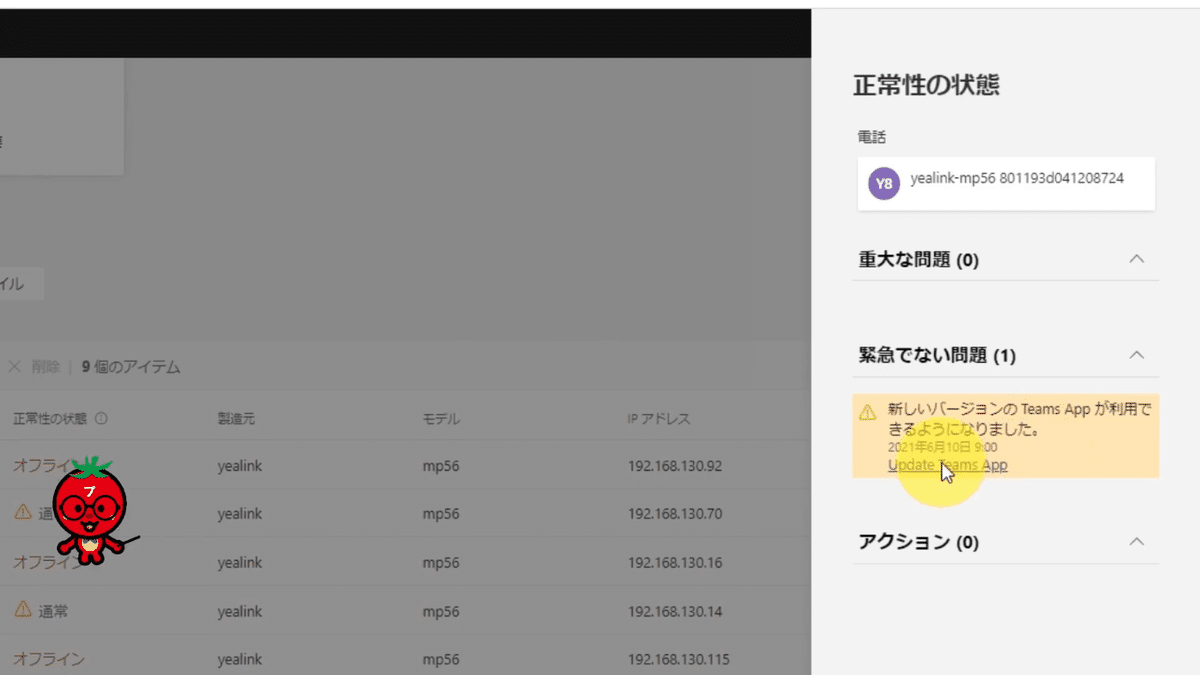
このデバイスでは「新しいバージョンのTeams Appが利用できるようになりました。」メッセージが表示されています。Update Teams Appをクリックします。その後表示される、更新ボタンをクリックしてます。
6.解説のおさらい
本記事の解説のおさらいです。
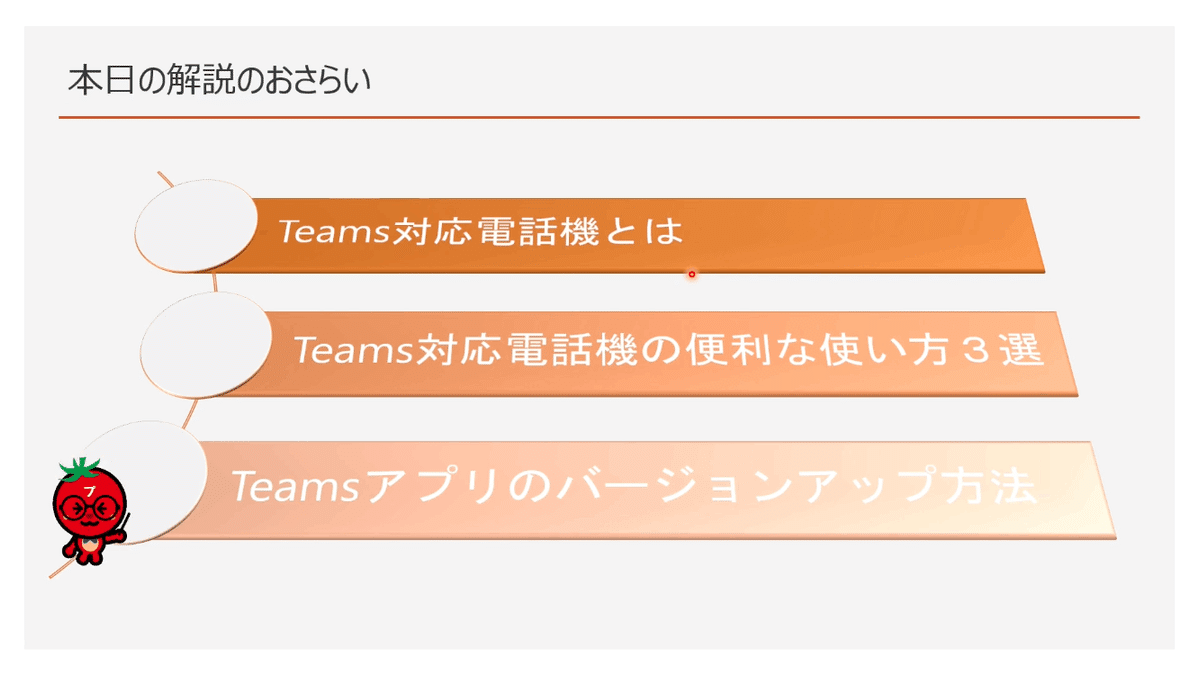
(1)Teams対応電話機とは
Teams対応電話機とはアンドロイドOSにTeamsアプリをインストールしたタッチパッドで操作可能な卓上電話機のことでした。
(2)Teams対応電話機の便利な使い方3選
便利な使い方その1
<コール音をを鳴らすことが出来る>
リソースアカウントの転送先を部門代表用に発行したユーザーアカウントに設定し、その上でそのアカウントをTeams対応電話機に紐付けます。そうすることで、コール音が鳴り、気付いた人が電話応対してくれる環境を構築することが出来ます。
便利な使い方その2
<部門代表の共有電話機として使うことが出来る>
外線着信を一次受けせず、取り次いでもらうだけのユーザーは、UniTalkライセンスを付与する必要がないことを学びました。一方、外線発信する場合はUniTalkライセンスが必ず必要になります。
但し、1ユーザーライセンスで最大6チャンネルまでの当時発着信が可能です。よって、ほとんど外線発信を行わない従業員には共有の部門代表Teams対応電話機を使用してもらうことでライセンス費用を抑えることが可能です。
また、部門代表のおすすめ構成を紹介しました。
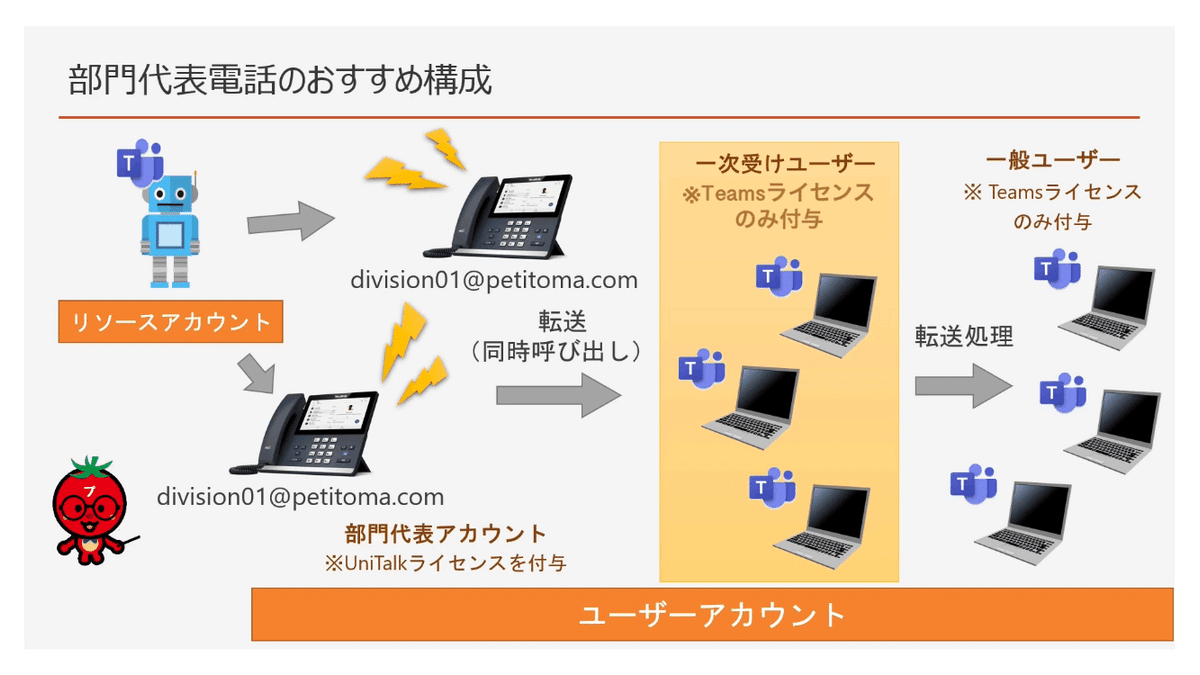
リソースアカウントの転送先として部門代表アカウント、division01@petitoma.comを紐付けたTeams対応電話機を用意します。同呼び出し先として通話グループを指定します。通話グループには一次受けユーザーを指定します。一次受けユーザーは必要に応じて一般ユーザーに転送処理を行います。尚、一般ユーザーはUniTalkライセンスが不要でした。
便利な使い方その3
<受付電話として使うことが出来る>
ここでは具体的な画面を見て受付電話の設定方法を解説しました。
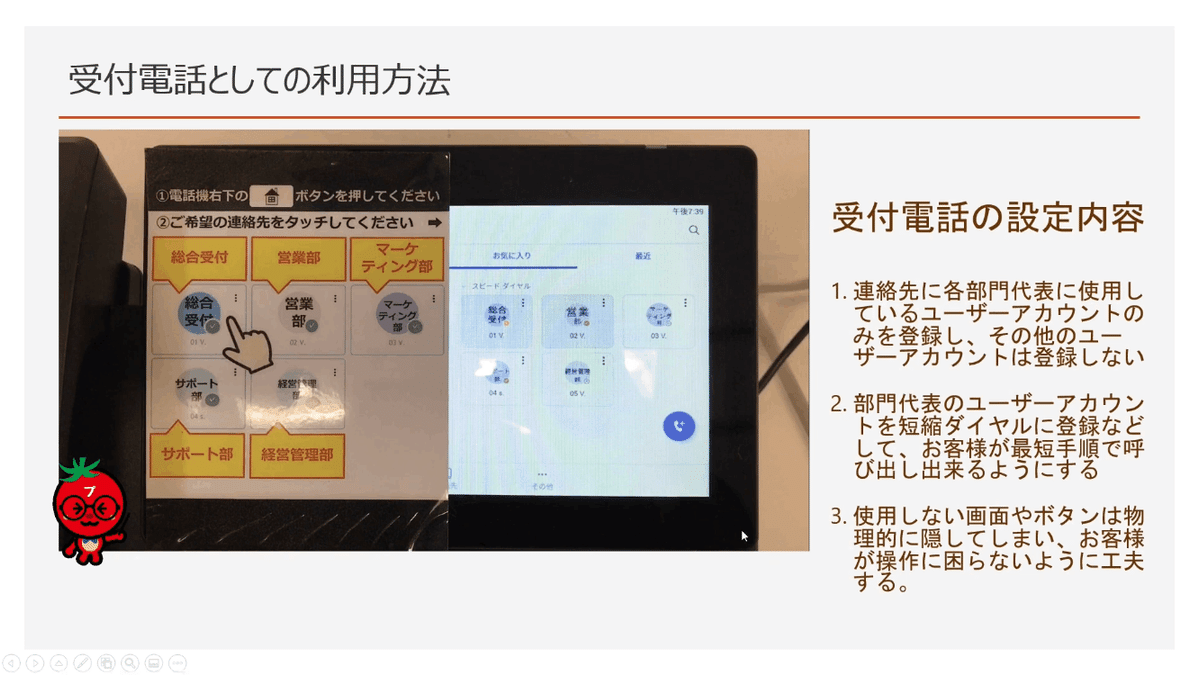
今回の記事は以上です。次の記事でお会いしましょう。
また、本記事はYouTubeでも解説していますので、動画が閲覧出来る環境の方はこちらも是非ご覧ください。
<付録>Teamsをより便利に使うためのアイテム
PCでTeamsを利用するにはBluetooth対応ワイヤレスイヤフォンが便利です。骨伝導タイプで耳をふさがないため、耳への負担が少なく、1日中装着していても不快感がありません。デスクトップPC利用の方はBluetoothアダプターの購入をお忘れなく。
