
【Teams × UniTalk】自動応答の設定をはじめからていねいに vol.3
業務時間外アナウンスの設定を例にTeamsの自動応答設定を解説する最終回の今回は、いよいよ自動応答ルールの作成方法をはじめからていねいに解説します。
自動応答ルールを作成しよう
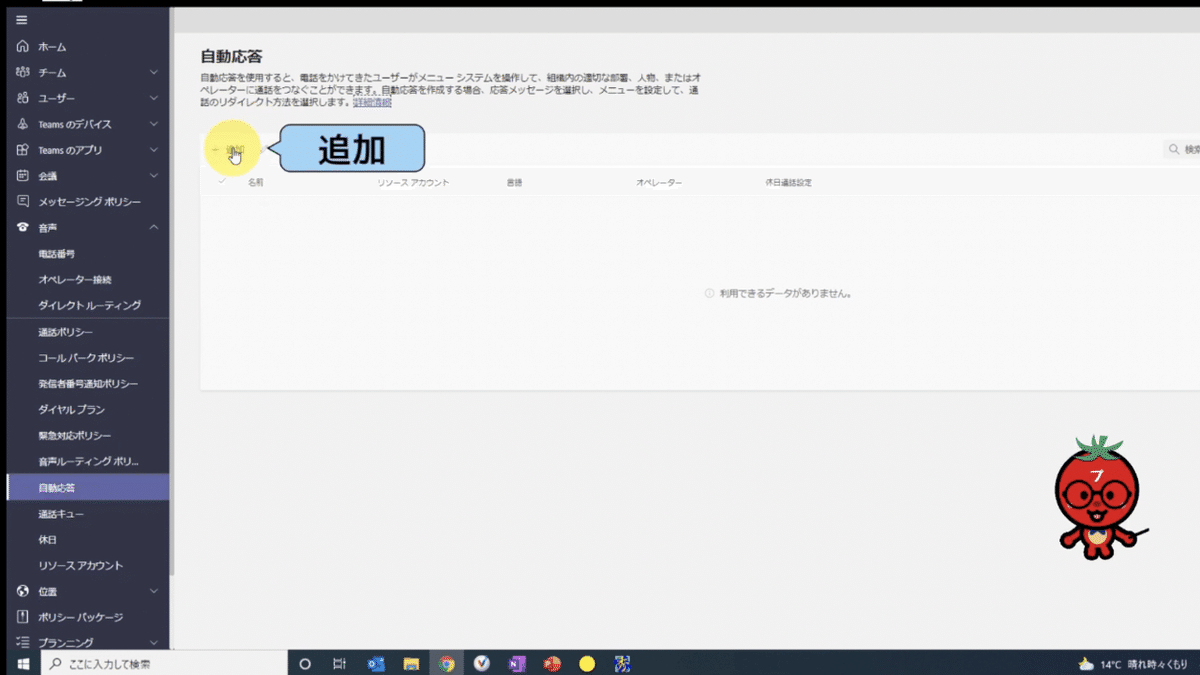
自動応答ルールはTeams管理センターの音声>自動応答にて作成します。追加ボタンをクリックします。
一般情報
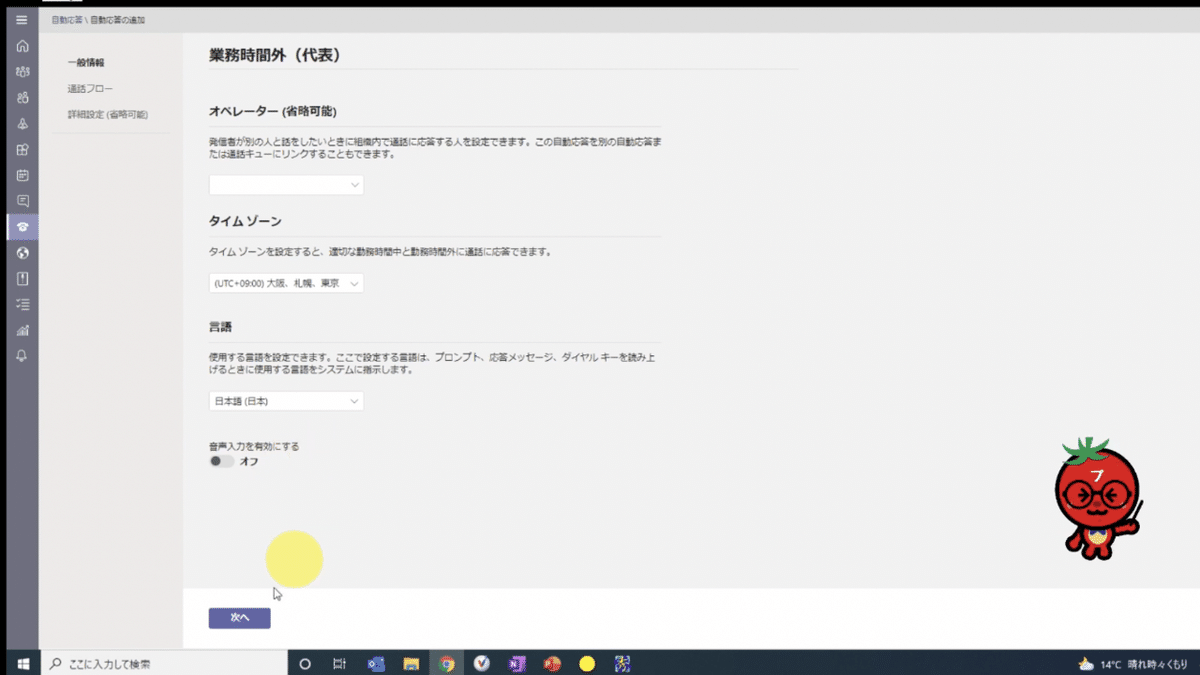
自動応答の名前は、今回は代表電話への着信を想定しているので業務時間外(代表)と入力します。その他項目は以下の通りです。
オペレーター:省略
タイムゾーン:大阪、札幌、東京
言 語:日本語
音声入力を有効にする:オフ
通話フロー

通話フローも同様に代表電話への着信を想定しているので、応答メッセージの再生は不要です。
最初に応答メッセージを再生します:あいさつ文なし
「次に、通話をルーティングします」では、リソースアカウントに着信した外線を誰にリダイレクトするか、もしくはメニューオプションを再生させるかを決定します。今回はユーザーアカウントにリダイレクトします。
次に、通話をルーティングします:通話をリダイレクト
リダイレクト先:
組織内のユーザー=リダイレクト先のユーザーアカウント
リダイレクト先のユーザーアカウントでは、通話グループ、または代理人設定を利用することで同時呼び出しが実現出来ます。
勤務時間の設定

9:00~18:00の勤務時間を想定しています。すべての時間をクリアをクリック後、月曜から金曜に9:00~18:00の勤務時間を設定します。

勤務時間外の場合、応答メッセージを流したいので、応答メッセージを追加を選択します。次のようなメッセージを設定しました。
お電話ありがとうございます。ぷちとまカイゼン大学です。只今の時間は、営業時間外となっております。営業時間は午前9時から午後6時までとなっております。恐れ入りますが、営業時間内に改めてご連絡下さい。お電話ありがとうございました。
自動読み上げ機能が誤読せず、適切なイントネーションで読み上げるように調整しながらメッセージを作成しましょう。
次に、通話をルーティングしますでは、勤務時間外における応答メッセージ再生後の挙動を決定します。今回は、そのまま切断させたいので切断を選択します。
休日通話設定
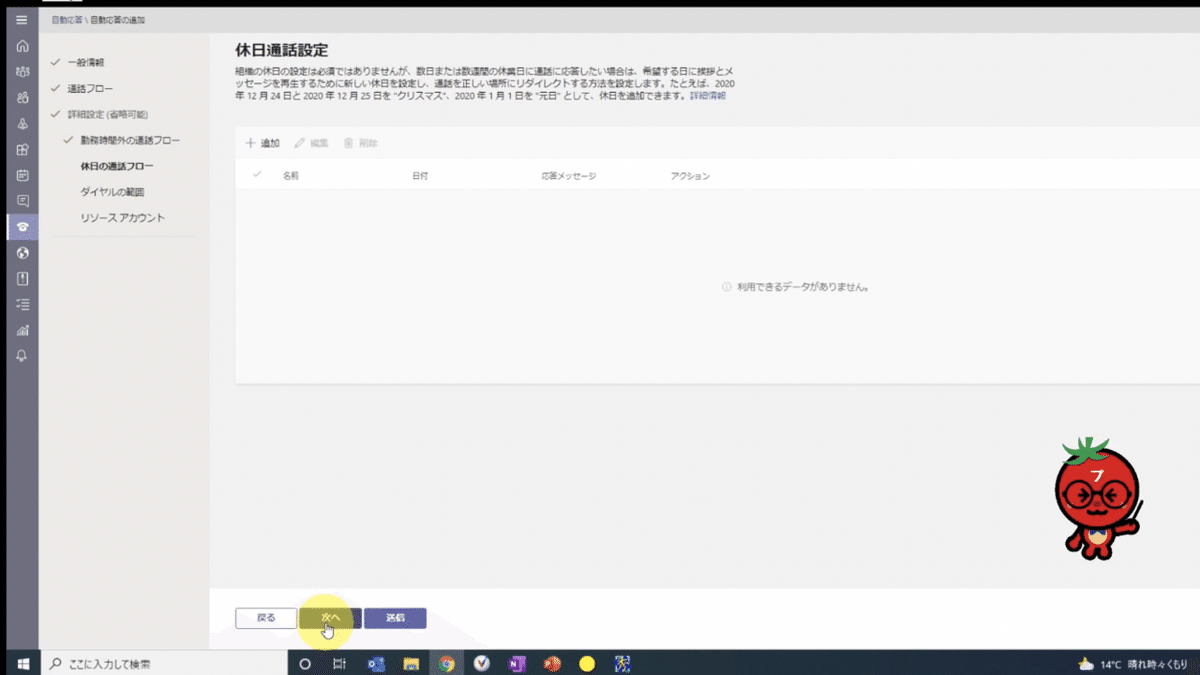
休日での通話フローを決定します。たとえば夏季休暇メッセージを自動再生したい場合はここで設定します。
ユーザーを検索
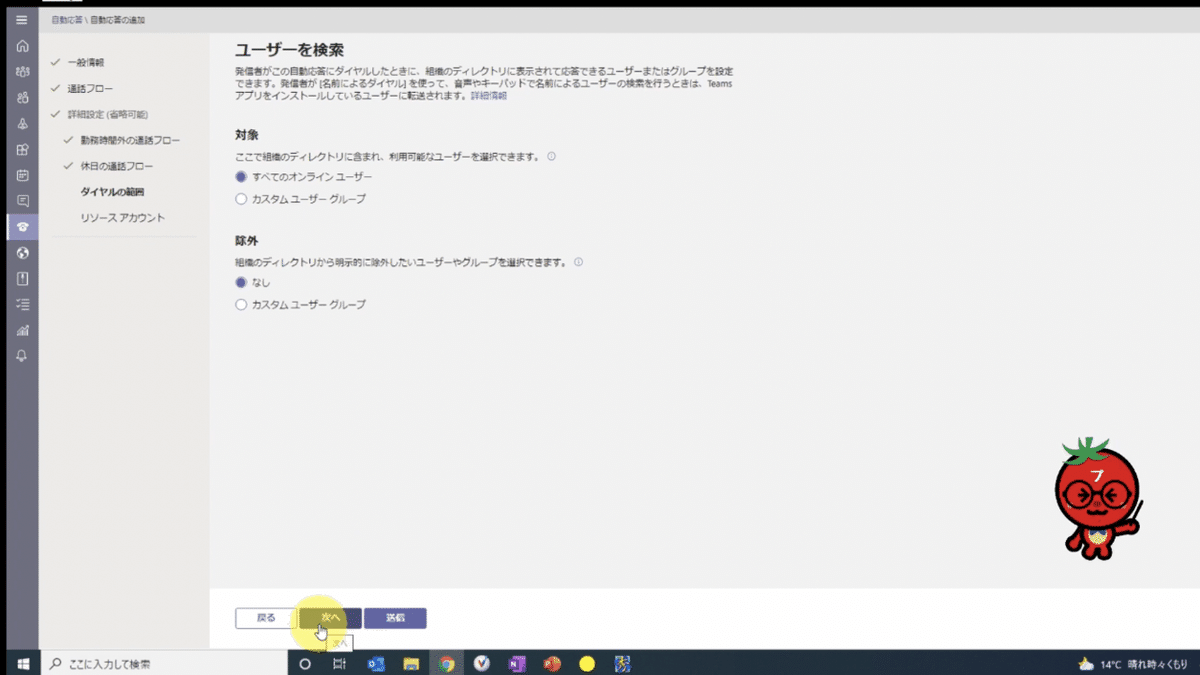
このページでの設定は不要と考えていただいて結構です。何もせず、そのまま次へをクリックします。
リソースアカウント

【Teams × UniTalk】自動応答の設定をはじめからていねいに vol.2で作成したリソースアカウントを追加します。
以上で自動応答ルールの作成は完了です。
いかがだったでしょうか。リソースアカウントさえきちんと準備出来ていれば自動応答ルールの設定はそれほと難しくはありません。1ラインセスから始められるのがUniTalkのメリット。まずはライセンスを取得して実際に手を動かしてみることを推奨します。
机の上から固定電話が無くなると思った以上にスッキリします。スマホへの内線転送も簡単に出来ますし、代表電話をどこにいても受けられます。在宅ワークを可能にする場所を選ばない電話のDX、一緒に始めてみませんか?
尚、本記事はYouTubeでも解説していますので、動画が閲覧出来る環境の方はこちらも是非ご覧ください。
<付録>Teamsをより便利に使うためのアイテム
PCでTeamsを利用するにはBluetooth対応ワイヤレスイヤフォンが便利です。骨伝導タイプで耳をふさがないため、耳への負担が少なく、1日中装着していても不快感がありません。デスクトップPC利用の方はBluetoothアダプターの購入をお忘れなく。
この記事が気に入ったらサポートをしてみませんか?
