
【Teams × UniTalk】Teams対応電話機の便利な使い方3選〜Teamsの欠点はこうして補え!〜(前編)
PCやスマホで通話可能なTeams × UniTalkなのにわざわざ固定電話が必要なの⁉️と思うかもしれませんが、実際に運用してみると固定電話であるTeams対応電話機でないと実現出来ないことがいくつかあります。 この動画では、Teams対応電話機にまつわるトピックをはじめからていねいに解説します。
1.Teams対応電話機とは
Teams対応電話機とはアンドロイドOSにTeamsアプリをインストールした卓上電話機を指し、ほとんど場合タッチパッドから操作することになります。また WiFiアダプターが内蔵されている機種も多く配線周りがスッキリします。

YealinkやPolyといったメーカーからTeams対応電話機は販売されています。詳細は次のMicrosoftのホームページをご覧ください。
2.便利な使い方その1:コール音を鳴らすことが出来る
UniTalkを導入し、代表電話や部門代表など外線発着信をTeamsで行っている場合、自動応答などの機能を利用し、転送先を特定のユーザーに指定していることが一般的かと思います。

しかしここで問題となるのが、昼休みや会議などで転送先のユーザーが全員席を外してしまうケース。転送先ユーザーのPCの中でコール音が鳴っているだけでは誰もその状況に気付かず、周囲の人が代わりに電話応対することが出来ません。

そこで便利なのがTeams対応電話機。リソースアカウントの転送先ユーザーでログインしたTeams対応電話を機をセットすることでコール音が鳴るようになります。誰も電話応対せずコール音が鳴り続けている場合も、きちんと周囲の人が気付くことが出来るようになります。

尚、この設定の場合、転送先ユーザーアカウントの同時呼び出し先として通話グループを作成し、代表電話の一次応対メンバーを指定することになります。
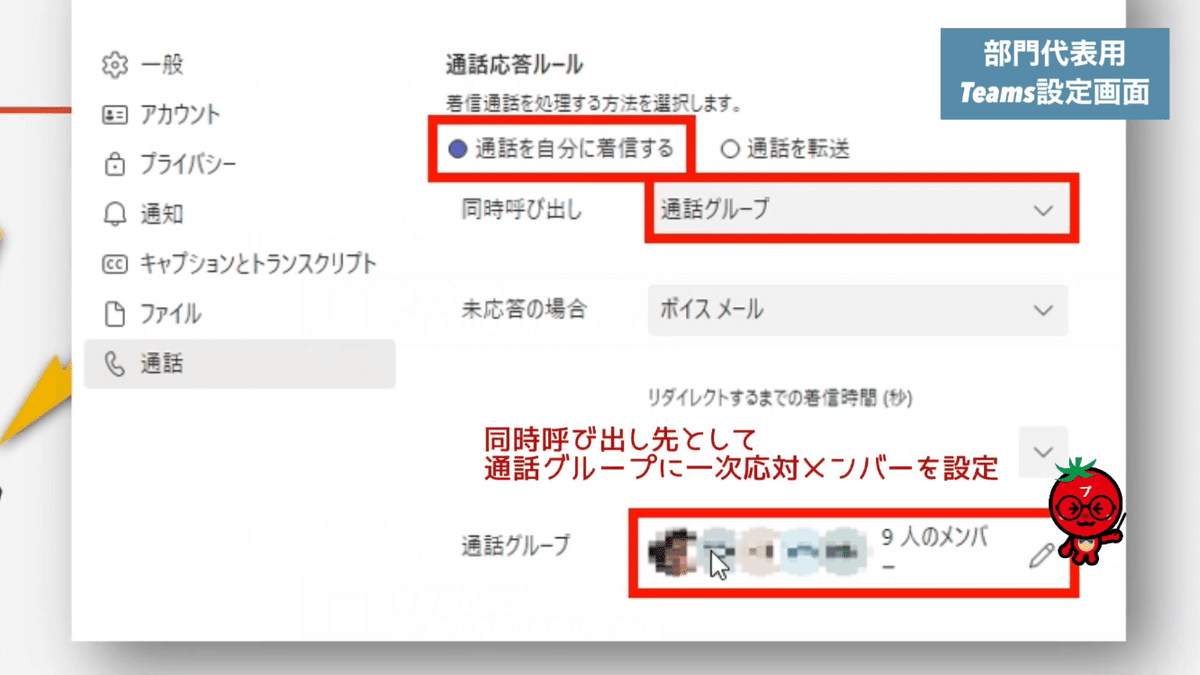
リソースアカウントからユーザーアカウントへの転送の流れについてよくわからない方は「自動応答の設定をはじめからていねいに」という動画で詳しく解説しています。チェックしてください。
3.便利な使い方その2:部門代表の共有電話機として使うことが出来る
まずは、「Teamsで外線発着信」に必要なライセンスの復習から始めましょう。
(1)Teamsで外線着信する場合に必要なライセンス
外線からかかってきた電話は、リソースアカウントが自動応答設定などで処理し、指定したユーザーアカウントへ転送されます。この際、同時呼び出しを行う場合や取り次ぎが必要な場合、組織内の他のTeamsユーザーアカウントへ転送します。ではこの時、リソースアカウントが指定したユーザーアカウントと転送先ユーザーアカウントにはそれぞれとのようなライセンスが必要でしょうか。

上図の通り、外線着信を一次受けせず、取り次いでもらうだけのユーザーは、UniTalkライセンス(M365 Phone SystemまたはBusiness Voiceライセンス、及びSoftBank Calling for Office365)を付与する必要がないことになります。
(2)Teamsで外線発信する場合に必要なライセンス

外線発信する場合はUniTalkライセンスが必要になります。但し、同一ユーザーアカウントを複数のデバイスに紐付けることは可能です。例えば、部門代表アカウントとしてdiv01@petitoma.comを用意します。
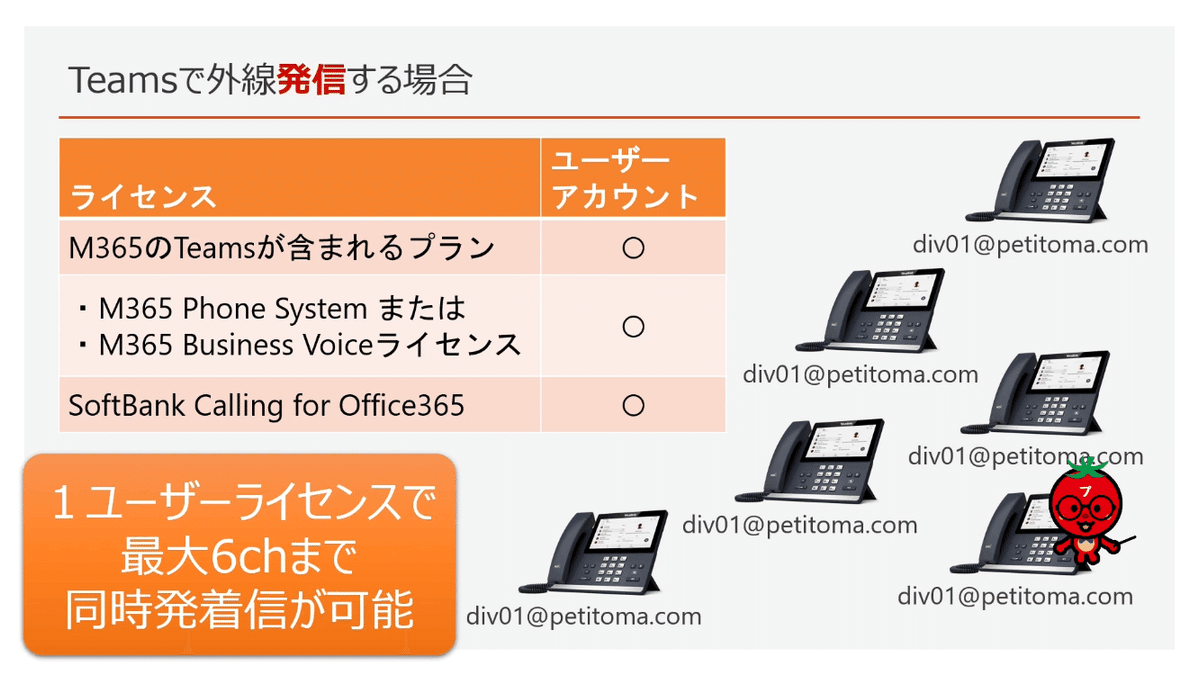
このアカウントで複数のTeam対応電話機にログインし紐づけを行うことで、1ライセンスで複数台のTeams対応電話機から外線電話の発信が可能になります。
1ユーザーライセンスで最大6チャンネルまで同時発着信が可能です。よって6台までであれば1ライセンスの費用で、Teams対応電話機による外線同時発着信が可能となります。
同一アカウントでログインしているので、着信時はこの6台がすべて同時に鳴動します。部門代表電話としては非常に都合の良い動作です。
(3)部門代表電話おすすめ構成
以上を踏まえて代表電話、または部門代表電話のおすすめ構成を紹介します。
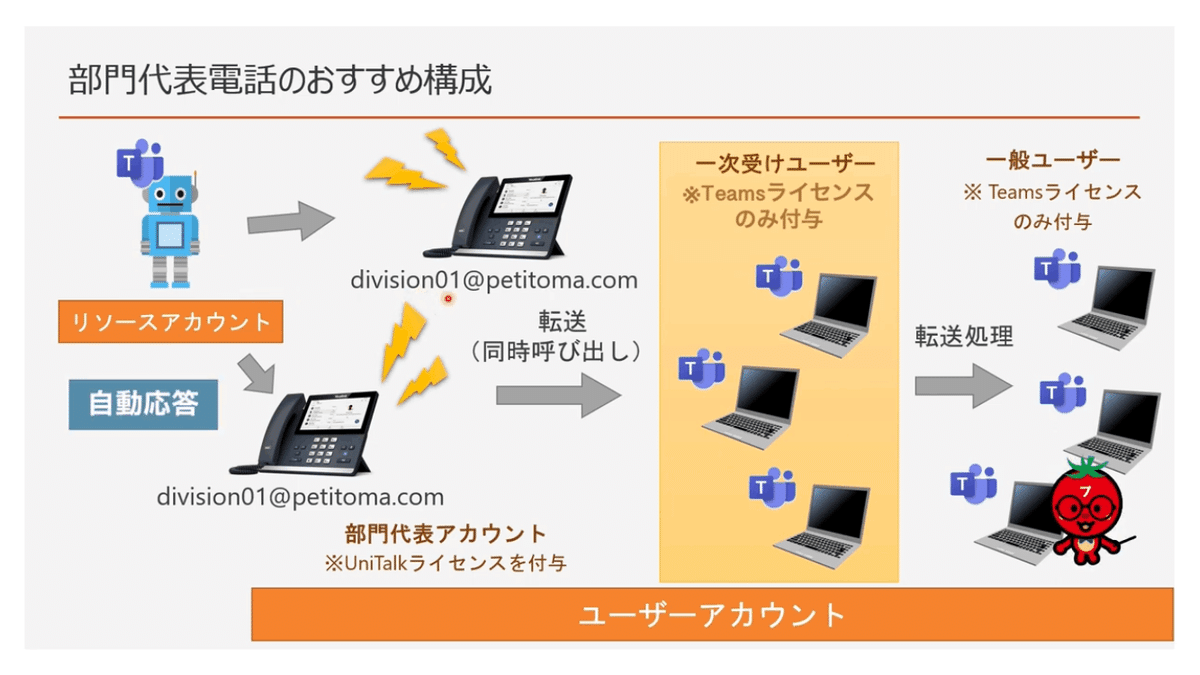
まずリソースカウントから自動応答で、division01@petitoma.comへ転送します。division01@petitoma.comはTeams対応電話機に必要な台数ログインして紐付けを行い、コール音を鳴らし、一次受けユーザー以外の従業員にも電話が着信していることを伝えます。また、部門代表の共有電話機として、誰でも外線発信可能な環境を提供します
division01@petitoma.comは、同時呼び出しを通話グループに対して設定します。通話グループには一次受けユーザーを指定します。一次受けユーザーは必要に応じて着信した電話を一般ユーザーに転送します。
PCのTeamsアプリケーションから他のユーザーへ内線転送する方法は次の動画で解説しています。
最後に各ユーザーに付与するライセンスをまとめます。
まずリソースカウントから自動応答で転送するdivision01@petitoma.comにUniTalk、1ライセンスを付与します。Teams対応電話機の台数分用意する必要はありません。
外線発信が必要な従業員へ、人数分のUniTalkライセンスを用意します。外線発信の少ない従業員にはTeams対応電話機を使用してもらいましょう。
(後編に続く)
本記事はYouTubeでも解説していますので、動画が閲覧出来る環境の方はこちらも是非ご覧ください。
今回の記事は以上です。次の記事でお会いしましょう。
<付録>Teamsをより便利に使うためのアイテム
PCでTeamsを利用するにはBluetooth対応ワイヤレスイヤフォンが便利です。骨伝導タイプで耳をふさがないため、耳への負担が少なく、1日中装着していても不快感がありません。デスクトップPC利用の方はBluetoothアダプターの購入をお忘れなく。
この記事が気に入ったらサポートをしてみませんか?
