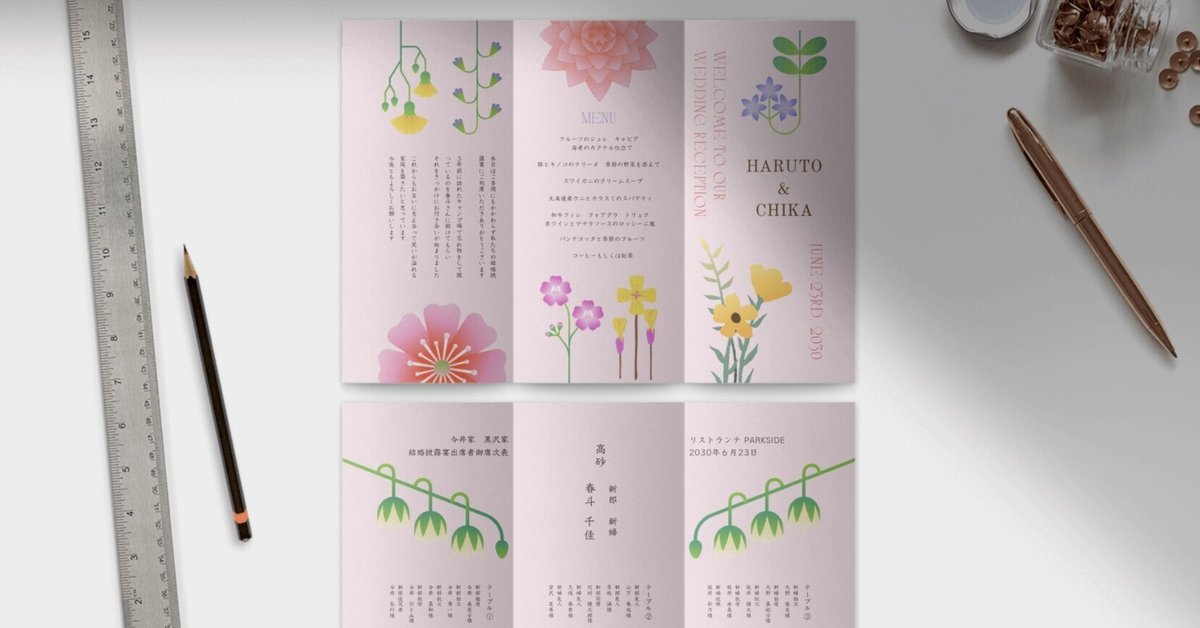
Canvaで三つ折りパンフレットを作る際に、知っておくべき3つのこと。
ノンデザイナーでも直感的に簡単にデザインつくれる「Canva」。
チラシや名刺は作れるようになったから、今度は三つ折りパンフレットにチャンレンジしたいと思う人もいるのではないしょうか。
しかし、2023年3月現在、Canvaの三つ折りテンプレートはインチサイズになっていて、サイズがA4ではないのです。
テンプレートのサイズを確認すると、11×8.5 in (インチ)となっています。
ちなみに11×8.5 in は 279.4×215.9mmになり「A4変形サイズ」になります。

あとで修正が必要になっています。
こちろん、このサイズでも印刷はできるのですが、折りの兼ね合いを考えるとバランス調整が難しくなり、写真やデザインが印刷で切れてしまうことがあります。ちなみにA4の正寸サイズは297×210mmです。
■コツの1つ目
テンプレートを使用する際には必ず、サイズ変更を行ってから作業してください。
白紙からでも、テンプレートからでも、レイアウトは始める際は、サイズを設定してからデザインを進めるのが1つ目のコツです。そうでないと、せっかくレイアウトしたデザインがやり直しにもなりかねません。
注意点としては、テンプレートのサイズ変更は有料版のサービスになっていますので、無料版のユーザーは新規で「カスタムサイズ」を選択して仕上がりサイズのボードを新規作成してから、使いたいテンプレートを選択すれば使用できます。しかし、レイアウトのバランスが崩れてしまい、慣れていない人は微調整が大変なので、三つ折りを作りたい人は、有料版の使用をおすすめします。
canvaの三つ折りのテンプレートは「インチ」サイズで作られていいますので、用紙サイズにデータを変更する必要があります。
ここでは一般的なA4サイズの三つ折りを前提に説明しています。
メニューの左上「サイズを変更」からテンプレートサイズがインチサイズになっているのを確認します。
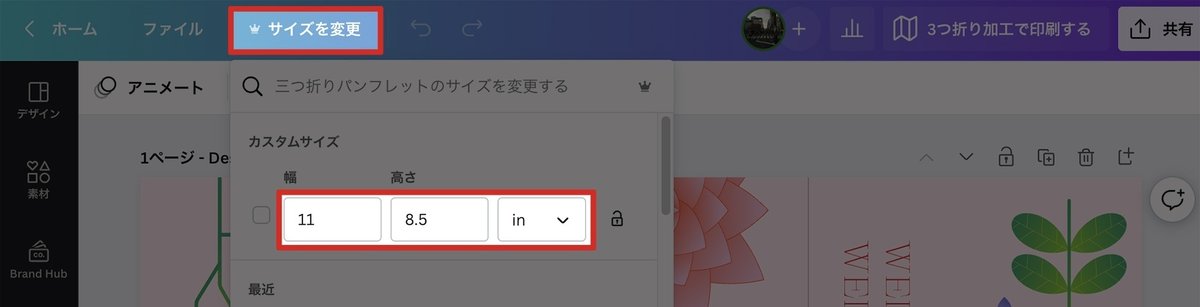

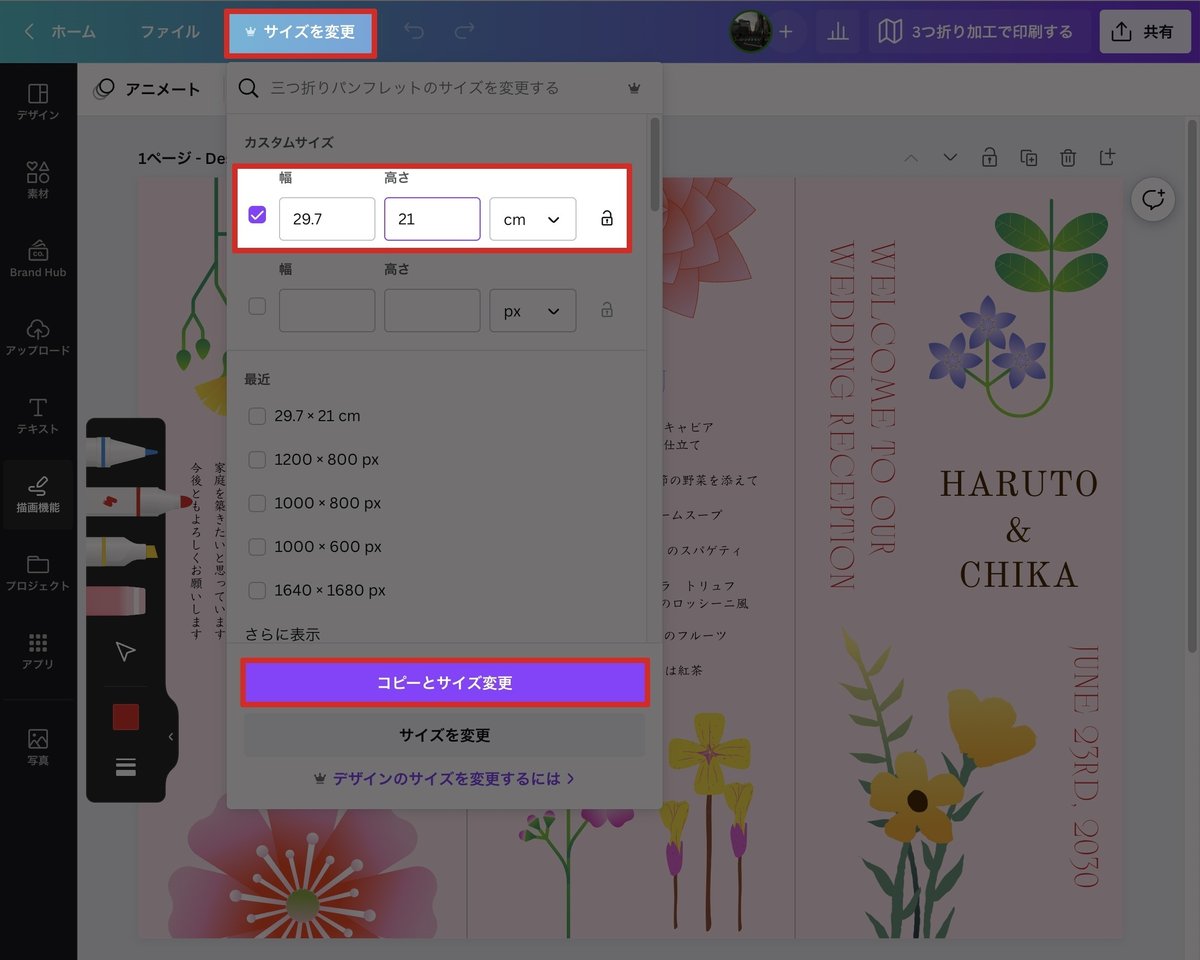
このように、印刷したい紙のサイズに変更してから作業を進めましょう。
■コツの2つ目
塗り足しの罠が隠されている?
canvaで作ったデータを印刷に使用する場合、仕上がりサイズの四方に3mmずつの塗り足しが必要になります。(くわしくは ▶︎ 「印刷データを制作するときに、絶対失敗しない3つのポイント」を参照してください)
レイアウトの四隅や断裁される側に写真や色を入れる際には、仕上がりサイズより大き目に配置なければいけません。仕上がりのジャストサイズに配置してしてしまい、PDFで保存した時に絵柄が切れてしまった場合、写真や絵柄が切れてしまったり、紙の白色が出てしまう可能性があります。
テンプレートのオブジェクトを選択したレイアウトで説明します。

PDFで保存して確認してみるとジャストサイズで配置したイラストは仕上がりから3mm伸ばしたところの絵柄が切れています。この場合、印刷して断裁した時に、絵柄が切れてしまう可能性があります。
仕上がりの枠から、はみ出して配置したイラストは、3mm伸ばしたところにしっかり配置されているので、断裁の時に切れずにしっかり印刷されます。

■コツの3つ目
知らなかった!こんな便利機能!
ここまで読んでくれてありがとうございます!
最後まで読んでくれた貴方にとっておきの情報を教えます。
コツはわかったけど、印刷データを作るときのオブジェクトの配置や背景の色をいちいち確認するのが面倒だと感じなかったですか?
実は、Canvaに印刷前のデータチェック機能が追加されたので、それをご紹介していきます。
まずは、右端の「3つ折り加工で印刷する」を選択して、「デザインサイズの変更」を押すと、サイズ変更が行われます。

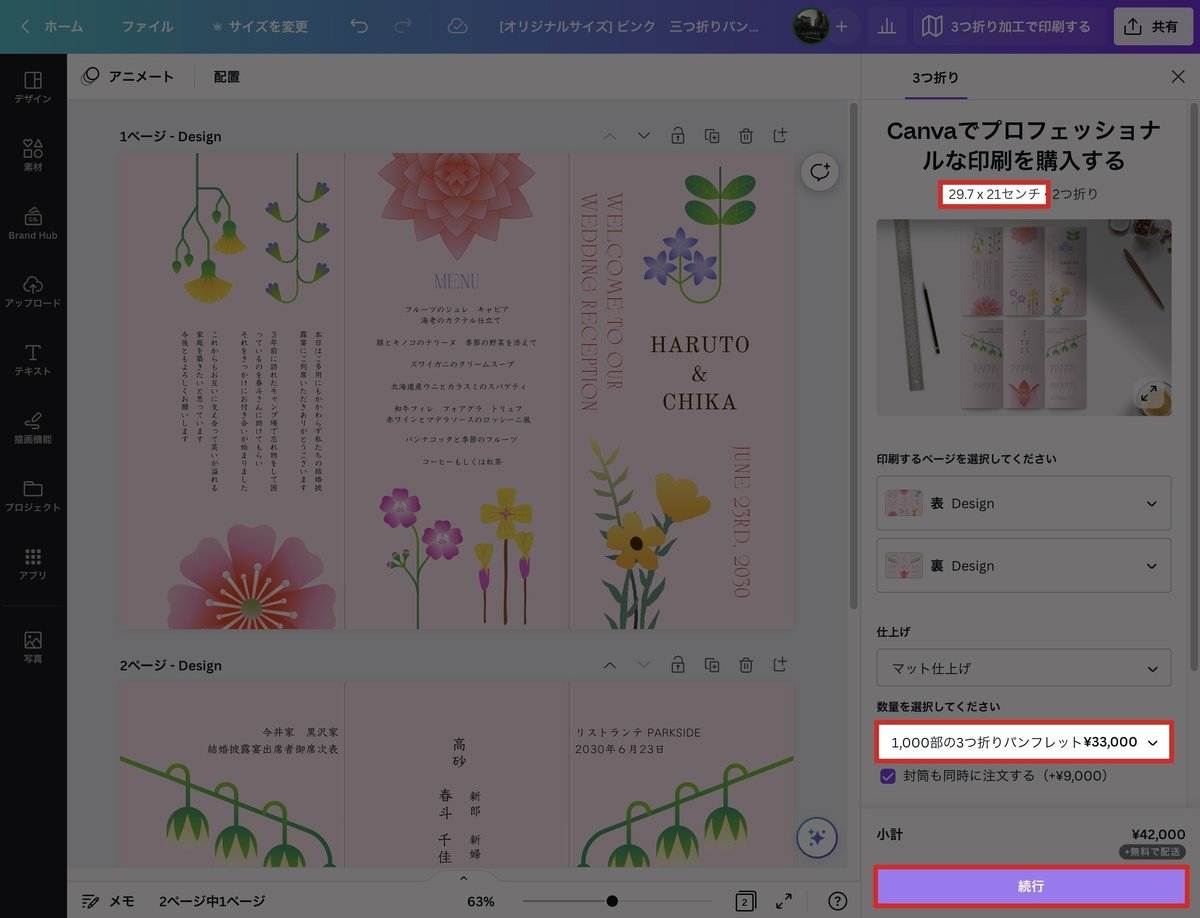
枚数と価格は実際にCanvaでは印刷しなので、気にしないでOKです
「3つ折りのパンフレット」になっていることを確認して「続行」押します。

「印刷の準備を整えましょう」から
↓
「1件の問題を自動的的に修正」
※修正が必要な場合は修正する件数が表示されます。
レイアウトに青の◎が出てきます。
危機エリアを教えてくれるので、移動させて自動修正してくれます。
2つの項目にチェックをします。Canvaでは、塗り足しの領域で問題や断裁で切れてしまうような素材を自動で修正してくれます。
「最終チェックをする」から「PDFをダウンロード」を選択。
修正したPDFをダウンロードすることで、印刷のミスを防ぐことができます。しかし、まだ新しい機能でベータ版で、全てが変換できない場合もありますので、ダウンロードしたPDFを確認して直っていなかった部分はレイアウトに戻って修正します。
この時注意することは、Cnavaで印刷をしない場合は、お支払いや注文に追加は押さないでください。
印刷のデータ入稿方法
共有→ダウンロード→ファイルの種類「PDF(印刷に最適)」
□トリムマークと塗り足し
□PDFのフラット化
をチェック。
カラープロファイル
CMYK(プロフェッショナルな品質の印刷に最適)
無料版はRGB(デジタルに最適)のままにします。
PDFをダウンロードします。
修正されて、印刷用PDFがダウンロードできました。

あとはピコットで注文します。
この記事が参考になったら「❤️」を願いします。
●PCOT本店
登録商品にない印刷でもご相談ください!安くて早い封筒印刷がおススメ!
●PCOT楽天市場店
楽天ポイントが使える&貯める楽天市場店
お得なクーポンやキャンペーンが充実しています♪
安くて綺麗で安心。
はじめての入稿でも、親切にアドバイスいたします。
楽天で3つ折りを希望する場合は別途お見積りしますので「お問い合わせ」からご連絡ください。
この記事が気に入ったらサポートをしてみませんか?
![ネット印刷PCOT[ピコット]](https://assets.st-note.com/production/uploads/images/56604381/profile_922193213b4c54b11ac9b38f0a00fe43.png?width=60)