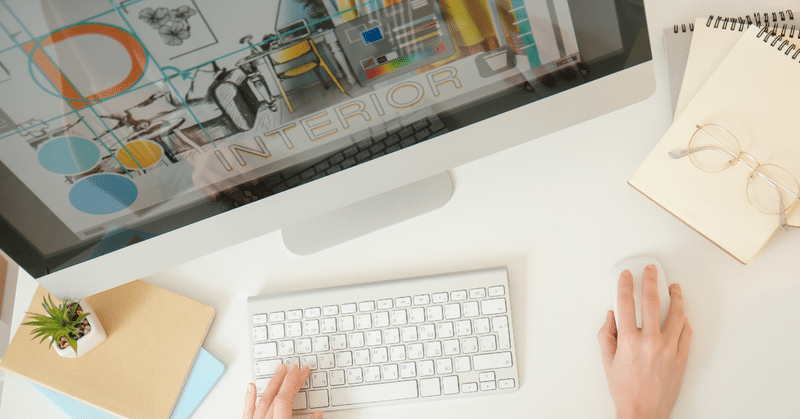
Canvaでの印刷データの保存方法(2022.07.18更新)
Canvaでチラシのデータを印刷したいと思った時に、どんな形式で保存したらしいの? どうやったらいいかわからない! を解決します。
これを読めば、Canvaでの印刷用のデータを保存する時に悩まなくなります!
Canvaは常にアプリが進化しているので、最新版の印刷用PDFの保存方法が常に変化しています! 早速最新版をレポートしていきます!
1.データはつ作る前に正確なサイズでつくりましょう。
●A4なら297mm×210mm
●B5サイズとは182mm×257mmなど
※変形サイズはご希望のサイズで制作してください
2.保存形式について
Canvaはデフォルトの保存形式だと「png」になっています。
InstagramなどのSNS投稿では推奨される保存形式ですが、印刷用では「解像度」が低いため、綺麗に印刷できません。
WEBやパソコンのモニター上では綺麗に表示できているので、印刷データにも使えると勘違いされる方がいらっしゃいます。
ややこしいですね。
では、実際のキャプチャーを元に、印刷可能なデータを保存するにはどうしたら良いかをご案内します!
2-1. PDF(印刷用)を選択。
印刷用のデータで保存するには、右上の「チラシを印刷する」の隣にある「↑共有」をクリックします。
「チラシを印刷する」を選択するとCanva提携の印刷所を選ぶことになりますので、PCOTで印刷希望でデータを用意する場合は、必ず「↑共有」を選択してください。
PC版から説明します!
2-2.「↑共有」をクリック。
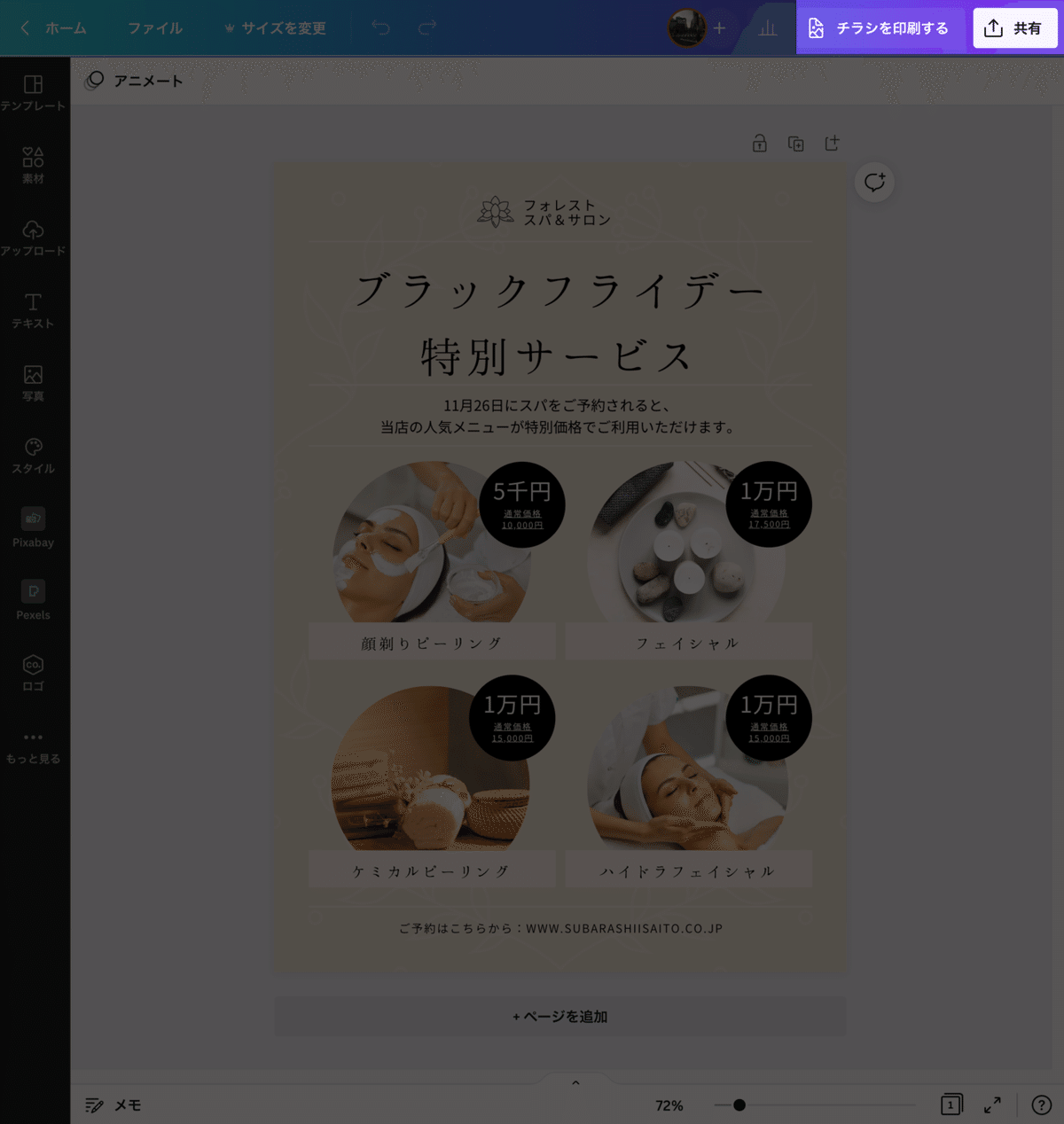
「↑共有」をクリックするとプルダウンが開きます
「↓ダウンロード」を選択します。
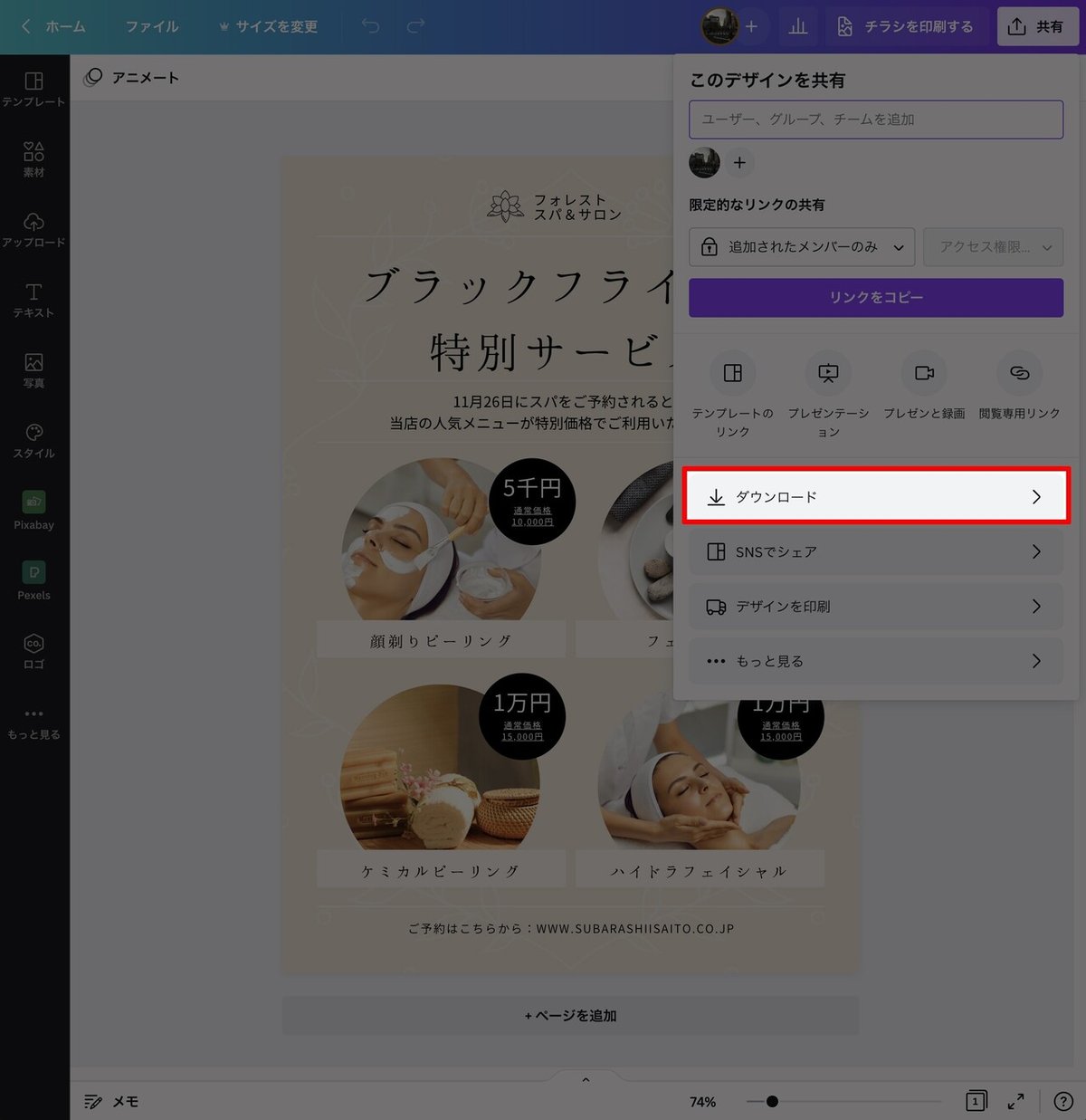
2-3.ファイルの種類
・PDF(印刷)を選択
□ トリムマークと塗り足しにチェック
□ PDFのフラット化チェック
カラープローフィール
・CMYK(印刷用)を選択
□ダウンロード設定の保存にチェックしておくと、次から保存するときに便利です。
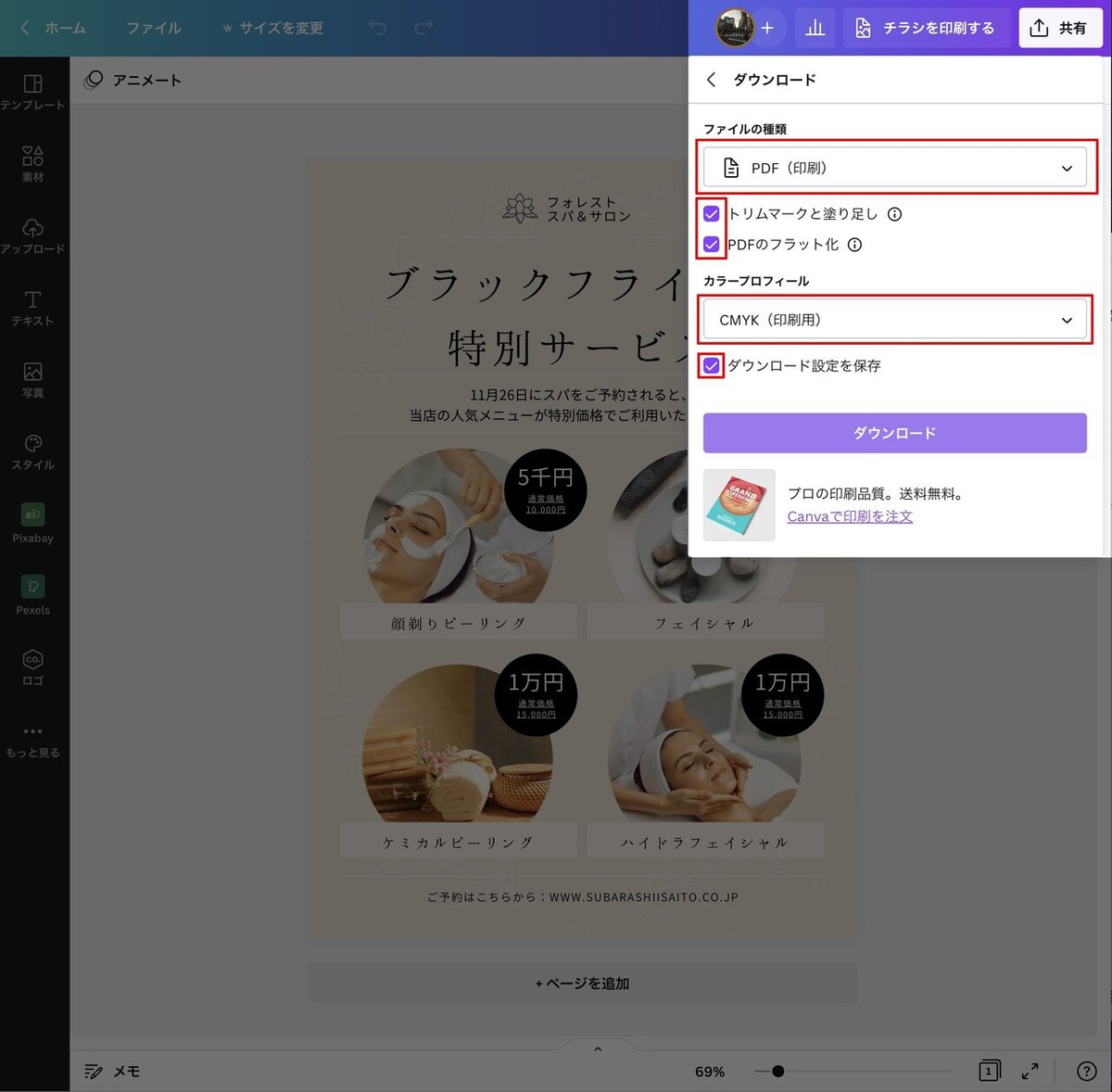
2-4.「ダウンロード」を開始
すべて選択して、チェックを確認したら「ダウンロード」します。
四隅の「トンボ(トリムマーク)」が入った「印刷用のPDF」がダウンロード保存されました!
>> 「トンボと塗りたしについて」 はこちら
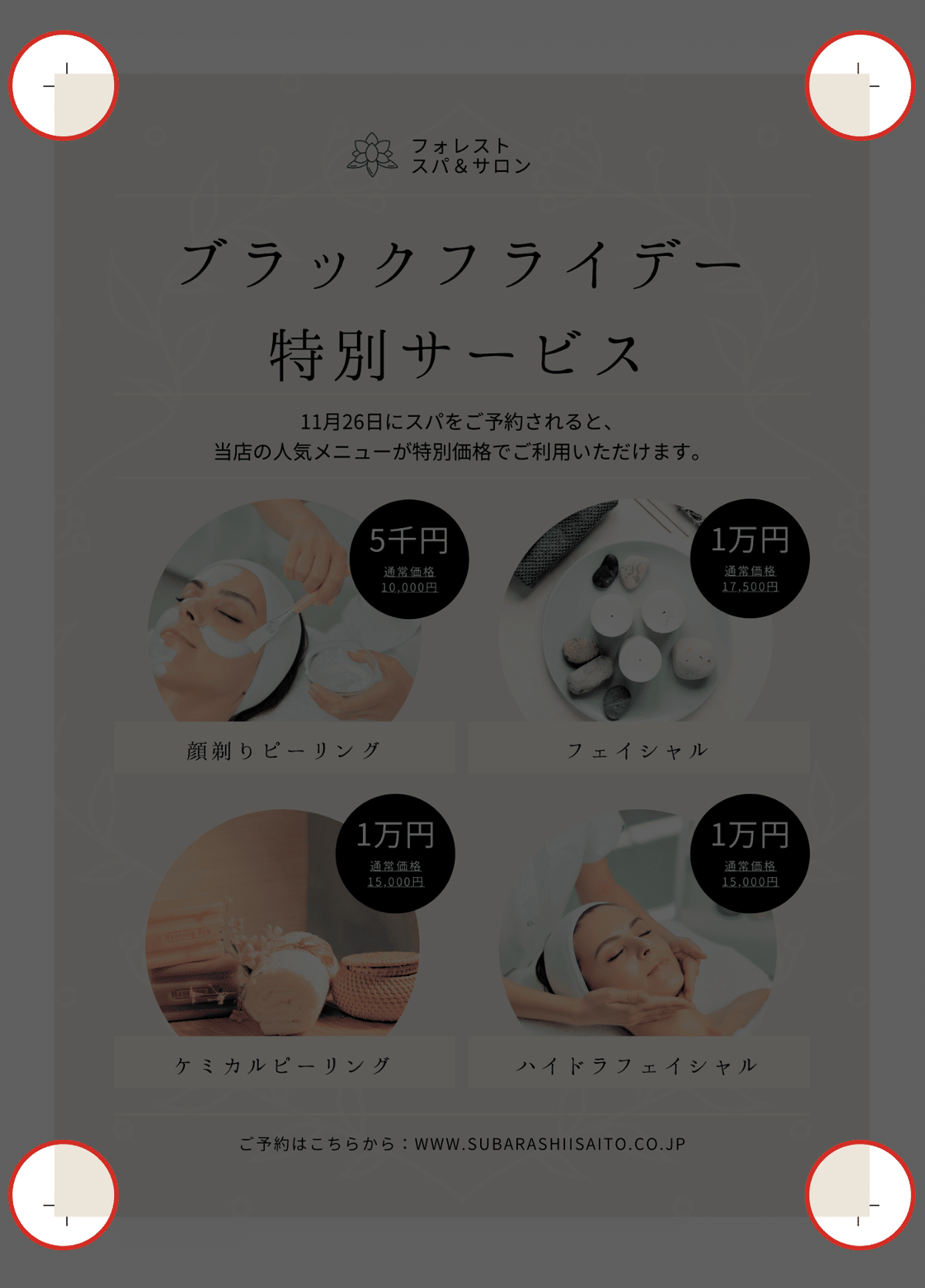
3. 文字化けがないか、チェック!
PDFにした時に、読めない文字が表示される場合は、印刷でも再現できないので、文字化けした際は、保存前に戻って書体を他のフォントに変更して、再度保存ください。

スマホ版は1〜7の順番で印刷用のPDFをダウンロードしてください。
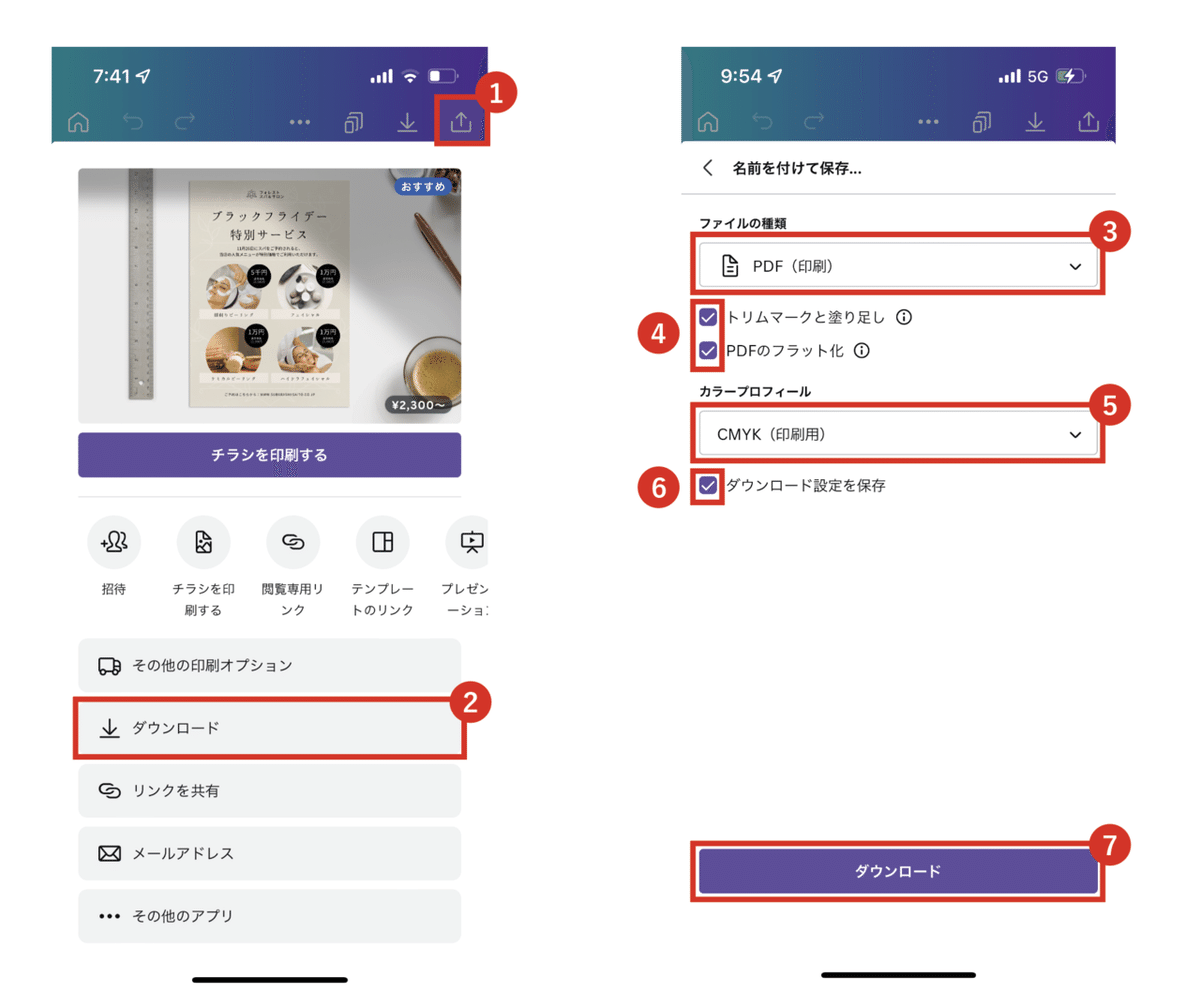
ダウンロードが始まります。
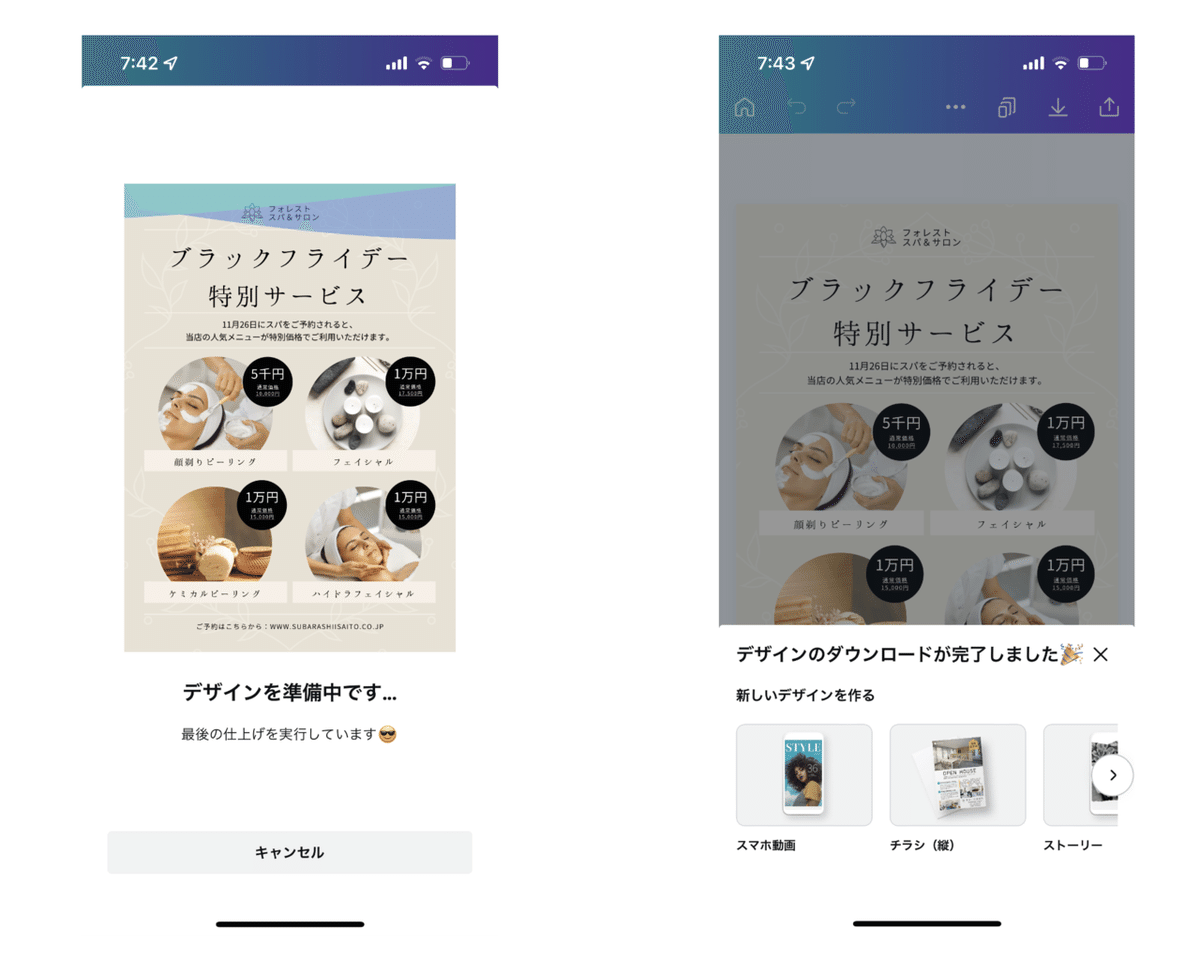
ダウンロードが終了しましたら、入稿用PDFの完成です!
ネット印刷の「ピコット」では、お客様からCanvaのデータをいただいた際に、印刷前の最終確認として、もういちど「PDF校正」もしくは「画像プレビュー」で確認をしていただきます。
これはRGBカラーから CMYKカラーの変換の際の色の誤差や、書体の再現性などを確認していただくだめです。
>> 「RGBとCMYKのちがい」 はこちら
問題がある場合はお知らせしてから、印刷工程に進みますので、安心してご依頼くださいね。
入稿の際のお願い
備考欄に「Canvaで作成」とご記入ください。
「Canva」は、当店の従来の推奨環境にはないため、「Canvaから書き出したPDF」などのプルダウンメニューはございません。
備考欄に「Canvaで作成」とお書き添えください。
●PCOT楽天市場店
楽天ポイントが使える&貯めるなら楽天市場店をご利用ください。
スマホからも入稿OK!
●PCでもスマホでも、入稿作業の基本は同じです。
スマホの場合は通信環境のよい場所で行ってください。
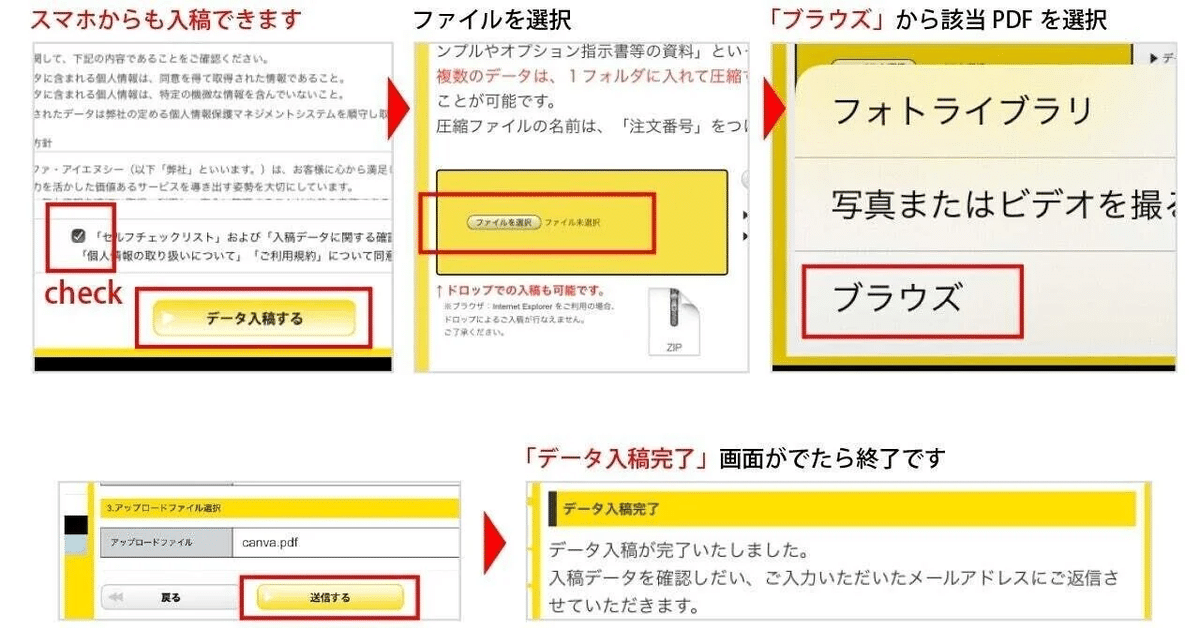
この記事が気に入ったらサポートをしてみませんか?
![ネット印刷PCOT[ピコット]](https://assets.st-note.com/production/uploads/images/56604381/profile_922193213b4c54b11ac9b38f0a00fe43.png?width=60)