
PowerCMS X で最初に設定したいこと
PowerCMS X のインストールが完了したら、基本的な設定をしましょう。
プロフィール設定
PowerCMS X 管理画面の右上にプロフィールアイコン(人物のアイコン)がありますのでクリックします。
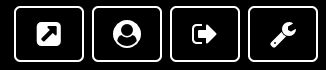
変更したい点です。
操作系のボタンを下部に固定する → チェックオン
デバッグモード → チェックオン
開発者モード → チェックオン

「操作系のボタンを下部に固定する」は全ての画面で下部に「保存」ボタンが固定表示されます。便利ですのでオンがよいです。
「デバッグモード」をオンにすると画面下部に水色のエリアが表示されます。境界線付近を上方向にドラッグすると表示領域が広がります。
1行目のメッセージは以下の文字が表示されます。
例
Request completed in 0.06seconds.( Peak Memory : 4MB / Load Avg : 0 )
これはサーバースペックに関する情報です。「0.06seconds」の部分は現在のウインドウを描画した際のスピードです。「Load Avg : 0」はサーバーのロードアベレージになり、1以下なら問題ないですが、1以上ならサーバー側に負荷がかかっているので警告として見ることができます。
また、このエリアはフロント側で検索機能を利用する際に必要な情報が記載されているので、オンにしておくことをオススメします。
「開発者モード」をオンにするとモデル設定のカラム設定を編集できるので、これは常にオンがよいです。逆に利用者(記事を投稿するだけに人)に対してはオフがよいですね。
PowerCMS X 設定
続いて設定アイコン(スパナのアイコン)をクリックします。
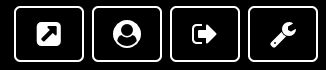
この画面は PowerCMS X のアクセス設定ができます。
まずは「システムのメール」の箇所に「テストメール」のボタンがあるのでクリックしてテストメールを送ってみましょう。
もし「テストメールの送信に失敗しました。」とメッセージが表示される場合はサーバー側でメールの送信ポートを許可していないか、sendmail が利用できない状況と思われ、それらの設定やインストールが必要です。
管理画面のログインセキュリティにおいて、IPアドレスの許可設定は一般的かと思います。この画面で設定をしますが、事前にバックアップを取ることをおすすめします。(設定をミスるとログインができなくなるので)

まず最初に「管理者」のエリアに「作成」というリンクがあるのでクリックして、許可したいIPを登録しておきましょう。
IPアドレスの入力欄はあなたの固定IPアドレスを入力して、クラスは「管理者」にします。

データを保存したら画面右上の設定アイコンをクリックして、元の画面に戻ります。
「管理者ログインにIPアドレス制限を設定する」にチェックを入れて保存すれば設定完了です。ここでいう「管理者」とは、プロフィール画面の「管理者」にチェックが入っている方を対象にします。「管理者」は PowerCMS X の全ての操作ができてしまうので、アクセス制限をすると安心です。
もしログインができなくなったら
IPアドレスの登録画面で「クラス」の入力欄を「管理者」以外で設定するとログインできなくなります。ミスった場合は、データベースを復元するか、製品サイトに [FAQ] ユーザーまたはIPアドレスがロックアウトされてしまった時 のページがあるので、それを読んで対処が必要です。
コード修正の場合は、 PowerCMS X アプリケーション直下に class.Prototype.php があるのでファイルを開きます。
vi のコマンドはスラッシュで検索モードになるので、「admin_protect」「ip_protect」で検索します。対象は下記のコード部分ですが、ヒットしない場合は「n」キーを押すと次の検索対象に進みます。
$this->admin_protect = true;$this->ip_protect = true;対象が見つかったら先頭に「//」を付けて保存をすればログインできます。設定をミスすると大変ですが、それだけ強力な機能であることが分かりますね。 PowerCMS X 管理画面の設定が完了したら、先頭の「//」は削除しておきましょう。
この記事が気に入ったらサポートをしてみませんか?
