
Panthera(旧型)をBrook UFB-UP5&アルミ天板に換装する+レーザー彫刻
はじめに
メインで使っている旧Pantheraを改装しようという構想は以前からありました。
このあいだの計測結果を見ると「旧Pantheraは別にUFB換装しなくてもいいんじゃ……」と思わないでもないのですが、PS5でも使えるようにしたいですし、取り組むことにしました。
UFB換装についてはEZ Modを使用しますので、過去記事の中ではRAP.Nの換装時と似たような手順になります。
今回はPS5でも使用できるようにするため、Brook UFB-UP5という追加基板も接続していきます。
なおデフォルトでPS5対応しているUFB-FUSIONという製品も先日発売されましたが、現時点では日本国内での流通がどうなるのか、ちょっとわかりません。AmazonJPの在庫はちょくちょく復活しているようです。
(2023/07/16追記)
だいぶん供給が安定してきたようなので、今ならこれを使っても良いと思います。実際にEZ ModでUFB FUSIONが使えるかどうかは自分も未確認ですが、基本的には使えるはずです。ただし、下記には十分注意してください。
・今回使うEZ Modは旧UFBとのセット売りしかない
したがってEZ Modを買い、別に用意したUFB FUSIONを使うと、旧UFBが余ってしまう
・セット売りの旧UFBは、単品売りのUFBやUFB FUSIONとはコネクタの位置が異なる
したがってUFB FUSIONを使うなら、必要なコネクタを小売店で別途購入し、ハンダ作業をしてセット売りのUFBとおなじコネクタ配置に付け替える必要がある
FUSIONの公式ページ:
https://www.brookaccessory.com/detail/27402750/
またArcade Shockで購入したアルミ天板への換装も同時に行っていきたいと思います。今回は天板交換によりノアール配置にするのがポイントのひとつです。
さらに、今回はアルミ天板に図案をレーザー刻印します。
使った部材
アケコン
いわゆる旧Pantheraです。発売された年に購入しました。
新Pantheraがいまいち市場ウケが良くなかったせいもあってか、今でも中古品にそれなりの値段がついています。今現在(2023年6月頃)に限った話ですが、スト6発売でアケコン買い替え期に入ったせいか、オークションサイトでは出物が多めで、安ければ2万円くらいで取引されています。それなりに古い製品ですし、正直、もう少し安く手に入ると嬉しいのですが……。
なおドラゴンボールモデルも同等くらいの値段で手に入りそうな感じです。構造は同じなので、カラーリングが気にならなければこれでも良いと思います。
基板・キット・ケーブル
いつものBrook UFBですが、Panthera用のEZ Modとセット販売されている基板で、コネクタの位置が単品売りのUFBとは異なる点には注意してください。
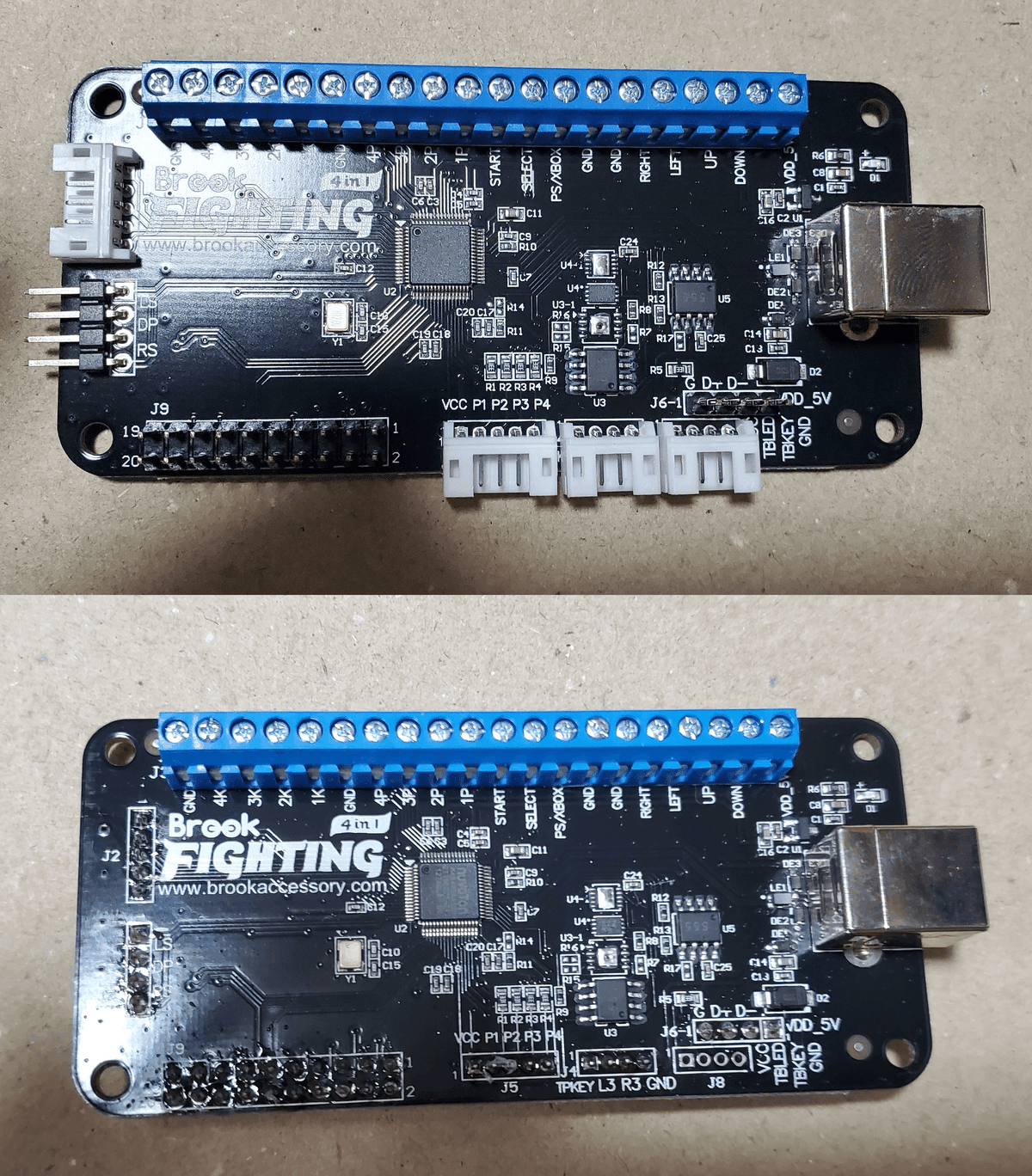
コネクタが裏表逆にハンダ付けされている
なお「UFBの代わりにPFBをEZ Modに接続して使えないか?」ということも考えていたのですが、PFB側にコネクタの接続端子が足りないため諦めました。

ケーブルはすべて既存のものを使い回すため、別途用意する必要はありません。USBケーブルもPanthera付属のものを使います。
工具など
RAP.Nの換装時とおなじような感じですが、「USBケーブルを一度切断してから接続しなおす」という工程があるため、ニッパーやワイヤーストリッパーも用いました。電動ドリルなど大掛かりな工具は必要ありません。
DOAスティックの時と同様に、天板交換の際に下記も使っています。
アイロン&濡れタオル
ヘラ
糊落とし用の洗剤
また今回は天板を固定するために金属用の接着剤も用いました。
UFB換装
配線図
今回はModに各種コネクタを挿し込むだけなので、配線図は用意していません。
元基板の除去
まず本体の基板を外します。パカっと本体を開け……。

ボタンの配線を引っこ抜いたら、Snap Outを使ってボタンを外していきます。

Snap Outというのはアメリカ産のボタン取り外し器具とでも言うべきもので、これを使うとボタンの取り外しがかなり楽ですし、爪を折ったりする心配もかなり軽減されます。アケコンによっては穴の径が小さめで、やたらキツいこともありますしね。


つづいてレバーも外してしまいます。ノビレバーの静音モデルの方なんですが、ファストン端子を4箇所に接続していく形になっています。


基板は中央の四角い箱の中に入っています
今回は天板も交換しますし、基板をいじるにしてもフタがちょっと邪魔なので先に取り外してしまいます。
まず開閉機構の左側のシリンダー型の突っ張り棒を外してしまいます。これは一番大きなネジを外すだけで、それほど難しくありません。

続いて左右のヒンジです。フタ側の方(画像の上)のネジを外していきます。


これでフタが分離できました。

フタ側の配線はとりあえずそのままにしておいても作業に差し障りありません。ただ後ほど天板を剥がす際には、フタに付いている基板を外すことになります。

さて、ここから天板交換の工程に進んでもOKで、実際、自分はそちらを先にやってしまいました。しかし、ここでは話をわかりやすくするため先に基板交換について記して行きます。
先述のように、基板は中央の四角い箱に内蔵されています。ネジを外し、これをぱかっと開けます。


基板に接続されている各種コネクタですが、ホットボンドで留めてあるので、これを除去します。マイナスドライバーを隙間に押し込んでこそぎ落とすようにすると、それほど苦労せずにはがせると思います。

基板を取り外すためには、基板に直付けとなっているUSBケーブルの配線を切断する必要があります。思い切ってバツっと切ってしまいましょう。


コネクタもすべて外してしまいます。
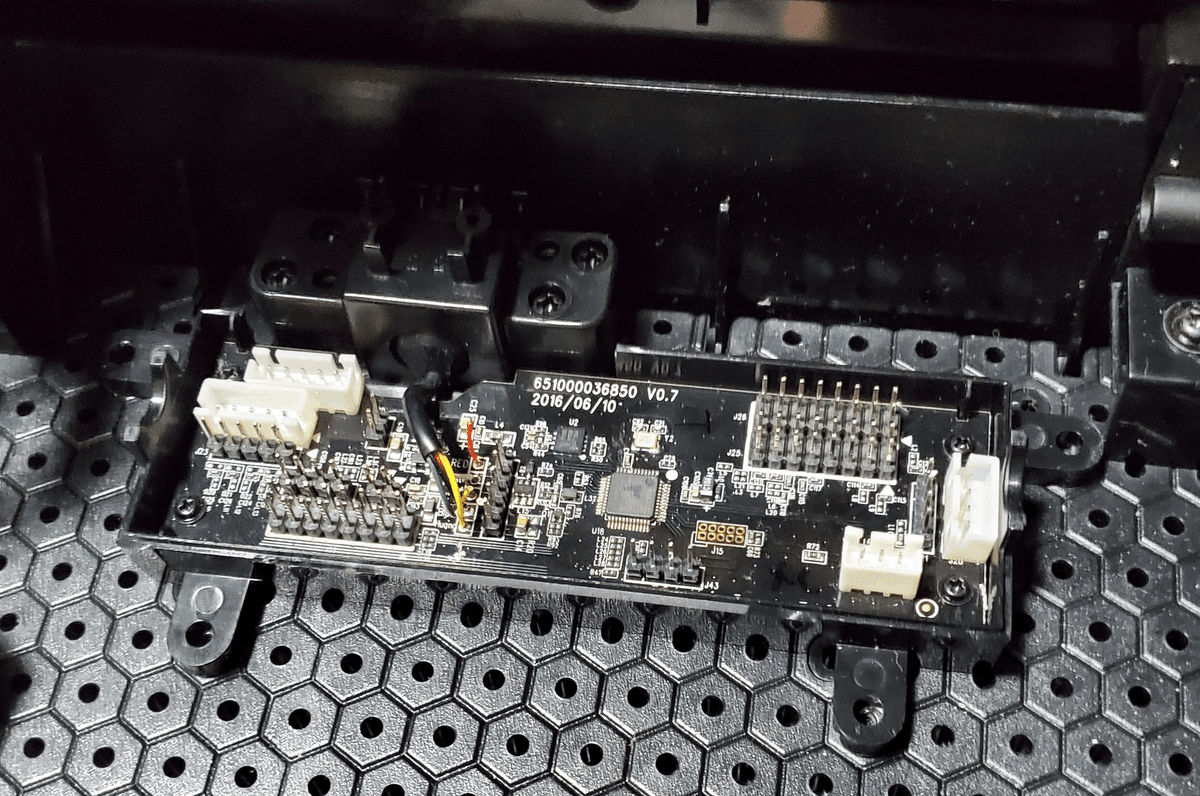
ここからネジを外せば基板を除去できます。基板の土台になっているプラスチックケースのようなパーツも外します。
切断したUSBケーブルの側ですが、接続部のカバーがネジ止めされているので、これも外しておきましょう。

これでEZ Modを接続する準備が整いました。
改めてキットの内容物を確認しておきます。中身はこんな感じで、RAP.Nの時と同様、EZ Modの基板とUFBを合体して二階建てのような感じにしていきます。

切断したUSBケーブルですが、各導線をEZ Modの方に接続し直すため、ワイヤーストリッパーで被覆を剥きます。

上手く剥けたら、EZ Modの基板の緑色のコネクタに接続。接続先は表示に従ってください。


接続できたら、本体に戻してしまいましょう。

EZ Mod基板をネジで固定したら、本体付属のコネクタをすべて接続しておきます。このあたりはEZ Modのマニュアルも参考にしましょう。

この上にUFBを固定する
一点、左側のフタ側基板への接続ですが、コネクタが左右対称になっているので、接続方向を間違えないように注意してください。よく見ると△印がついているので、それに従って配線します。

つづいて、EZ Modに付属する3つのケーブルをコネクタに挿していきます。

それぞれをUFBと接続したら、3箇所ある黒色のコネクタをEZ Modに挿し込んでいきます。
※今回は追加基板であるUP5も使うので、この前にUP5をUFBに接続してしまった方が良いです
※ここではいったんUFBのみ接続してしまうものとします
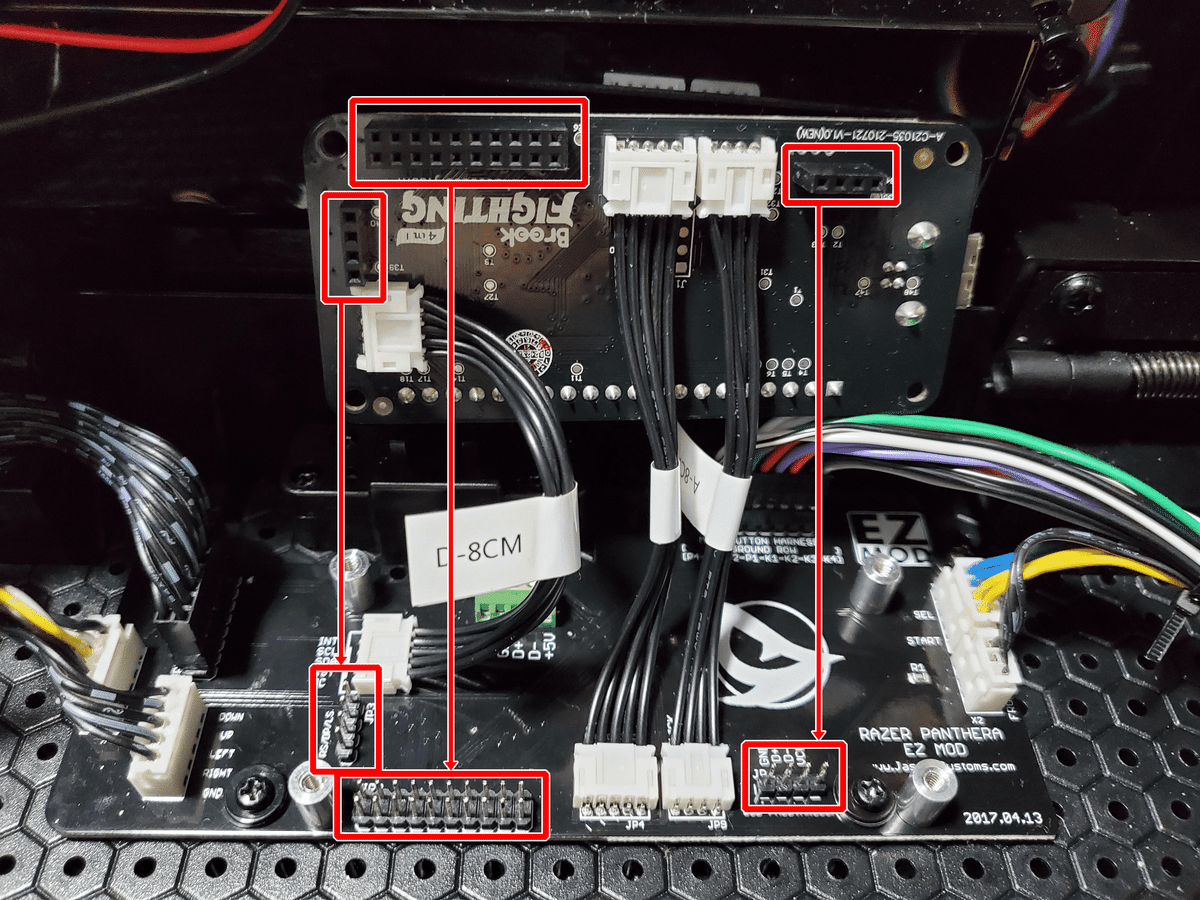
上手く合体できたら、四隅をネジ止めします。これでUFBへの換装は完了となります。
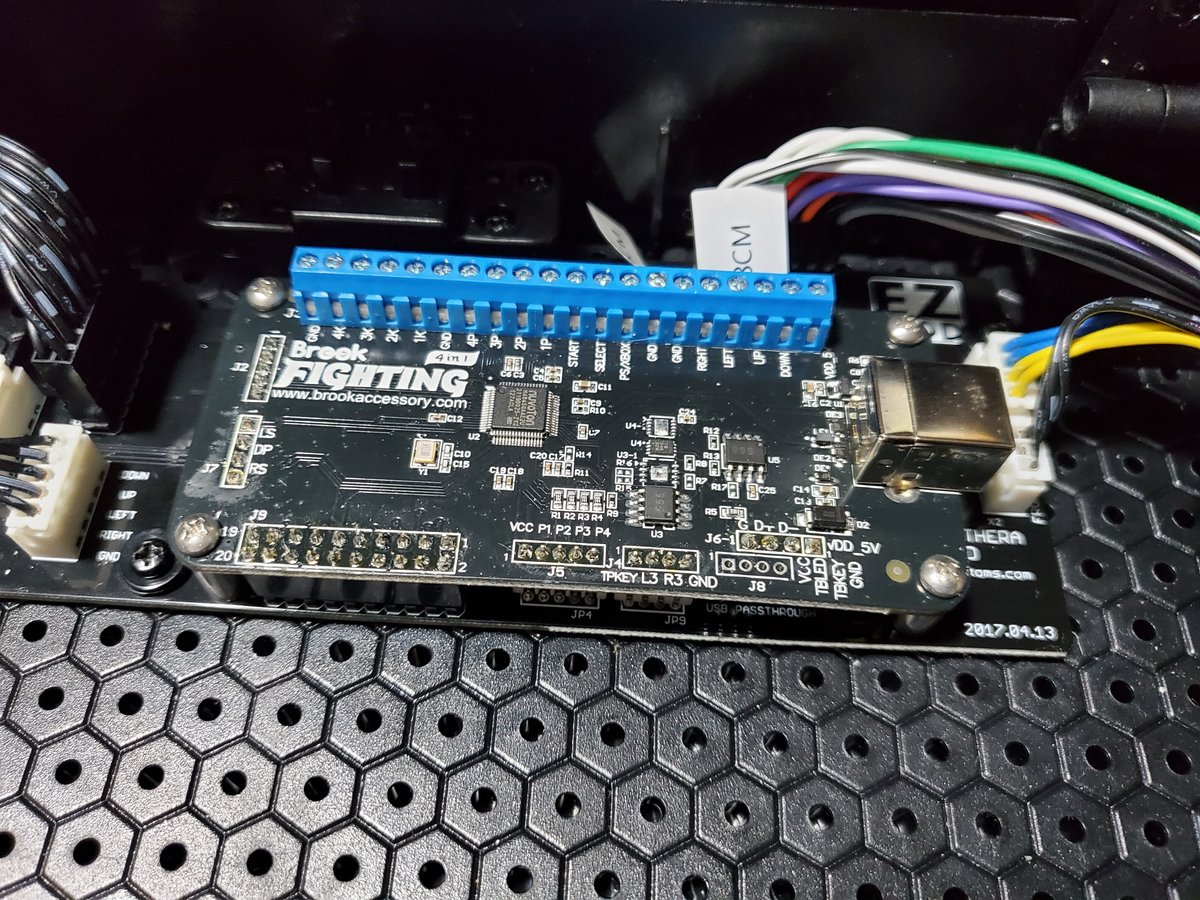
UFB-UP5の接続
UFBをPS5で使えるようにするための追加基板、UP5を接続していきます。

ここでひとつ疑問が生じます。UP5の製品情報ページからユーザーガイドを参照すると、下画像のように接続しろと書いてあるのですが……。

UFB側の「J2」コネクタは、すでにEZ Modにも接続してしまっているのです。
そこで色々調べたところ、どうやらEZ Modの方からはJ2のコネクタを抜いてしまい、そのままUP5に繋ぎ変えるだけでOKということのようです(EZ ModにJ2を接続しておく必要はない)。
下記が各種EZ Mod作者のYoutubeチャンネルなのですが、「EZ ModでUP5を使う場合の解説動画」の中で、ハッキリと「J2のコネクタを外してしまって構わない。これはもう使わない」と説明してくれています。

そこで、いったんUFBをEZ Modから外し、J2コネクタをUP5に繋いでしまいます。

UP5のもう一方の2ピンコネクタは電源用で、これは1本ずつUFBに接続します。このあたりはユーザーガイドを参照。


接続完了しEZ Modと合体し直すと、このようになります。UP5の収まりがちょっと悪いのが、気になると言えば気になるでしょうか。
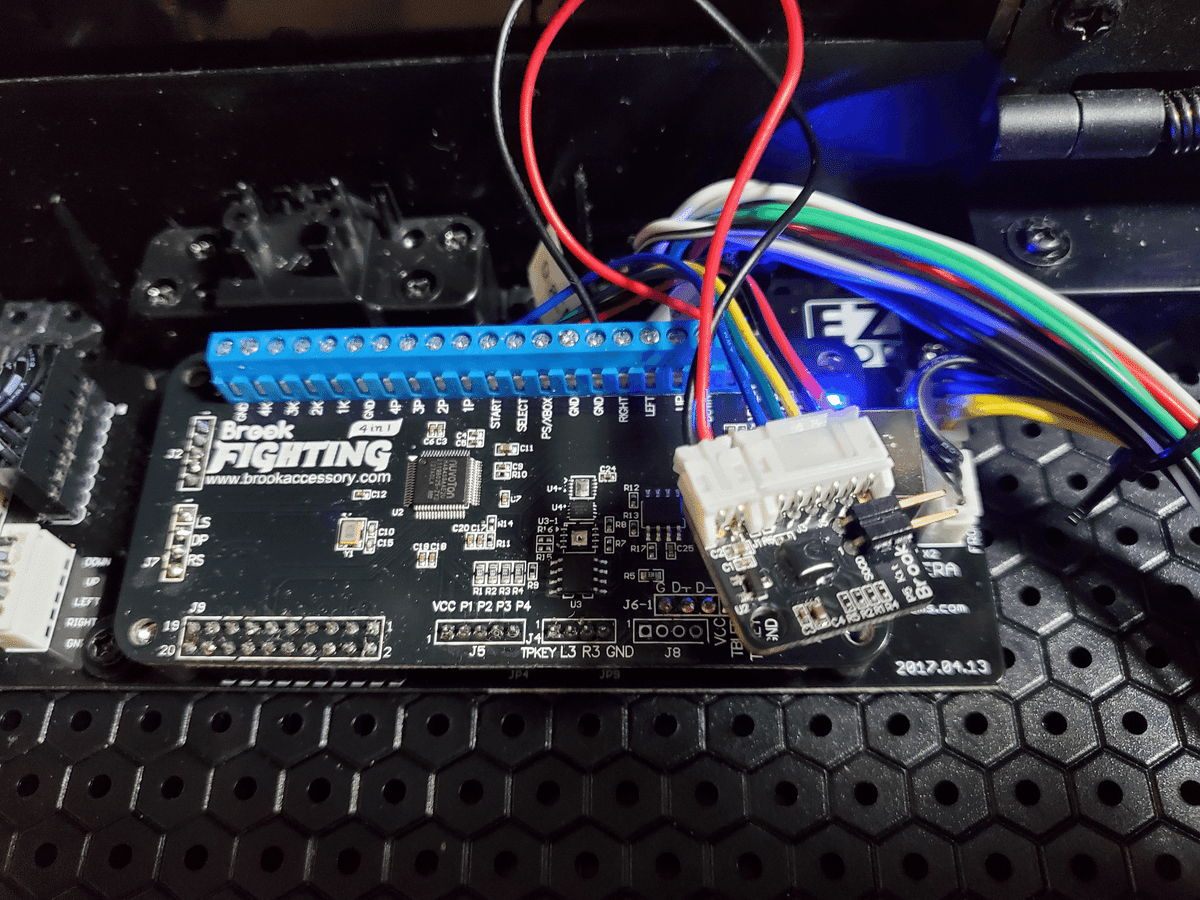
動作確認
この状態でボタンとレバーを繋ぎ直し、PS5版ストリートファイター6(体験版)で動作確認をしましたが、特に問題なく挙動しました。これでいったん作業完了です。

天板交換
ここからは天板交換をしていきます。
アルミパネルのマニュアル
購入したアルミパネルのマニュアルですが、公式ページからはリンク切れで、メールを送って質問したところ、直接添付ファイルで送ってくれました。
どうやら現時点(2023/7/1)でもリンク切れが直っておらず、二次配布しても特に問題なかろうと思うので下に置いておきます。
オリジナルの天板をはがす
まずフタ全体を完全に分離してしまいます。PSボタンなどのついたパネルも取り外しておきます。

続いてオリジナルのデザイン天板を剥がす方法をマニュアルでチェックしたのですが……。

ナイフでこじ開けてから金属ヘラを挿し込んでいきなりバリバリ剥がせって書いてあります。
これだから狩猟民族は……我々は農耕民族なので、前回とおなじく、加熱することで糊を剥がしやすくしてからヘラを入れていくことにします。

天板の上から濡れタオルをかけ、剥がしたい箇所をアイロンで加熱。その状態で隙間にヘラを差し込み、すこしずつ剥がしていきます。
なお旧Pantheraの場合、天板がアクリルパネルとデザインシートの2重構造になっています。このため、アクリルパネルのみはがそうとしてもダメで、きちんとデザインシートの下にヘラを挿し込む必要があるので注意してください。
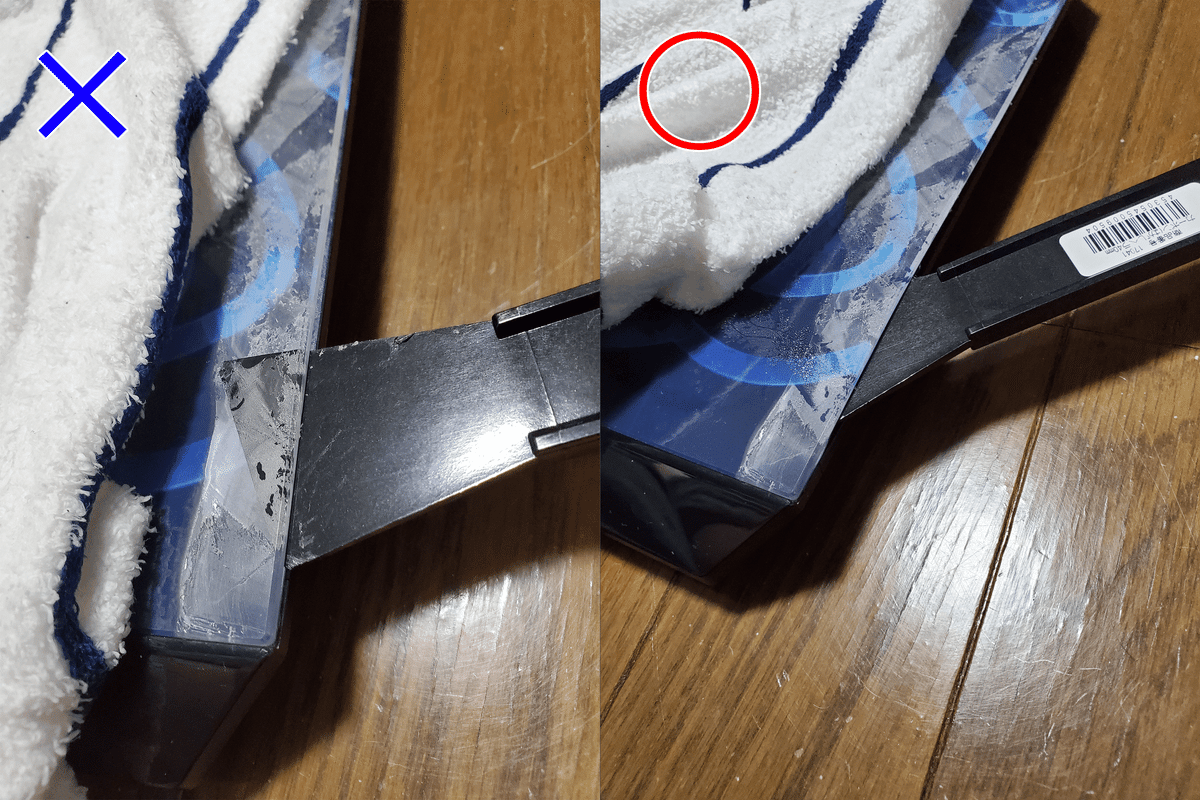
余談ですが、このアクリル板がかなり厚くなっているのが、他社製のアケコンとかなり異なる部分のようです。「Pantheraは静音性が高い」とか「剛性が高い」といった評価をしている人を見かけますが、それはこの厚みに起因するものでしょう。
数値で表せるものではないですが、たしかにボタンを強めに叩いたり、レバーをぐるぐる回しても、きしんだりしない安定感があるな~という体感は以前からありました。他のアケコンも、このような造りにすれば安定感が増すのでは?という気もしますね。

ただし「静音性が高い」と言っても、たかが知れていて、この程度では到底カバーしきれないほど通常レバー・ボタンの音はめちゃくちゃうるさいので、そこは勘違いしないでください。たまに妻帯者のくせに「そんなにうるさいですかね~?」とか言ってる格ゲーマーがいますが、完全にギルティなので、いいから静音レバー・ボタンを使え。
また今回はせっかくのアクリル板を取っ払ってしまいますので、このメリットは失われることになります。アルミ天板の安定感はアクリル板と比べるとやや劣る感じがしました。詳細は後述します。
天板本体とボタン配置
さて、無事にアクリル板を剥がすことができたら、今度はその下の天板本体を外していきます。

ここまで触れてきませんでしたが、購入したアルミ天板は2枚セットになっています。
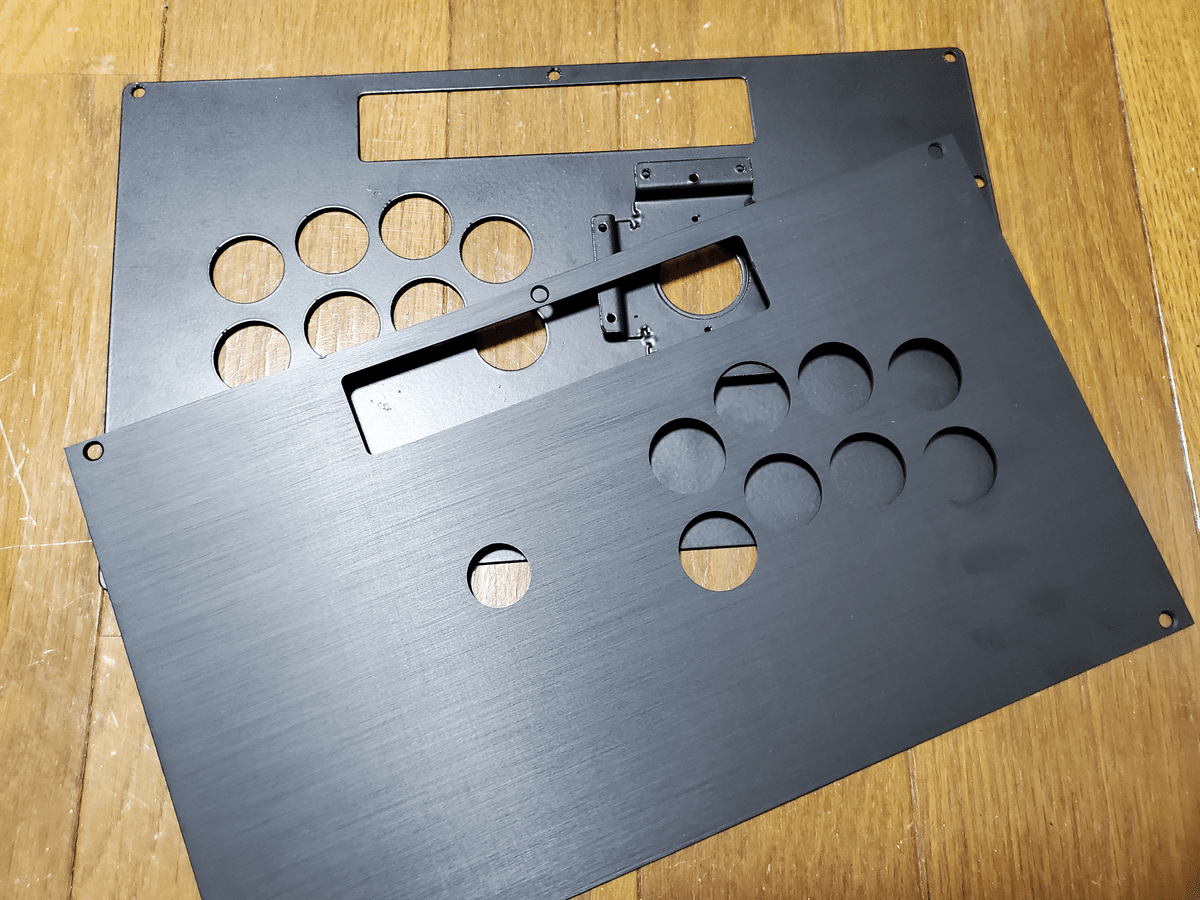
今回はボタン配置も変わるタイプの換装なので、天板本体とアルミパネル両方を交換する必要がありますが、もし既存の天板本体を残し、パネルだけを別デザインのモノに交換する場合は、天板本体に付着した糊の汚れをシールはがしスプレーなどで除去し、そのまま新規デザインのシート等を貼り付ければOKでしょう。

ちなみに今回、Arcade Shockさんが検品ミスをやらかしたらしく、「アルミパネル1枚だけ送ってくる」ということが起きました。他のパーツでもそうなのですが、このあたりけっこう適当です。
自分も実際に組み立てるまで気づかなかったのは問題アリですが、結局、メールで相談して天板本体を追加で送ってもらいました。無料で送ってくれたのでその点は神対応でしたが、最初から間違えないで欲しいし、海外発送なので送料もバカ高く、コレ絶対利益吹っ飛んでるよな……と思うとちょっと悲しい気持ちになりました。
既存の天板本体に、交換する天板本体を重ねて、ボタン配置の違いを見てみます。ざっくりとした比較ですが、赤線で示したようにレバーとボタンの間隔が元よりすこし広がるはずです。
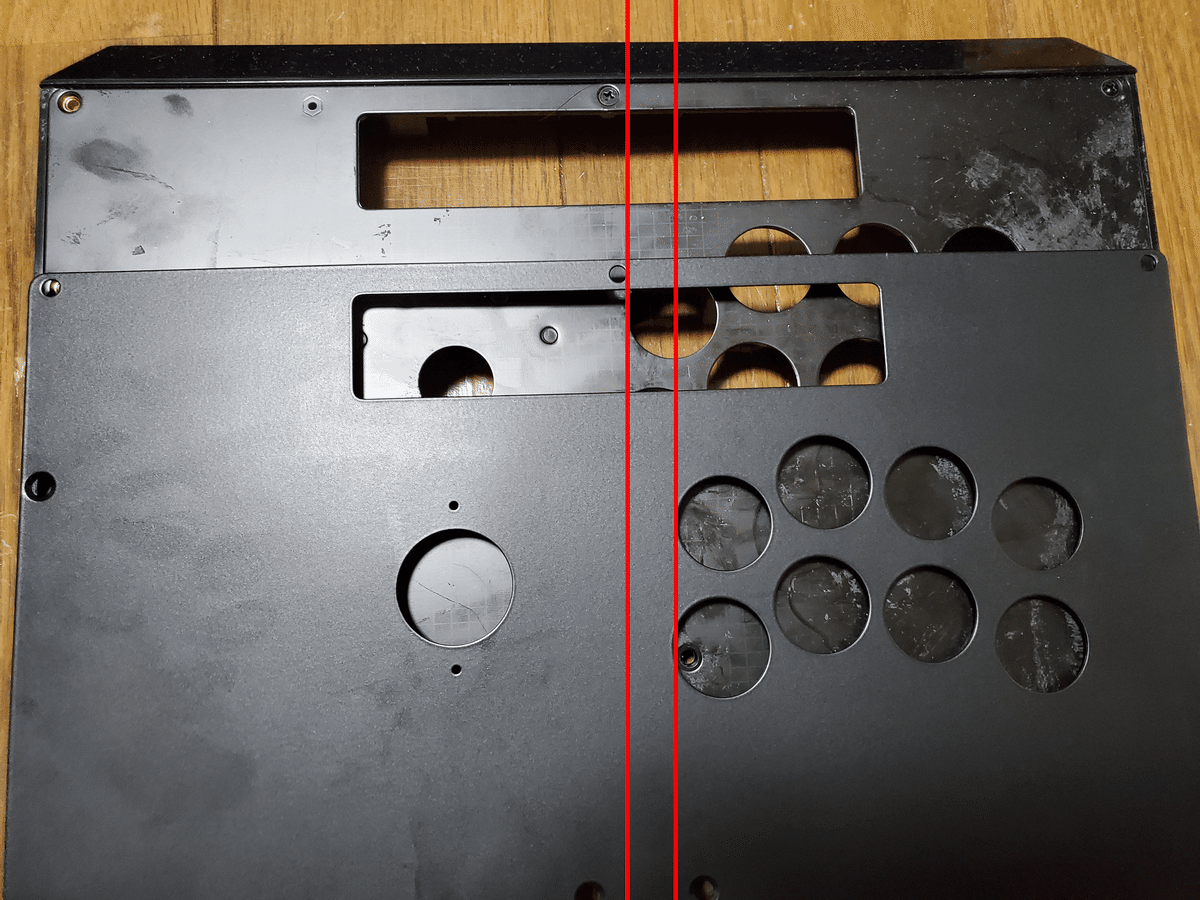
逆に言えば、ノアール配置と比べて旧Pantheraのレバー・ボタンの間隔はかなり狭い、ということになりますね。
この点はノアール配置に慣れている鉄拳プレイヤーの間ではたびたび問題になることがあり、レバーとボタンが近すぎるために敬遠する人もいるくらいです。「左手でのレバー操作時、誤って手が抜けてボタン(LK)に触れてしまう」といったコマミスも起きやすいでしょう。
このあたりはちょっと謎で、前々から聞いていた話では「北米など海外ユーザーは日本人より手が大きいため、レバーとボタンの間隔が狭いブラスト配置は不評」ということだったのですが、なぜRazerがこのように間隔の狭い設計にしたのか、少々不可解ですね。ブラスト配置は1P/2P両方をコンパネに収めなければいけなかった時代の産物ではあるので、今となっては間隔を狭くする合理的な理由は何もないと思うのですが……。
個人的にはこの点、そこまで気にしていなかったのですが(他のゲームでブラスト配置に慣れているからかも)、世間的によく言われるので、「それなら天板交換で完全体にしてみよう」というのが換装に踏み切った理由のひとつでもあります。
天板本体の交換
さて、既存の天板を取り外すには、順次ネジを外していけばOK……なのですが、一箇所だけ隠しネジが存在するので注意が必要です。

PSボタンなどを備えていたパネル部の左上にあるのがそれで、これは裏側からでなければ取り外せないようになっています。
裏側の当該箇所にあるカバーパーツを取り外し、隠しネジを露出させてから外せばOKです。さすがRazerと言うべきか、なかなか凝った造りになっていますね。


なお交換後の天板本体にはこの隠しネジ穴はありません。
また、中央下部のネジは開閉機構のツメパーツと一体化しているので、これも取り外す必要があります。

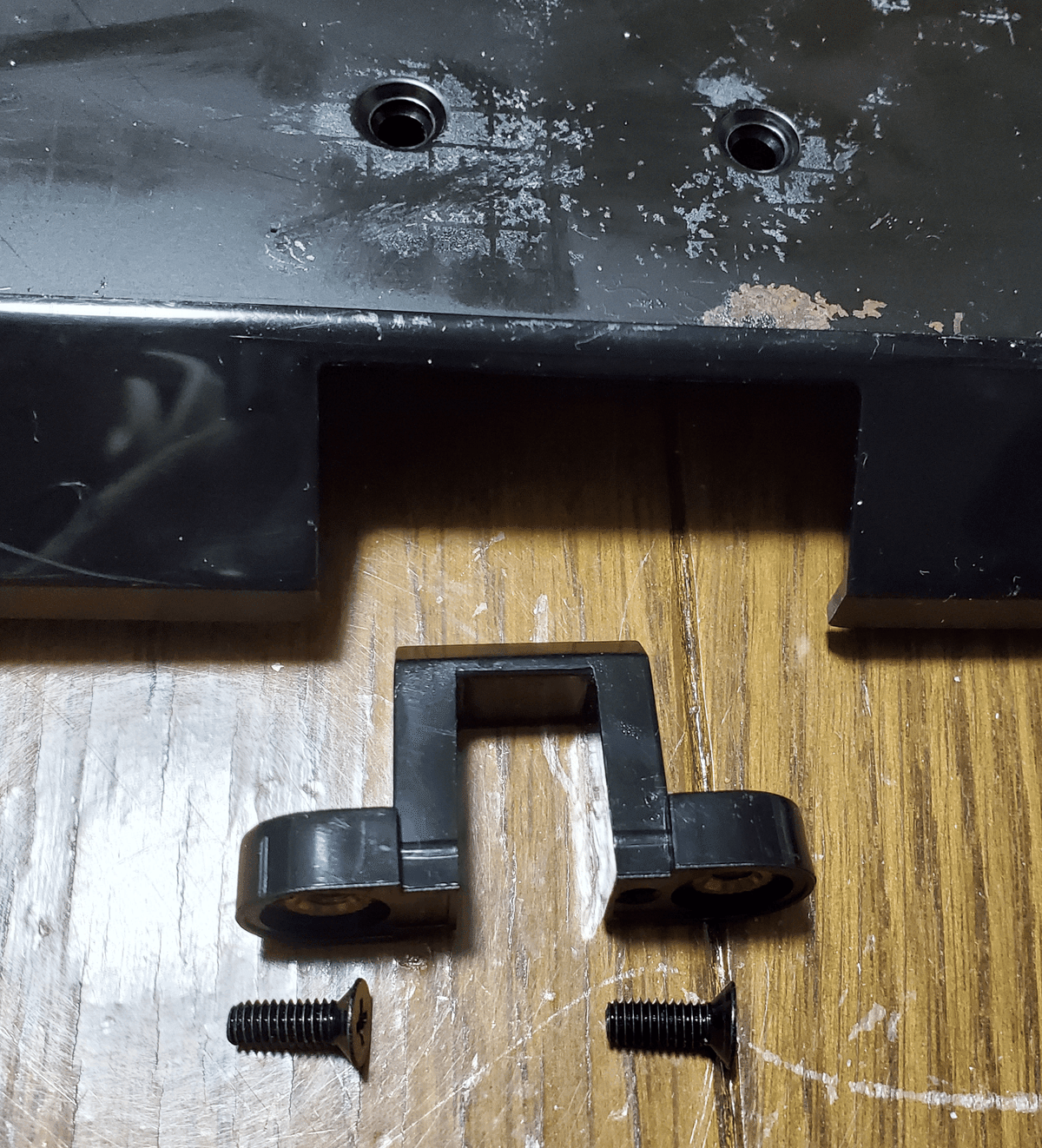
元の天板を取り外した状態。

さっそく新しい天板本体を取り付けてみました。元の天板本体と違い、ネジ止めは3箇所のみとなります。

この時点で、すこし気になることがありました。天板本体上部の寸法が、若干ですがズレているのです。
元天板本体は全箇所ネジ止めしていたのでガッチリ固定されていましたが、新天板本体は前述の通り3箇所のみです。右上のこの箇所はアルミパネルを載せた上からネジ止めすることになります。これでちゃんと密着させられるのか、少々心配になりました。

この問題は後回しにし、とりあえずアルミパネルを載せてネジ止めしてみます。やはり上側が若干ペコペコしますね……これについては後ほど可能な限り対応します。

さらにレバー・ボタンも元に戻して仮組みしてみました。ペコペコ問題はありますが、外観は良い感じなのではないでしょうか?

レーザー刻印(彫刻)
EVOJに参加した時、Victrixの新型アケコンが先行販売されていたのですが、現地購入すると無料でレーザー刻印をしてくれるというサービスがあり、非常に好評でした。
VICTRIXでレーザー入れてもろた!!
— 輝Rock (@teruchina) January 25, 2020
神…… pic.twitter.com/eSdJJNi5cD
これにインスピレーションを得て、せっかくのアルミ天板ですし、何か刻印しようと思い立ったわけです。
実はこのPanthera用アルミ天板は、購入の際に追加料金を払うとレーザー刻印をしてもらうことができたのですが、購入時には構想がなかったためスルーしていました。

軽く調べたところ、レーザー刻印(彫刻)自体は機械のある工場であれば持ち込み対応してくれるところもあるようです。そこで、今回は地元で対応してくれる工場がないか探しました。
HPの問い合わせフォームから彫刻したい内容とイメージ画像を送り、見積りを出してもらいます。

+往復の送料が出費の総額
なおその際、アウトラインデータを作れるかどうかを質問されました。これはおそらくレーザー彫刻の機械に読ませるための座標データとして使うもので、AdobeのIllustratorがあれば作成可能らしく、自分はソフト自体は持っているのですが、ちゃんとしたデータが作れるかどうか自信がなかったので、先方で作っていただくことにしました。その分、工賃がかかっています(見積りの「データ変換費」がそれです)。
このデザインは約12.5cm四方にギリ収まっているので、お値段的には購入時に彫刻してもらった方がすこし安くあがったようです($45≒6500円くらい)。ただおそらく全面でも費用は変わらないので、大きな図案を彫刻した場合は、今回のように国内で依頼した方が安いかもしれません。
依頼品の送付や代金の支払いなどもろもろやり取りをし、納品されたのがこちらです。

め、めちゃくちゃ格好いいんだが……。

刻印の色は白になったようです。この点は先方と確認をしていなかったのですが(ちゃんと確認した方が良かった)、単純に黒のコーティングが削れて銀色になるのかなと思っていたので意外でした。
ちなみに元ネタ的には白の方がそれらしいです。お見積りを見直すと「白印字」と書かれていたので、もしかしたら銀色も選べるのかもしれません。イメージ画像から気を利かせて白にしてくれたんじゃないかと思います。
元ネタの「東亜重工」ですが、弐瓶勉の漫画に登場する架空の企業名とそのロゴです。デビュー作の『BLAME!』以来、どの作品でも重要な役割を持つ企業として作中に登場します。
最近では『シドニアの騎士』がTVアニメ化して人気となったので、それで知っている人もいるかも知れません。
実は「東亜重工デザインのパーカー」というアパレルグッズが、『シドニアの騎士』以前からあるのですが、それを着ていたら「おっ、『シドニアの騎士』!」みたいなことを知り合い数人から言われたので、やっぱアニメをやると認知度が大きく上がりますね。パーカー再販してくれ……。
『BLAME!』においては、東亜重工は宇宙移民を実現するための円筒形をした宇宙船のような構造体(≒スペースコロニー)を製作していたようなのですが、それらは打ち上げられることなく巨大な都市構造体に取り込まれてしまい、長い時間の間に「東亜重工」の文字・意味を理解できる者もいなくなって、円筒形の構造体そのものが「東亜重工」と呼ばれています。

『バイオメガ』においては、主人公である合成人間(人造人間みたいなもの)を製作した企業として登場。

アルミパネルの接着
脱線したので話を戻してアルミパネルですが、先述の通り安定感にすこし難がありました。
そこで彫刻の済んだアルミパネルを天板本体に接着してしまおうと思います。元のアケコン天板とおなじような状態にするということですね。いまさら他の天板に交換したりといったことは考えづらいので、これでも問題なかろうと思います。
アルミやプラスチックに使っても問題なさそうな接着剤を購入。

ただ説明書きを読むと、けっこうな速乾性のようなので、これだけの面積に塗ってから貼り付けるとなると、時間的な猶予があるかちょっと心配です。接着剤にあまり詳しくないのですが、今回のような用途により適した製品があるのかもしれません。
悩んでいても仕方ないので思い切ってやってみましたが、思いのほか粘性が強く塗り拡げづらいです。しかも、すこし経ってから最初に塗った箇所を触ると、もう固まってきている気配が。焦りながらもなんとか全面に塗りつけ、アルミパネルを載せて強く押し付けました。

接着剤が乾くまで待ち、すこし触ってみましたが、狙い通りペコペコ感はかなり低減したようです。
アクリルパネルだった時と比べると、若干ながら安定感や静音性(ガチャガチャやった時の音のこもり方)が落ちたような気はしますが、これなら実用上、あまり問題ないでしょう。
完成
完成形がこちらです。

ボタンはゲーマーフィンガー、レバーボールはEX GEARのアルミレバーボールです。このレバーボールはアルミ製のためやや重めで、人によっては操作にも影響があるかもしれないので注意です。アケ魂さんにもたまに在庫があると思います。
アルミ天板へのレーザー彫刻は本当に格好いい仕上がりになりますね。
このようなアルミ天板を扱っているショップがArcade Shock以外にどれくらいあるのか、ちょっと把握していないのですが、ボタン配置を変更する目的で天板を交換することはあると思うので、その際に彫刻ができそうなら挑戦してみてはいかがでしょうか?
今回の記事は以上となります。お疲れ様でした。
この記事が気に入ったらサポートをしてみませんか?
