
くろまき工房のコンパクトアケコンケース(24mm)組立/セイミツAlutimo静音化
はじめに
持ち運びしやすいアケコンが1つ欲しいなと思っていたところ、くろまき工房さんのコンパクトアケコンケース(24mm)を購入できまして、EVOJも近いことだしと思って組み立てることにしました。
今回はセイミツ工業さんから新発売となったAlutimo(30mm/24mm)を使っていきたいと思います。

このボタンは競合製品となるであろうGamer FingerやQanbaのGravityと比べ、静音仕様ではないという点がいささかマイナスとなることもあるかもしれません。そこでAlutimoの静音化にも挑戦します。
また持ち運び特化ということで、レバーも着脱式のものに換装しました。
なおアケコンケースの組み立てについては、制作者のmakisukeさんみずからブログで解説を書かれていますので、一読しておきましょう。
使用した商品・部材・工具など
基板関連
電線、ファストン端子
USBケーブル Type-A
レバー・ボタン関連
セイミツLS-32 ※すこし古いやつ
単品の24mm用ネジリング ※必要なら
レバー用ディスク
※シャフトカバー付用のサイズ、ただしセイミツのもの(12.5φ)はThe Linkには適合しないべっ甲調レバーボール(青)
Oリング(線径1mm)
Oリング(線径0.5mm) ※専門通販店で購入
工具類
六角レンチ(1.5mm、2.0mm、2.5mm)
ワイヤーストリッパー
電工ペンチ
スナップリングプライヤー
ニッパー、ラジオペンチ、ピンセットなど一般的な工具類
コンパクトアケコンケース概観
購入したアケコンケースですが、基本8ボタン+増設ボタンが1つ、側面に3ボタン(LS/RS/タッチ)用の穴を備えます。すべて24mmサイズ。START/OPTIONS/PSボタンについては、あらかじめ左上に金属製のプッシュボタンが取り付けられており、ここに配線することになります。

内側はこんな感じです。

ハンドルが不要であれば、ハンドル無しの側面パーツも付いているので差し替え可能です。

増設用ボタンの穴は天板とは分離したパーツになっており、天板を挟み込むようにして取り付ける形です。不要なら塞いだままにしておけばOK。


UFB等の基板取り付け用のマウントが標準で付属しているのはありがたいですね。


Alutimo静音化
AlutimoにはCherry社のスイッチ(銀軸)が使われており、これは十分に静音性の高いスイッチです。またガワがカチャカチャ言うのと比べればスイッチ自体の稼働音など大したことはないのですが、せっかくのホットスワップ(互換スイッチに換装可能)なので、交換してみることにします。
Cherry社の赤軸・静音がたまたま手元にあったのでこれで良いだろうとも思ったのですが、今回は遊舎工房さんの静音スイッチを使うことにしました。これら2つは体感では同じくらいの静音性に思えます。

Alutimoの分解
Alutimoの造りですが、透明のガワにスイッチがすぽっとはまっているような造りになっていますね。これを分解していきます。細かいパーツを扱うので、作業スペースをしっかり取った方が安全です。

分解・ホットスワップに関しては下記の記事に詳しく書かれています。
この記事のように先にボタンキャップを取り外しても良いのですが、後述の金属パーツが吹っ飛ぶ可能性がなきにしもあらずなので、先にスイッチを外してしまうことにしました。
参考:
実際にやってみた感じ、キャップやスイッチの端子を痛めたりすることは無いとは思うのですが、それなりにガッチリはまっており、力は要るので勢い余ってパワークラッシュしないよう注意は必要かなと思います。心配だったり、オレは赤きサイクロンである場合などには先にキャップを取り外してください。その場合、金属パーツを吹っ飛ばさないように注意。
今回は純正の治具を使いました。無くても問題ないと思いますが、いざホットスワップとなるとたくさん換装することになると思うので、あればあったで多少、楽かもしれません。

次にキャップのツメを押し込みながら外します。これは通常のボタンとおなじ構造ですね。

これがスイッチを外した図です。右下に映っている金属パーツを無くさないように注意しましょう。あらかじめ予備を買っておいてもいいかもしれません。

この金属パーツの取り扱いが大変です……元通りの状態にするのが非常に高難度で、体感、最速風神拳より難しいです。何度も失敗するとイライラしてくるので、ランクマで負けが込んだ日にはやらない方が良いでしょう。

手前側の穴はまだマシなのですが、奥側の穴になかなか正しい向きで入らない……。コツとしては、ピンセットで金属パーツの端っこを掴むようにし、位置を見極めてそっと放すようにすると打率が良い気がします。


今回は静音化のため色々試しながら何度も付け外しすることになったので、意地になってやり込むのではなく、さっさとテープで留めるなどした方が良かったですね。
なおこの金属パーツはスイッチ側の端子をしっかり押し付けるためのモノで、これ自体に通電するわけではありません。
スイッチにOリング(線径1mm)を挟む
さて、スイッチを銀軸から換装していきますが、どうも今回使うスイッチには固定用の突起があるようです。これは邪魔なのでニッパーで切断してしまいます。

続いてキースイッチオープナーを使ってスイッチを分解。

このスイッチの場合は2辺を押し出す方を使います(Cherry社スイッチの場合は4隅を押し出す方)。左右均等に力をかけて押し込むと、するっと外れます。片側だけ外れてしまった場合は無理に抜こうとせず、一度元に戻した方が良いと思います。

外れるとこんな風になっています。

このうち上側のパーツに、Oリングを3つ仕込みます。2つだとあまり意味がなく、4つだと動作点まで到達しないためスイッチが働かなくなってしまいます。このOリングは線径(太さ・幅)1mmですが、0.5mmのものを使えばより細かく調整できるはずです。


このようにしておくと何が起きるかというと、スイッチが奥まで到達しなくても動作するようになります。より浅い位置で動作する、ショートストロークというやつですね。

結果としてAlutimoの場合、押し込んだ時にキャップがガワ本体に接触するよりも手前で止まってスイッチが動作するため、ぶつかる音が発生せず、静音効果が見込めるというわけです。
ここまで加工できたら、元通りケースに戻します。端子の方向を間違えないようにしつつ、しっかり奥まで差し込むようにしてください。
参考:
キャップのツメにOリング(線径0.5mm)をはめる
続いて、キャップのツメ部分にOリングをはめ込みます。注意点として、こちらは線径0.5mmのOリングを使ってください。


強度が心配か?
線径1mmのOリングだと、内側のケースやネジリングと接触してしまいます。

線径0.5mmはあまり一般的なサイズではないようなので、自分は専門の通販店で買いました。送料がすこしお高いですが。

さて、このようにしておくと、キャップが戻って本体と接触する時にOリングがクッションの役割をしてくれます。戻りの時の音は押し込んだ時よりは控えめですが、十分に静音性アップが見込めます。
また画像は内径2mmのリングで、スイッチ内に仕込むのにも使いたかったので、線径1mmのリングとサイズを合わせています。キャップのツメに取り付けるだけなら内径3~4mmのモノの方が扱いやすいかもしれません。
なおネジリングとの干渉が心配であれば、Alutimo付属のものより薄い単品の24mm用ネジリングを購入しておくと良いと思います。

動作確認
色々と手探りということもあり、動作確認は入念に行います。
最初はキャップのツメに線径1mmのOリングを使っていたのですが、明らかにボタンの感触が変で、Oリングやネジリングの個体差もあったのか、最悪、ボタンが埋まったりすることもありました。
こういったことが無いよう、しっかり動作確認をしておきたいところです。ネジ式ということもあり、何度も付け外しをするのは面倒ですし。
「押し込んだ時の感触が変だな~」「音がおかしいな~」などと思ったら、他のボタンと違う点がないかどうかを比較して原因を探りましょう。スイッチがガワにしっかり奥まで入っているかなども要確認。また干渉が心配なら、ネジをはめた状態でも確認した方が良いです。

既製品を使う勇気
ここまでしておいてナンですが、それなりの手間がかかりますし、この手の改造は自己責任ということもあるので、無理にAlutimoを静音化するのではなく、既製品を使うという選択肢も考えておいた方が良いと思います(サンワのエストラマー静音、Gamer Finger、Gravity、薄型レバーレス向けのボタンなど)。
個人的には静音化をした上でも押し心地・感触が悪くないと感じたのでAlutimoを使いたいな~と思いましたが、このあたりは好みもありますし、自分の環境に合っているかどうかやコストパフォーマンス等も含め総合的に考えてチョイスした方が良いでしょう。自分も状況が許すならサンワのデフォルトボタンでバチバチ鳴らしながらプレイしたい気持ちはあります。
セイミツレバー The Link 換装
The Link換装
着脱式レバーのThe Linkですが、どうもサンワレバー用のものは売り切れてしまっているようです。公式の着脱式レバーも発売されていますしね。今回は在庫のあるセイミツレバー用のものを購入しました。

この製品はセイミツのLS-32にしか適合しません。シャフト形状が異なるレバーには使えないので注意してください。

NOBIレバー長さ調節用シャフト、The Link
今どきLS-32のひとつやふたつ、ご家庭にあるでしょうから、今回はそれを使いましょう。

これは段付きベース(SSベース)ですが、ケース側はフラットベース(SEベース)でないと取り付けできないので要交換。

ベースを外したら、分解していきます。 ※外さなくても分解は可能です

この時しか使わないスナップリングプライヤーでCリングを外し……

パーツをバラして、シャフトをThe Linkに置き換えて並べてみます。


その後、組み立てたらThe Linkに付属のEリングをはめ込みます。

レバーの向きを変更する
さて、あとはフラットベースを取り付ければ完成……なのですが、この時、レバーの取り付け方向が問題となります。
LS-32をUFBケーブルで取り付ける場合、画像の赤矢印方向が上になるので、通常、この向きでベースを取り付ければOKなはず。しかし……

そのままケースに取り付けてみると、コネクタが外側を向いていて、横幅がギリギリです。

まったく入らないということはなく、なんとか収まるくらいなのですが、実際に押し込んでみようとしたところ、二重になっている天板(白)のうち、下側の1枚に変な力がかかって破損してしまいました……。
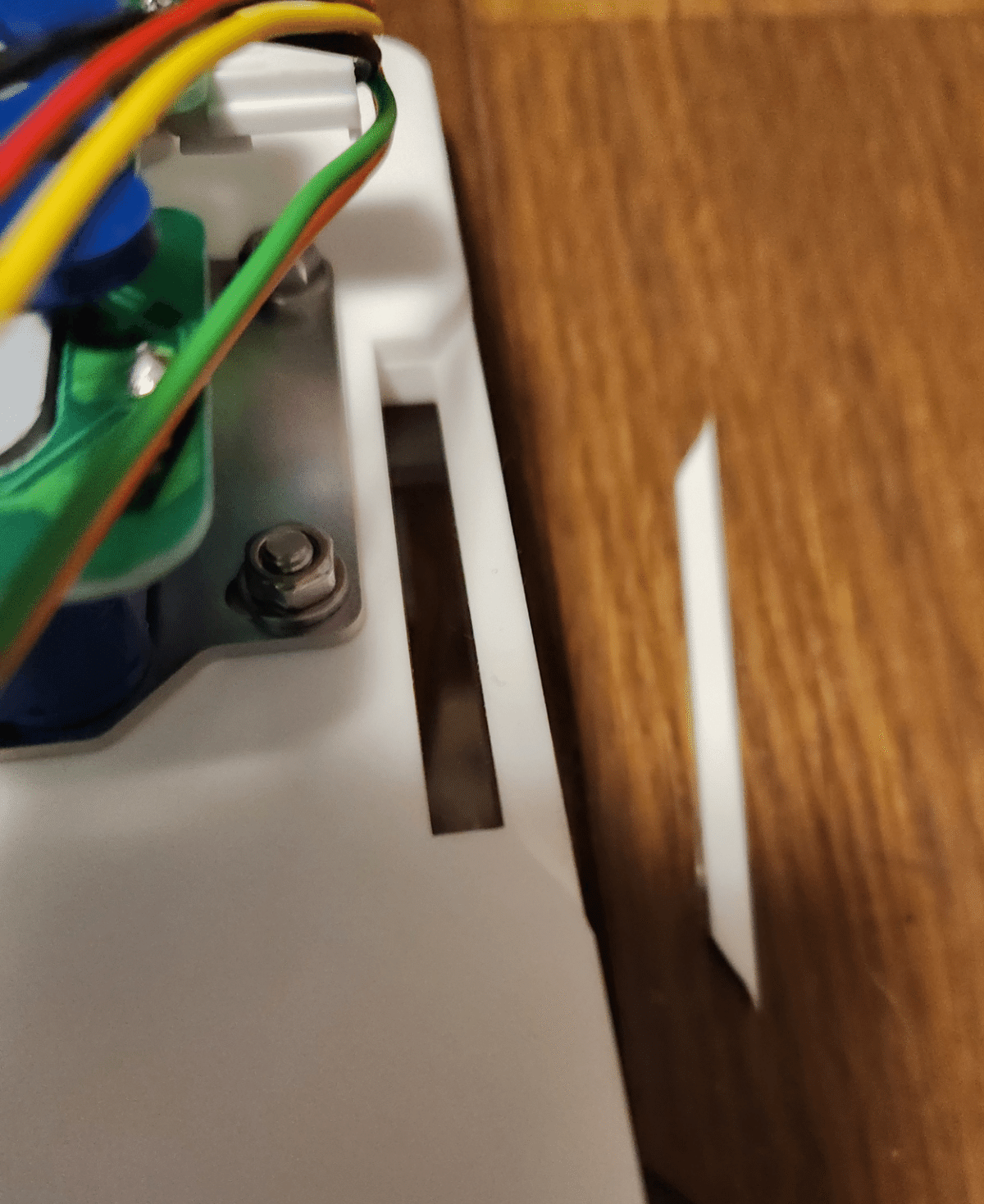
後から接着剤でつけました
気をつけて作業をすれば押し込めないこともないのですが、あまりスマートではありません。
そこでどうするのかというと、レバーを90度右回転(もしくは180度回転)させます。

「おいおい、それじゃあレバーの入力方向も回転してしまうではないか……」
その通りです。そこで、ハーネスの側の配線を変更することで、レバーの入力方向も90度回転させるのです。
UFBケーブルの側で、どのケーブル色がどの方向を示すのかは分かっています。

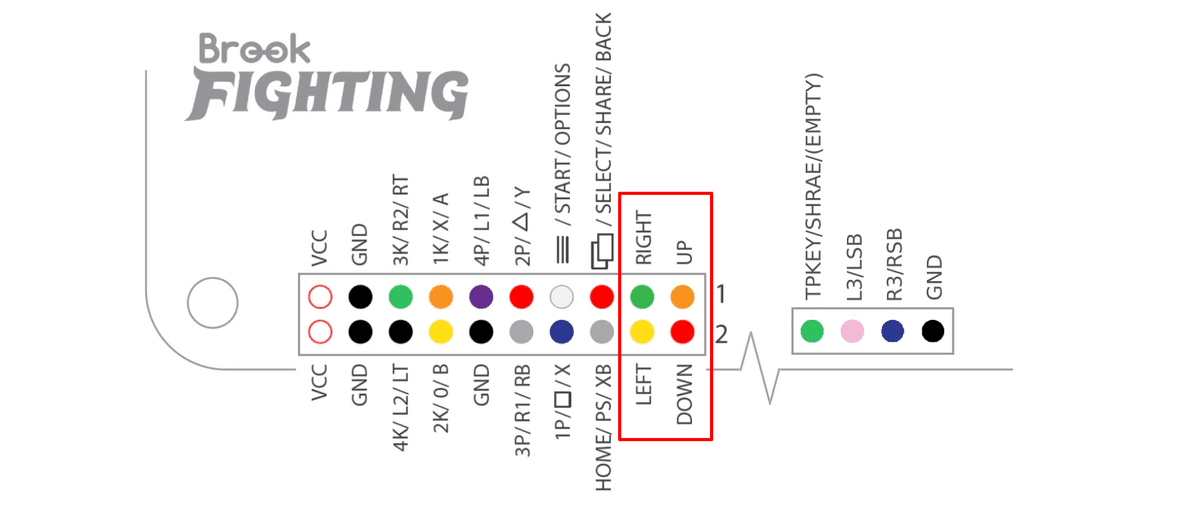
これをレバーの裏側から見た画像に重ねてみると、こうなります。
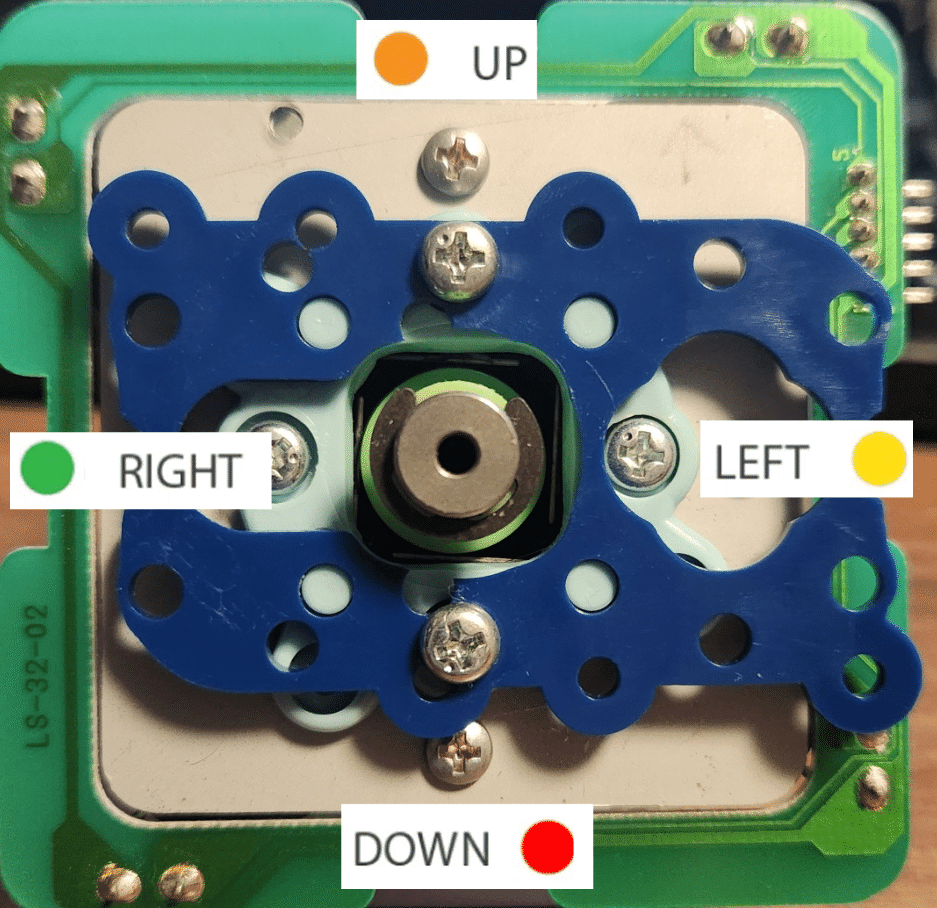
右に90度回転させると、こうです。
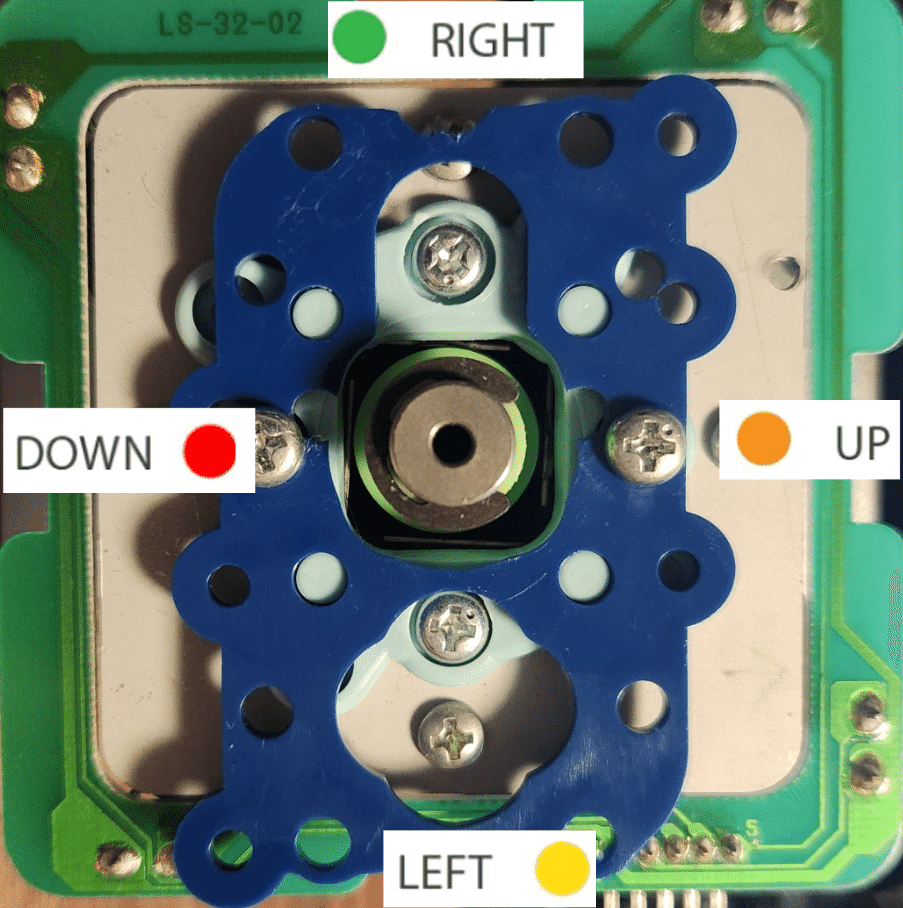
したがって、オレンジを今の緑の位置に、緑を今の赤の位置に……というように配線を入れ替えれば良いことが分かります。
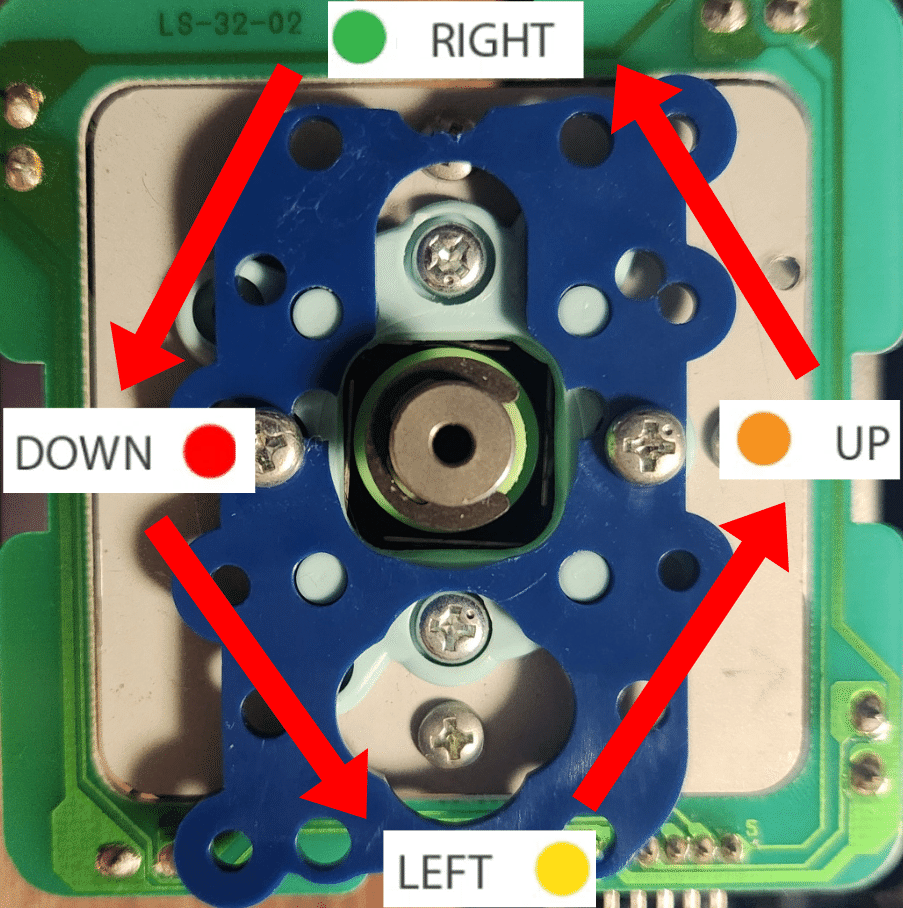
ハーネス上で見るとこんな感じですね。
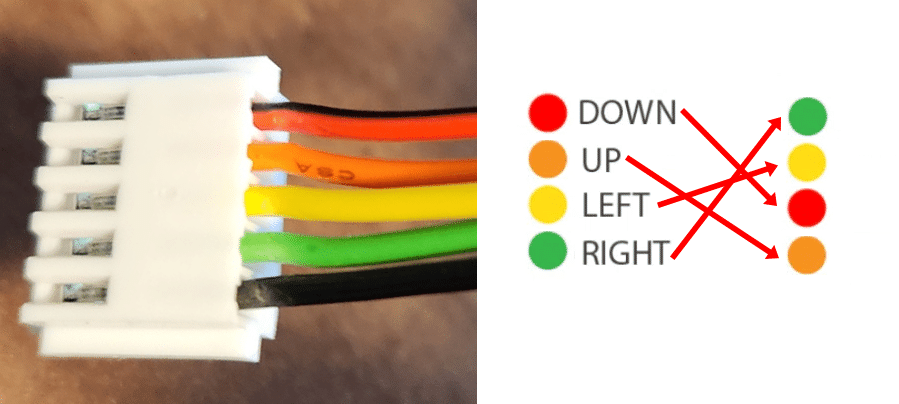
ケーブルの色と入力の対応関係が理解できたところで、配線を入れ替えていきます。
レバー取り付けについて、専用ハーネスの場合は参考にしてみてください。
— makisuke (@kuromakisuke) May 8, 2023
コネクターのピンは押しピンを使って写真の位置を押し込んでやれば簡単に外せます。
今回上下と左右を逆にして差し込む形になります。
レバー側の端子の向きは底のガイドを外してやれば基板部分が外れるので向きを変更できます pic.twitter.com/9mX4A76dqc
コネクタに収まっているピンの「かえし」になっている箇所を細い棒などで押し込みつつ、グッと押し出して外します。


あとは正しい順番で挿し込み直せば完成です。

完成したら一度UFBをPC等に繋いで、動作確認をしておいた方が良いでしょう。

またのちのち忘れたりしそうなので、コネクタの順番をメモっておきました。

有志の配線図を参考にするやり方
こういった場合のために有志の作ってくれた配線図があります。

このように配線し直せば良いよ、ということが示されています。ただし、サンワレバーではこの通りで問題ないのですが、セイミツレバーの場合、ややこしいことになるので、この方法はオススメしません。
まず一点注意ですが、Seimitsu・Sanwaと書かれているのは純正コネクタ付きハーネスの種類で、レバーの種類ではありません。
これらはどちらも同じ内容の配線(4方向+GND)ではあるのですが、ケーブルの色が異なるということですね。ちなみに今回使うUFBケーブルはサンワの純正ハーネスと同じ色になっています。

UFBケーブルの配線も確認しておきましょう。

先ほど見た図で言うと左上の状態、つまり最初に取り付けようとしていた方向とは色が一致しています。これがデフォルトの状態なのでしょう。

ただし、「Up」と「Dn」が実際の配線とは逆の並びになっているのが気になります。サンワのハーネスでは外側が赤、ひとつ内側がオレンジですから、↓このように書いておいて欲しかった気もします。

さらにもう一点注意が必要で、サンワレバーとセイミツレバーではコネクタの上下向きが逆らしいです。

さきほどの図はサンワレバー用のものなので、セイミツレバーの場合は180度ひっくりかえった配線にしなければなりません。だいぶややこしくなってきました。つまり、さきほどの図の右上はこうなっていますが……。
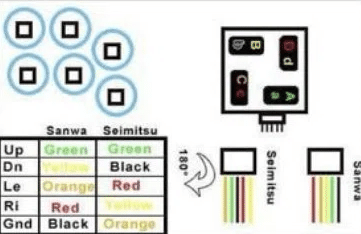
これを、下図のようにしなければならないということです。

サンワレバーなら↓画像の並びで問題ないのですが……

セイミツなので↓のようにする必要があります。ややこしい。

The Linkの着脱方法
The Linkの着脱ですが、上部パーツの可動部をぐっと引き上げた状態で下部パーツにはめ込み、手を放すと固定されます。外す時も可動部を引き上げてから引っ張ればOKです。

そして組み立ててから気づいたのですが、The Linkはシャフトが太めで、セイミツレバーのデフォルトのディスクが通りません。なんてこった。余っているサンワレバー用のディスクを使うか、シャフトカバーがつく前提で作られたディスクを調達しましょう。
東亜重工カッティングシート
装飾の「東亜重工」文字ですが、これはステッカーではなくカッティングシートというやつです。

ケースの天板は透明と白色がピッタリ重なる造りなので、自作のステッカー類でも劣化しにくいとは思うのですが、こすれて剥がれかけたりしたら嫌だなと思ってこうしてみました。
カッティングシートを自作しても良いのですが、面倒くさい綺麗に作れる自信がなかったので、今回はその手の業者に頼みました。サイズや色数、図柄の複雑さにもよるのですが、コストはそこそこかかると思います。ワンポイントで比較的シンプルな図案を入れるだけ……といった場合には検討してみても良いかもと思いました。
貼り付け(圧着)は特に難しいことはありませんが、作業手順を熟読し、慎重に行います。



組み立て・配線
仮組み
天板を2枚重ね合わせる前に、天板(白)に取り付けが必要なものを取り付けてしまいます。具体的にはレバーと支柱です。


あとで底面からネジ止め
ノイトリックのUSB端子も取り付けておきましょう。


USB端子はネジを外すと反転可能で、外側をType-AにするかType-Bにするかを選べます。個人的に外側がType-Aがいいかな~と思ったので、今回はUFBからの配線用に Type-B(オス/オス)のケーブルを買いました。

なおケースには↓のUSBケーブルが付属しており、これはUFBのJ6-1に挿し込むことでUSBポートの代わりに使うことができます。



次に拡張ボタンを取り付けておきます……が、ここでAlutimoのネジリングが拡張ボタンを挟み込む丸形の板に干渉してしまうことが発覚しました。


ここではやはり単品の24mm用ネジリングを使えばOKです。今回はコレが通販で届く前に作業したので、糸のこぎりで切断して薄くしてしまいました。


準備ができたら、天板(白)と天板(透明)を重ねます。ホコリが入らないように注意しましょう。

拡張ボタンへの割り振り
配線をしていく前に、拡張ボタンに何を割り振るのかを考えておきます。
UFBには必要なすべてのボタン/レバー入力が備えられており、普通に配線していくと余ることはありません。一方、鉄拳8のコントローラー設定では、メイン8ボタンに加えてL3/R3にも攻撃ボタンをアサインすることが可能となっています。スト6ではタッチパッドボタン(TP)にもアサインすることができるのですが、それはできないようですね。
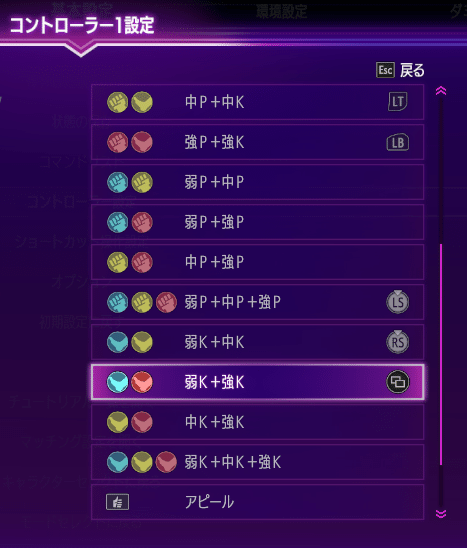
モードによってはL3/R3に特別な機能が割り振られているので、攻撃ボタンをアサインした場合にどのような振る舞いをするのか確認しておきます。
たとえばプラクティスモードではR3で状態を「記憶」、L3で「再現」という、かなり頻繁に使う機能が割り振られていますが、実際にL3に攻撃ボタンを割り当ててみると「再現/記録」の機能が「タッチパッド+L2/R2」に自動的に切り替わりました。

ただし、これはコントローラー(基板)によっても仕様が異なるようで、「L3に攻撃ボタンを割り当てたら、再現時やリプレイ割り込みの時に攻撃が出てしまって困る……」と言っている人もいます。
これなら安心してL3/R3を攻撃ボタンとして使える……と思うところなのですが、プラクティスの都合を考えるとワンボタンで「再現」してくれた方がありがたく、この状態はかえって望ましくないと言えます。
これらを踏まえての拡張ボタンへの割り当ての選択肢を考えました。
攻撃ボタンとしての使用は諦め、もっとも頻繁に使うL3を割り当てる(便利)
L3に攻撃ボタンを割り当て、9個目のボタンとして使う
既存8ボタンの入力、いずれかを割り当てる
色々考えましたが、今回は3.にしました。今のところ自分は8ボタンのうち左端の4ボタンをメインで使っており、その隣(R1・R2、UFBで言う3P・3K)はまだしも、右端の2ボタン(L1・L2、UFBで言う4P・4K)には指が届きにくいため、ほとんど使っていません(今回は24mmボタンなので届きそうではありますが)。そこで、配線により4Kを拡張ボタンにも重複して割り振ることにしました。なお、これは各種大会のルールには抵触しないはずです。 ※1ボタンに2つの入力を配線したりするのはダメ
拡張ボタンの配線
UFBケーブルの配線はそのままメイン8ボタンに使います。UFBには個別に配線可能な端子台がついていますので、拡張ボタンの分はそこから引っ張りましょう。

どの配線がどの入力かは基板上にも示されていますし、公式の配線図を見ても良いです。

今回は「4K」と「GND」の2本を引っ張ってくれば良いことになります。適度な長さの電線を作ってファストン端子を取り付け、端子台に接続します。あとは拡張ボタンに差し込めばOK。


その他の配線
あとはUFBケーブルのいつもの配線ですね。

一点、金属製押しボタンの端子は、他のボタンに使っている#110のファストン端子よりもさらに小さいモノらしく(2.2mm)、適当に挿し込んでおくとすっぽ抜けやすいです。ファストン端子をビニールのカバーからしっかり出して、奥まで差し込むようにするとまあまあ固定できて問題ないかな~とも思いますが、ファストン端子をラジオペンチで軽く潰してキツくする手もあると聞いて、ここではそのようにしてみました。

UFBケーブルはケースの底にぶつかるので、グッと折り曲げておきましょう。

純正の硬い配線も少し温めてやれば柔らかく取り扱いが楽になります。
— makisuke (@kuromakisuke) September 18, 2023
結束バンドで軽くまとめてボタンの中央にまとめるとなんとなく綺麗に見えます。
底板をはめるときもコードを温めてやると閉めやすいです。
温風を近くから当てすぎないように優しく当ててください👍 pic.twitter.com/N2eIp9dSDu
またボタン配線のファストン端子も、そのままだとケースの底面にぶつかってしまうので、すこし斜めに倒しておきます。

このあたりを綺麗に配線したい場合、UFBケーブルを使うのではなく、すべての配線を端子台から引っ張るようにすると良さそうです。下記の記事などが参考になります。
L型のファストン端子が使えれば良いのですが、#110(2.8mm)のモノは国内では一般に流通していないようです。Ali Expressで「ファストン端子 旗型」などで検索。
ボタンの高さにもよるのですが一番楽なのはボタン側を少し曲げてやる方法です。
— makisuke (@kuromakisuke) February 12, 2023
次は端子側を折る方法も有ります。
L型ファストンはアリエだと売ってますがちょっとはめ込みがキツ過ぎて拡げてやる必要があって使い勝手はいまいちです。 pic.twitter.com/rObe5iu7jc
あとは薄型レバーレス用のボタンを使うという手もありそうですね。

動作確認・ファームウェアアップデート
すべての配線を終えたら動作確認し、問題がなければケースを閉じます。
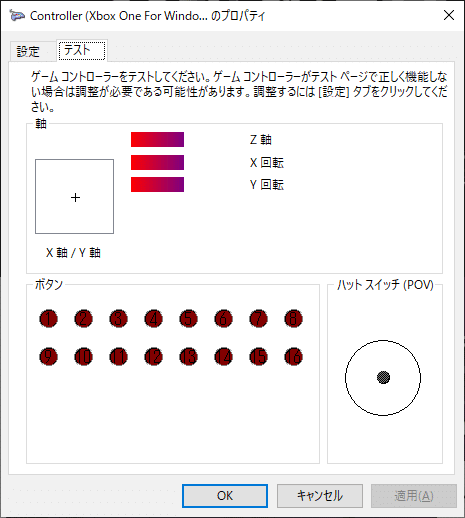
ファームウェアアップデートも忘れずに。
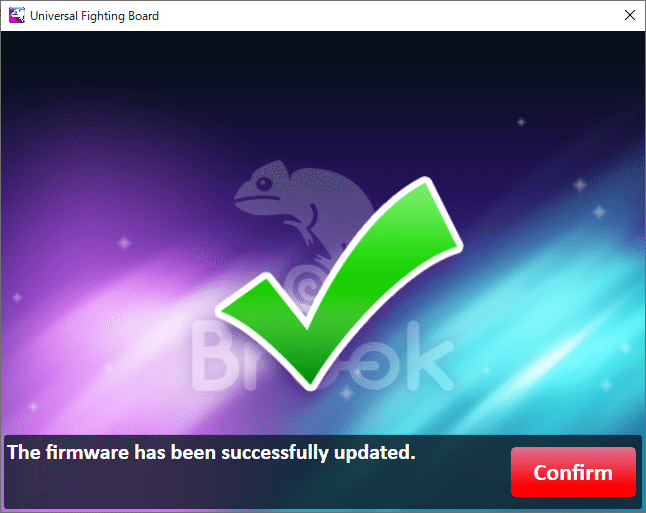
おわりに
これと前後してQanbaの旧Droneを改造したのですが、配線や干渉を避ける工夫の部分で意外に苦戦しました。やはり筐体サイズがコンパクトになればなるほど整理力が求められますね。いつも適当にやっているので今後の課題としたいです。
くろまき工房さんのケースは持ち運びに便利で組み立て後の見栄えも良く、所有欲を満たしてくれるアケコンだと思います。一般にコンパクトケースはスペースの都合で組み立て・配線の難易度が少し高くなってしまうそうですが、逆に言えばそこだけ対策すればOKということで、特に手順書などを読まなくても組み立てられるという意味ではとっつきやすいのではないでしょうか。至れり尽くせり。

ところでAlutimoクリアブルーの色について。かなり濃い色になっているのですが、どうやら通常の30mmクリアボタンの方で色味の変更があって、それとおなじ色になったようです。

以前はもっと薄い、水色に近い色だったのですが……。

これだと水色も欲しくなるかも
セイミツのレバーボールにはクリアバブルシリーズがあるのですが、そちらのブルーはまだ色味が薄いままです。したがって同色で合わせることができません。なんてこった。

レバーボールのカラーについてはまだ模索中です。
今回は以上となります。お疲れ様でした。
この記事が気に入ったらサポートをしてみませんか?
