
YouTubeハジメてみた件について‼?
ご挨拶
お久しぶりです!光臨守でございます。
ということで、今回のテーマは『YouTube』です。
少し記事の間が空いてた最近ですが、実は記事でなく動画を出していたのはお気付きでしょうか?
あの動画実は、私が最近始めたYouTubeの転載です。
↓まだ見てない方はこちらから
ということで今回はこの動画のウラガワを大公開‼
是非、最後までお付き合い下さいね(^^♪
編集ソフト
動画
この動画は、[Canva]というnoteのサムネイル作成に使われているソフトと
[フォト]というWindows標準ソフトを使用しています。
使い分けしている理由
先ほど紹介したとうり私は2種類の編集ソフトを使い分けて使っています。
その理由はCanvaでは1GB を超える動画の編集が不可能だからです。
私の動画は、10分ほどで撮影した動画を5~8分程度に編集して作っています。
編集前の動画データは約1.数GB です。
このままでは、Canvaで編集はできません。
なので、カット編集と早送りのみフォトで行い、本格的な編集はCanvaで行っています。
Canvaもフォトも編集画面が選一されているのでおススメのソフトです。
ですがもっと本格的な編集を行う部活動ではPowerDirectorというクリエイター向けのソフトを使っています。
因みに実力は
Canvaではまだまだ未熟です。
PowerDirectorでは、最近とある応募総数200~400作品くらいの結構大きめのコンテストの最終選考にノミネートされました。【結果はまだ未確定】
画像
画像はCanvaで作ることがほとんどですが、最近VistaCreate (crello.com)というサイトの練習をし始めました。
画像編集のサイトは私が使っているような基本無料のソフトで十分です。
イラストレータやフォトショは専門的な知識が必要です。
私も部活ではPaint.netというソフトを使っていますが、1000円近くするのであまりお勧めできません.
撮影ソフト
撮影ソフトはなんと一切使用していません。
Windows+G というショートカットキーで直ぐに誰でも撮影できます。
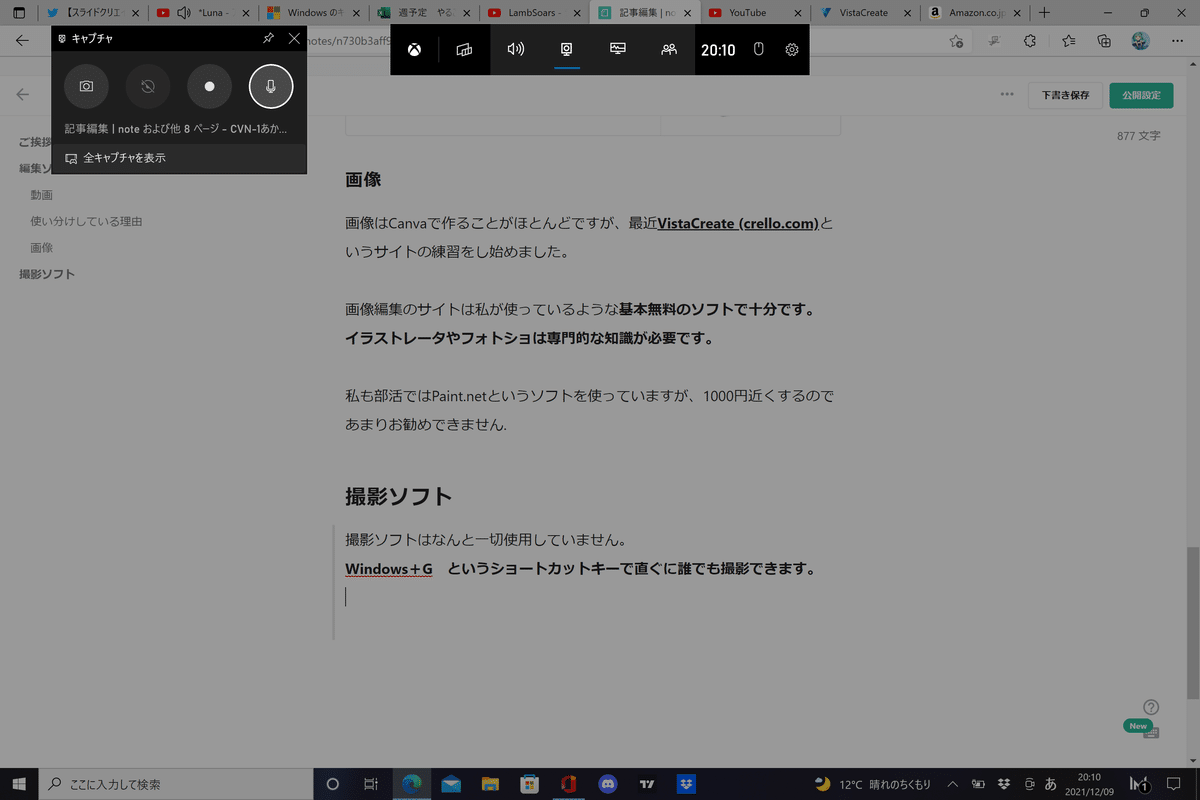
上真ん中のキャプチャからを押さないと今の画面にうつらない場合もあるので注意
ショートカットキーを押すとこんな画面になります。
●で撮影可能です(^^♪
ということで、制作ソフトの紹介はここまで
次に総制作時間を発表
総制作時間
私の冒頭で紹介した動画は
動画編集4時間
画像編集1時間
撮影など1時間程度かかっています。
この程度のクオリティーの場合おおよそ
完成後の分数×0.8~1+撮影分数=制作時間
になります。
私が部活で作っている作品やお客様から仕事を請け負った時に作る
(発注はtwiterのDMへ‼)
ハイクオリティーな動画では
完成後の分数×3~5+撮影分数+庶務=制作時間
になります。
ハイクオリティーの動画を創る時は打ち合わせや原稿・絵コンテ・企画書等を作るので、数十時間かかるのが当たり前です。
人によって編集時間は様々ですが制作時間の参考になれば幸いです(^^♪
まとめ
今回は動画制作について簡単に説明していきました
私のYouTubeのチャンネルはこちらです↓
twitterのフォローもお願いします。( `・∀・´)ノヨロシク
今回もご視聴ありがとうございました‼
オマケに私のOP/EDのファイルをnote限定で公開しちゃいます💖
note限定YouTubeのOP/EDのファイル
音源はこちら
OP(ダウンロードはしないで下さい)
ED(ダウンロードはしないで下さい)
動画はこちら
いずれも個人内での使用ならダウンロード可能です。
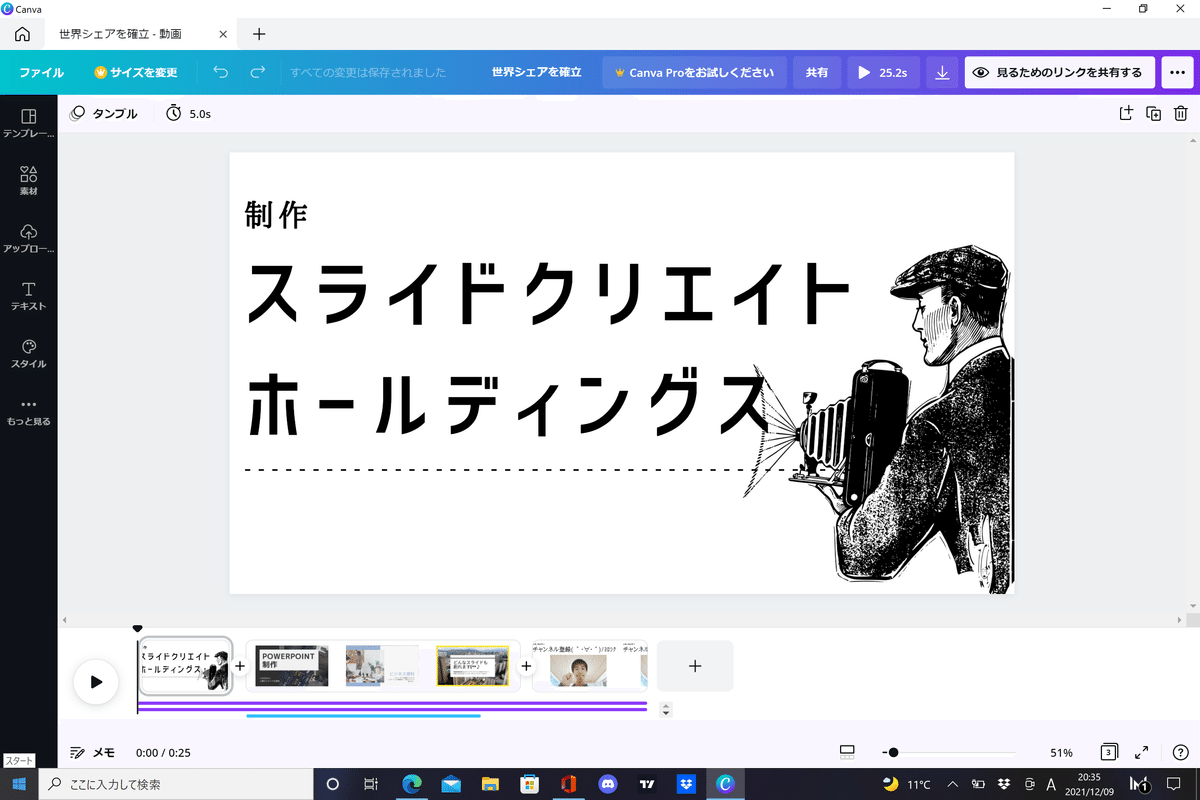
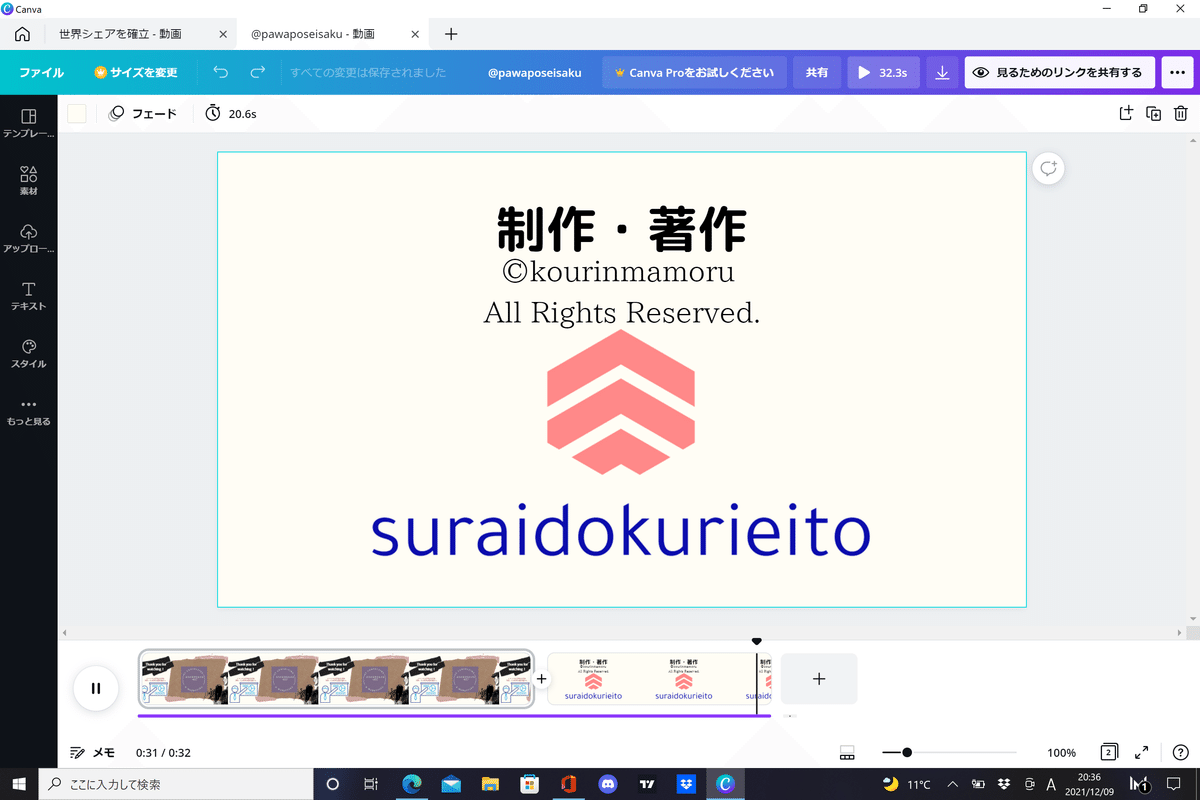
©kourinmamoru All Rights Reserved.
いいなと思ったら応援しよう!

