DAWとYouTubeを同時に使う方法
耳コピしたいけど、DAWを起動しながら、YouTubeがみれない。作業しながら動画を見たいけどYouTubeみれない。などなどの経験をした方へ。
再生する方法を見つけましたので共有いたします。
今回の内容は、YouTube上にいただいたコメントをもとに検証したものになります。コメントをくださった方。ありがとうございます。
手順
①Windows10のサウンド設定を変更
DAWで使用しているオーディオインターフェースとは別のものに、Windows10のサウンド出力設定を変更しましょう。
変更前は多くの場合、次の画像のように使用しているオーディオインターフェースになっている方が多いでしょう。

以下の画像のように、接続されているほかの音声出力先を選ぶことができるので、任意のものに変更しましょう。今回は上から二番目のグラフィックボードからのHDMI出力(ディスプレイ出力)に設定します。HDMIには音声データが含まれているので、ディスプレイ付属のスピーカーから音が出るようになります。
ちなみに三つ目のマザーボード(PC本体)に出力設定を切り替えれば、パソコン本体のイヤホンジャックなどを使うこともできます。
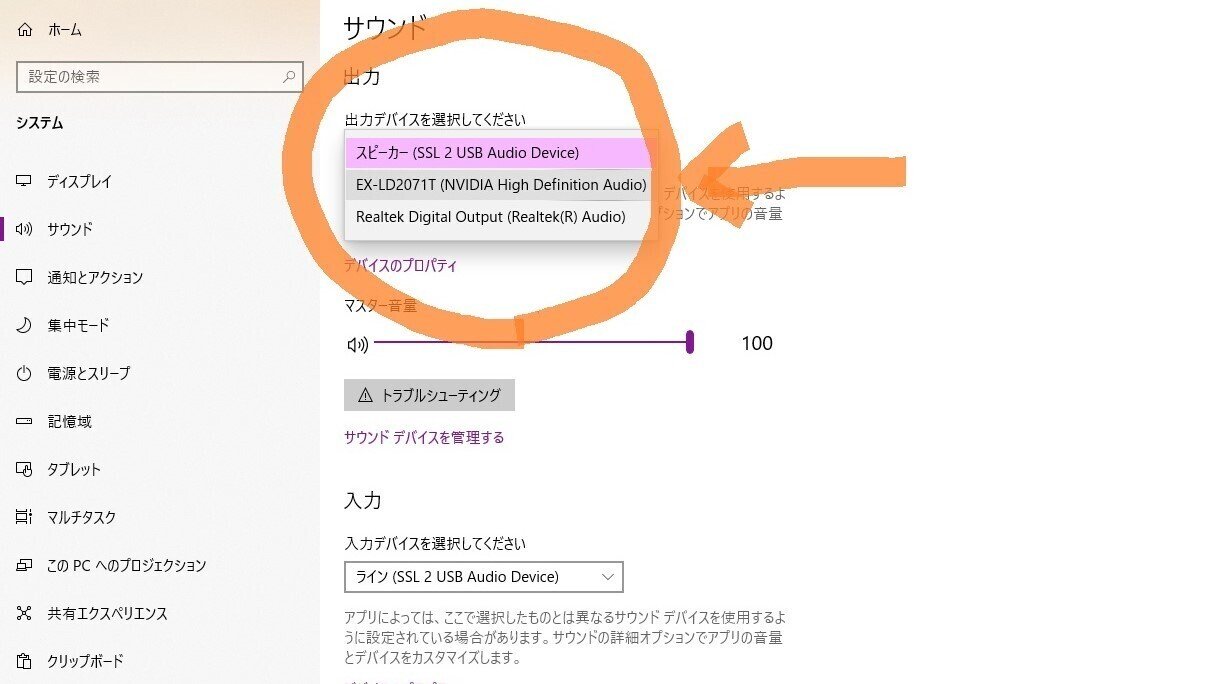
②DAW側の設定の確認
DAWの設定がオーディオインターフェースの入出力になっているか確認しましょう。
参考に私のstudio oneの設定をお見せします。以下のように、使用しているオーディオインターフェースに設定されていれば問題ありません。多くのDAWでは設定可能だと思われます。


これで準備完了です。
後はchromeを起動して、YouTubeを開き、同時にDAWを起動して編集画面を開きましょう。
それぞれの再生ボタンをクリックして、うまく同時再生できれば成功です。
デメリット
同じスピーカー(ヘッドホン)から音を聞くことができ無い。
出力先を切り替えてしまうので、オーディオインターフェースに接続してあるスピーカーやヘッドホンから、YouTubeの音を聞くことができません。
多くのディスプレイには、スピーカーが付属していますが、付属していない場合は別途用意が必要です。
再生されないときは
①Windows10の設定を間違えている。
複数の音声出力先が存在する場合は、設定先が誤っていると再生されません。今一度、何がどの端末に接続されているのか確認し、適切なものに設定を変更してみてください。なお、普通に接続できているなら、設定先を間違えても大きな故障にはつながらないので、音が出るまで出力設定先の選択肢をすべて試してみるのもいいかもしれません。
②サウンドデバイスのドライバーが古い
音声出力をつかさどるサウンドカード、オーディオインターフェースなどのドライバーが古いとうまく再生されません。Windows10は多くのドライバーを基本的には勝手に探して更新してくれるので、まずはWindowsアップデートを確認。それでもだめなら、デバイスマネージャーから個別に更新してください。
③ソフトやハードの相性
これは、どうしようもありません。
以上で、今回の記事はおしまいです。不便を感じた人は試してみてください。なお、万が一設定がくるってしまったときは、自己責任で治してください。ないとは思いますが、故障についても同様、自己責任でお願いします。
この記事が気に入ったらサポートをしてみませんか?
