
簡単アクセス!毎日見るサイトを一発で開く時短テク
こんにちは!中小企業DX化の救世主 パソこん太です。
忙しい経営者の方に、完全テレワーク会社の時短テクをお伝えしているこのnote、今回は 「毎日見るサイトを一発で開く方法」をご紹介します。
毎日見るWebサイトはタスクバーにピン留めすると、ブラウザを開かずにワンクリックでアクセスできます!
具体的な設定方法を紹介するので、記事を読みながら設定してみてください。
「タスクバー」ってどこのこと?
タスクバーとは画面最下部のアイコンが並んでいるところ(下図の赤矢印)です。

毎日開く自社サイトや連絡用チャットなどをタスクバーに設定するだけで、業務効率がアップしますよ!
それでは、具体的な設定手順を説明します。
【Microsoft Edge】タスクバーにピン留めする方法
「設定など」から「タスク バーにピン留めする」を選択
Microsoft Edgeを立ち上げ、タスクバーにピン留めしたいWebページを開きます。
アドレスバーの右側に表示されている「…」アイコンをクリックし、表示されたメニューから「その他のツール」を選択します。
さらに、「タスクバーにピン留めする」をクリックします。

通知が表示されたら、「はい」をクリックします。
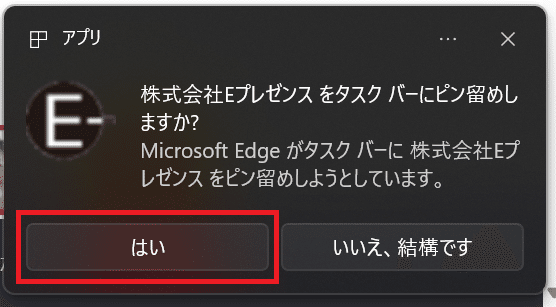
これで、選択したWebページのアイコンがタスクバーに追加されました。(Microsoft Edgeを閉じても、このアイコンは残ります。)

上の画像では、Windows11のタスクバーに弊社のサイトアイコン(Eマーク)が表示されています。
このタスクバーのアイコンをクリックするだけで、すぐにそのWebページを開けます!!
【Google Chrome】タスクバーにピン留めする方法
手順1.「Google Chromeの設定」から「ショートカットを作成」を選択
Google Chromeを立ち上げ、タスクバーにピン留めしたいWebページを開きます。
アドレスバーの右側にある「…」アイコン(Google Chromeの設定)をクリックし、表示されたメニューから「保存して共有」を選択します。
さらに、「ショートカットを作成」をクリックします。

手順2.「作成」をクリック
「ウィンドウとして開く」のチェックボックスにチェックを入れ、「作成」ボタンをクリックします。
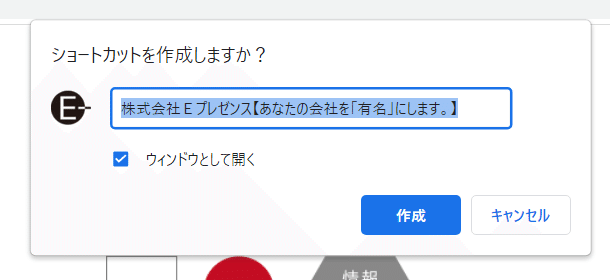
新しいウィンドウが開き、選択したWebページのアイコンがタスクバーに表示されます。
通知が表示されたら「はい」を選択します。(ウィンドウを閉じても、このアイコンは残ります。)
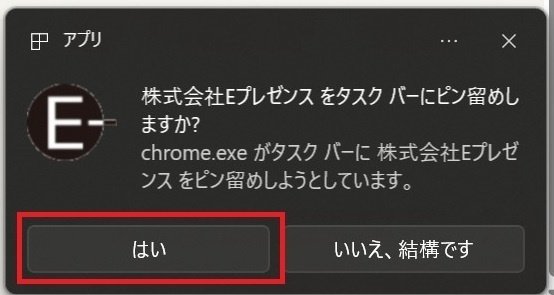
Google Chromeの場合、デスクトップにショートカットが作成されます。
不要な場合は、削除しましょう。
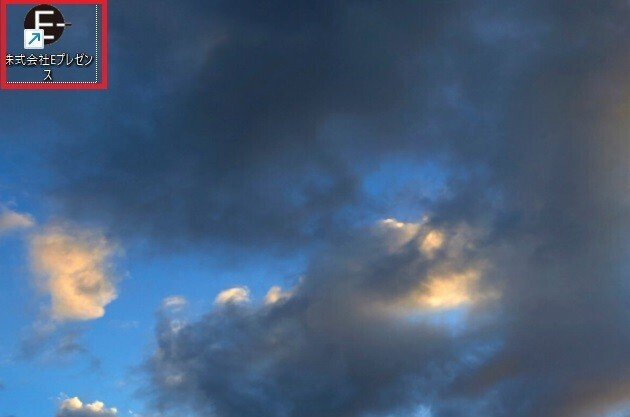
これで、タスクバーのアイコンをクリックするだけで、すぐにそのWebページを開けます!
タスクバーのピン留めを外す方法
「タスクバーからピン留めを外す」を選択
タスクバーに表示されているWebサイトのアイコンを右クリックします。
表示されたメニューから「タスクバーからピン留めを外す」を選択します。
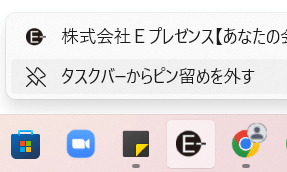
これで、タスクバーからそのWebサイトのアイコンが削除されました。
不要になったWebサイトのアイコンは、この方法で簡単に取り除くことができます。
タスクバーをスッキリと整理しておくと、必要なアイコンを見つけやすくなりますね。
今後も完全テレワーク会社の時短テクを紹介していきますので、応援してください!!
本記事は弊社の技術ブログをリライトしてお届けしています。
デジタルワーク体験講座『EプレDOORS』の参加者募集中!

完全テレワークで培った弊社のデジタル時短テクの習得をはじめ、Googleさんの無料ツール活用を通して、中小企業の多様なDX化のロールモデル創出に貢献する講座です。
全国どこからでもご参加いただくことが可能です。無料のキックオフ講座にご参加ください!
パソコンの「困った!」時間を減らしたい方は、ぜひInstagramもチェックしてください!
この記事が気に入ったらサポートをしてみませんか?
