
Twitter×アダアフィ【運用3日目】
_________________________________________
昨日のまとめ
・動画ポスト(他社の動画)
・シャドバン4選
・X(旧:Twitter) 設定
_________________________________________
お疲れ様です。あいです。
まず初めに、投稿遅れました。
申し訳ありません。
私、あいですが、
個人事業主として活動している為、
悪魔の確定申告に追われていた次第です。
学生の頃、夏休みの課題を、
最後までやってるタイプです。(笑)
そんなことはさておき、
ついに、自作切り取り動画が完成しました。
基本的にはiPhoneで作成していますが、
いくつものブログを読みやっと完成しました。
難易度高すぎ!!!!
私の切り抜き方法が、
一般的かわかりません。
が、
ここで紹介させていただきます。
(あいさん、もっといい方法あるよ。など、ありましたらご教授願います。)
かなり長い為、2日間に分けます。
(ごめんなさい)
本日は、切り抜きまで。
明日は、投稿編。
では、基本的に使うものから
【切り抜きアプリ】
【iCloud Drive】
1【切り抜きアプリ】
・こちらですが、事前にApp Storeにて、
【アロハ動画】と検索していただき、
一番上にある青色アプリを取得してください。

こちらですね。
ウェブで検索すると別のものが出るため、注意。
そして、このアプリの検索欄より、
FANZAにログイン。
そこから、
サンプル再生表示の画面まで行って下さい。
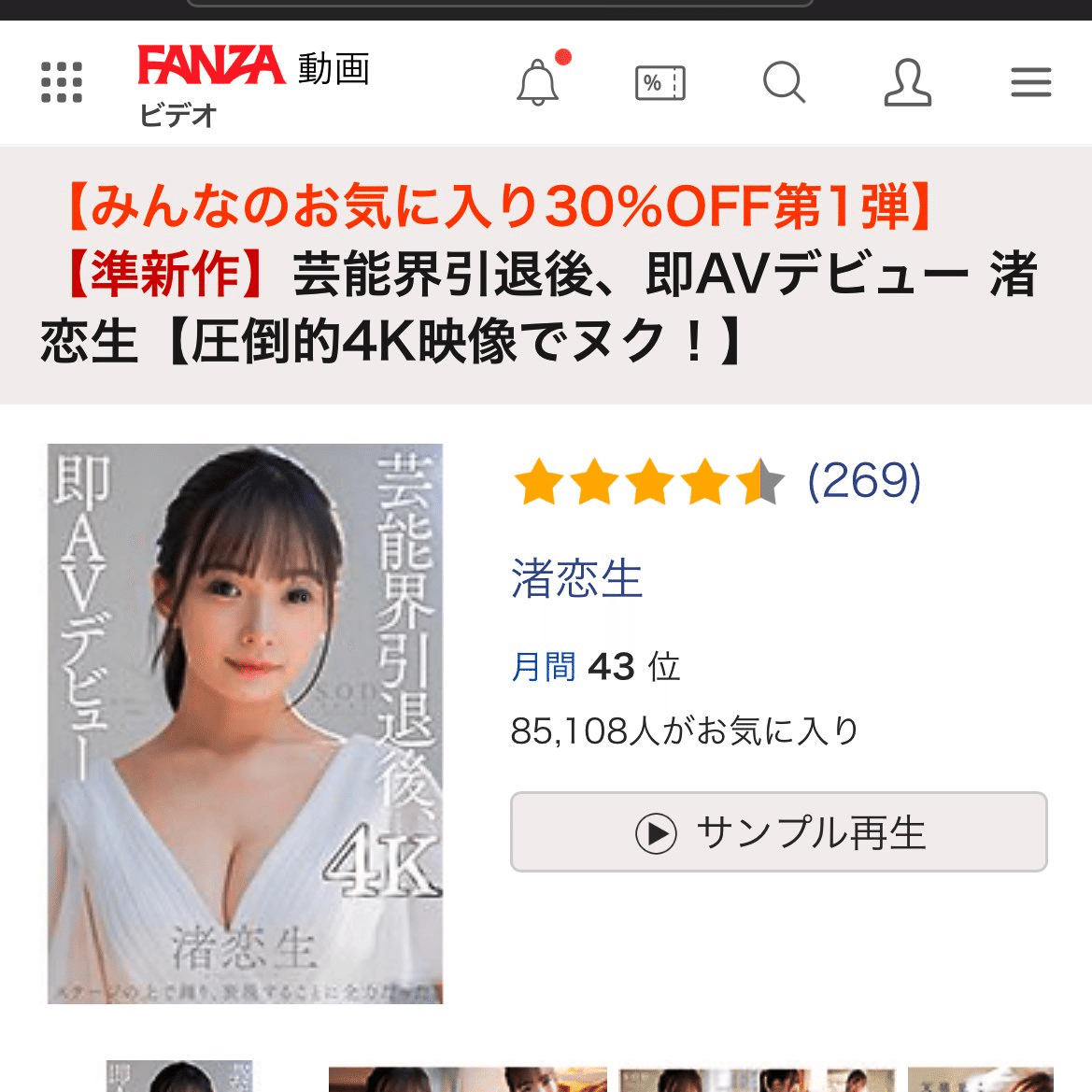
______________________
補足) 後にファイル名を入力するため、事前に先ほどの画面下部の【品番】をコピーします。
ファイル名ですが、正直なんでもいいです。
その為、ここのフローは飛ばしても結構です。
私自身が、再度動画を利用する際に、
その商品リンクをたどるため、
品番を設定しています。
(他にいい方法見つからず…)
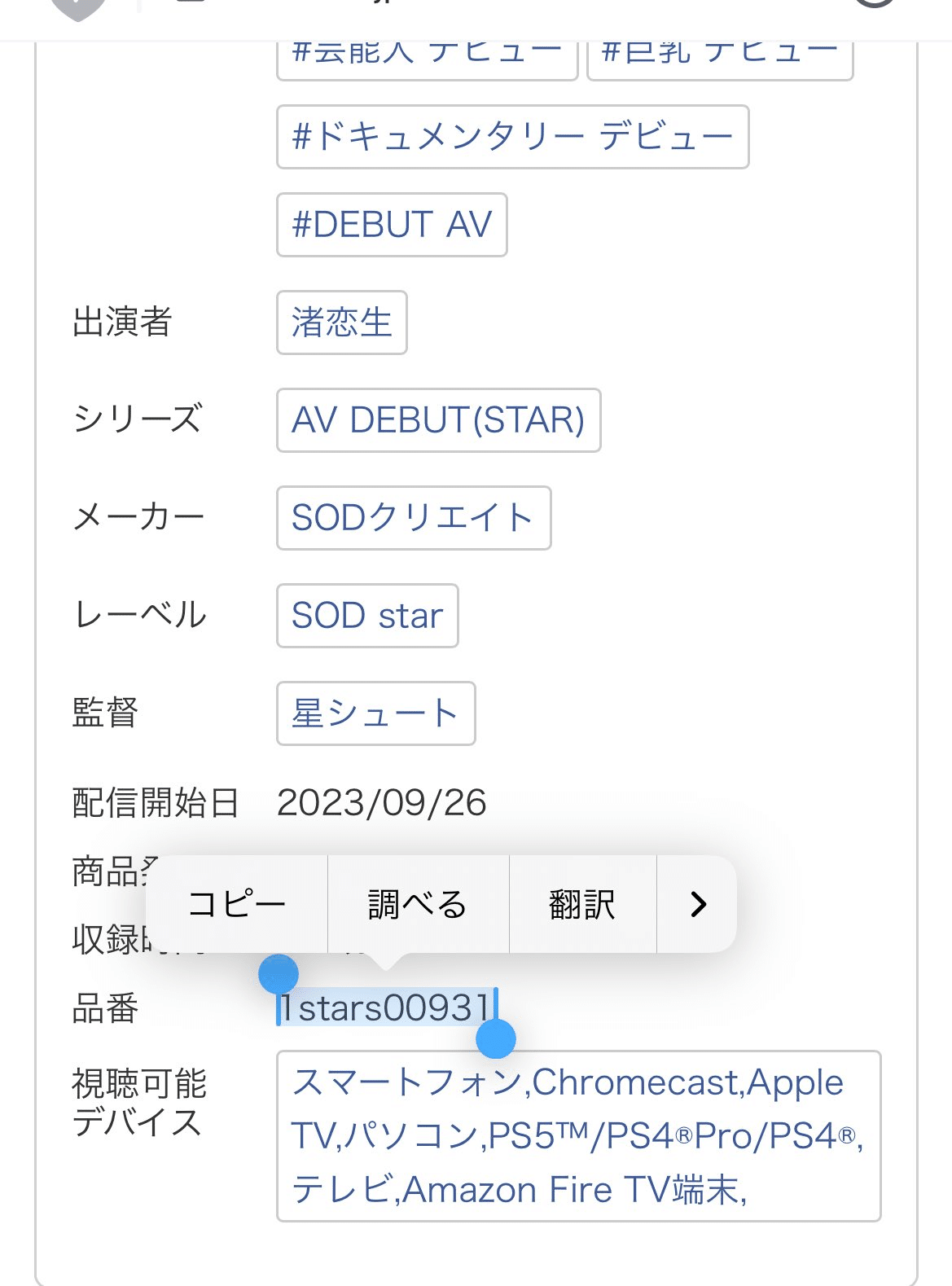
_____________________
同ページ内の
【サンプル再生】ボタンを長押しすると…

この画面がでます。
次に、一番下の
【リンク先ファイルをダウンロード】を選択。
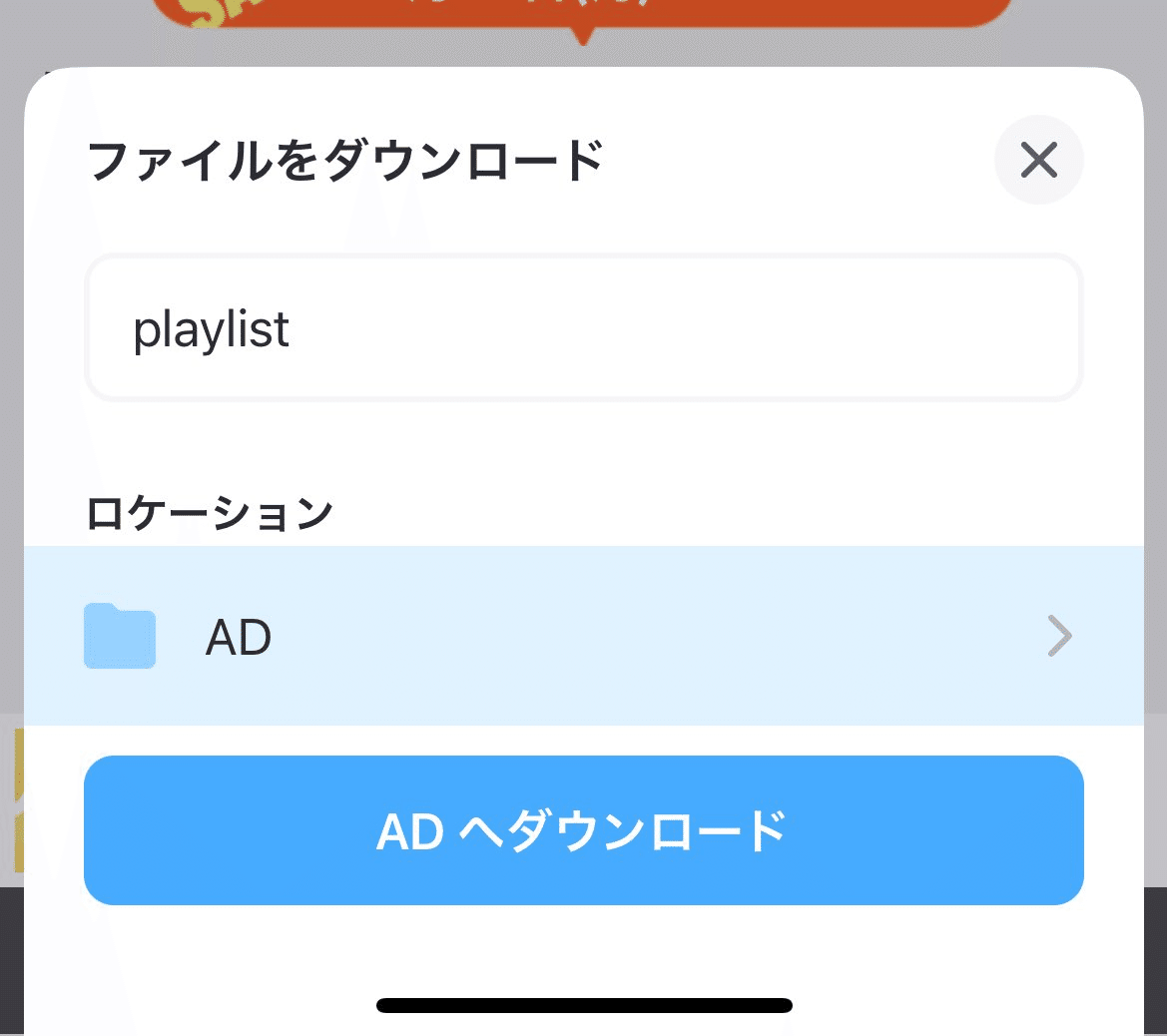
すると、この画面になります。
【playlist】の部分に、フォルダ名記入。
ロケーションの下が保存先になります。
私は、事前に【AD(アダルト)】といった、
フォルダを作成し、
そこに保存しています。
保存先が見つからなかったら、
ブラウズの【このiphone内】→【Aloha】に入っていると思いますので、
ご確認願います。

これ調べるのに、だいぶ時間費やしました。
この後の投稿方法までの流れは、
明日にさせて下さい。
思っているよりも説明が難しい。
ブロガーさんって、すごい。
____________________
3日目:動画インプレッション結果
条件:
・同線なし(Twitter新規1垢のみ)
・フォロワー130(ほぼbot垢)
ポスト投稿は5件ほどしたのですが、
インプレッション 40ほど
選手権 3件ほど
インプレッション 50~60ほど
やはり、新規垢の為か、
無風すぎて心がおれそうです。
ですが、
ある意味、
初月から利益を出していますよ。
てきなnoteよりも
リアルで面白い物がみれると思います。
そして、
引用だと選手権のお題に合わせるのが難しい。
_____________________
今後の予定
・自作動画作成になれること
・選手権の参加を増やす
______________________
ここまで読んでくださり、
ありがとうございました。
正直、自作動画作成の内容が書ききれず、
不完全燃焼だと思います。
申し訳ありません。
明日の投稿をお待ちください。
もし投稿がよかったら、
コメントやスキ、お願いします。
とても励みになります。
通知が来るたびすぐに確認するくらいです。 笑
あいより
この記事が気に入ったらサポートをしてみませんか?
