
Paintstorm Studio(お絵描きアプリ比べ⑥)
お絵描きアプリ比べ、これまで試しやすさ◎とっつきやすさ○のタイプから取り上げてきました。
今回のPaintstorm Studioは試しやすさは◎ですがとっつきやすさが△です。
ついでにおすすめ出来ない点がひとつ、バッテリー消費が若干多め。
でもPaintstormは他のアプリに比べて断然 混色が得意 です。なかなか混色で満足のいくアプリは無いので混色マニアにとっては貴重なアプリかも知れません。
では、とっつきのサポートになるよう導入部分について書きます。
Paintstormを扱いやすくする
ワークスペース
Paintstormを快適に使うには、まずワークスペースを整えるのがおすすめです。
前回のInfinite Painterは整理整頓魔のミニマルUIでしたが、
Paintstormは見せる収納タイプなので一旦インテリアデザイナーになって下さい。
高機能なだけでなく細かな補助機能が多いので、よく使う補助機能に素早くアクセスできるホットキーを置くと一層便利です。結果コックピットみたいになります。
パレットやレイヤーなど四角いパネルはViewメニューで配置します。
メニュー内の下の方のwork spaceって項目に、あらかじめ6つの配置パターンが登録されているので気に入ったものを使うか、自分好みに上書きします。
各パネルの右上にある歯車アイコンから、表示の仕方を調整します。
(常時表示とかタップするまで半透明にするとか)
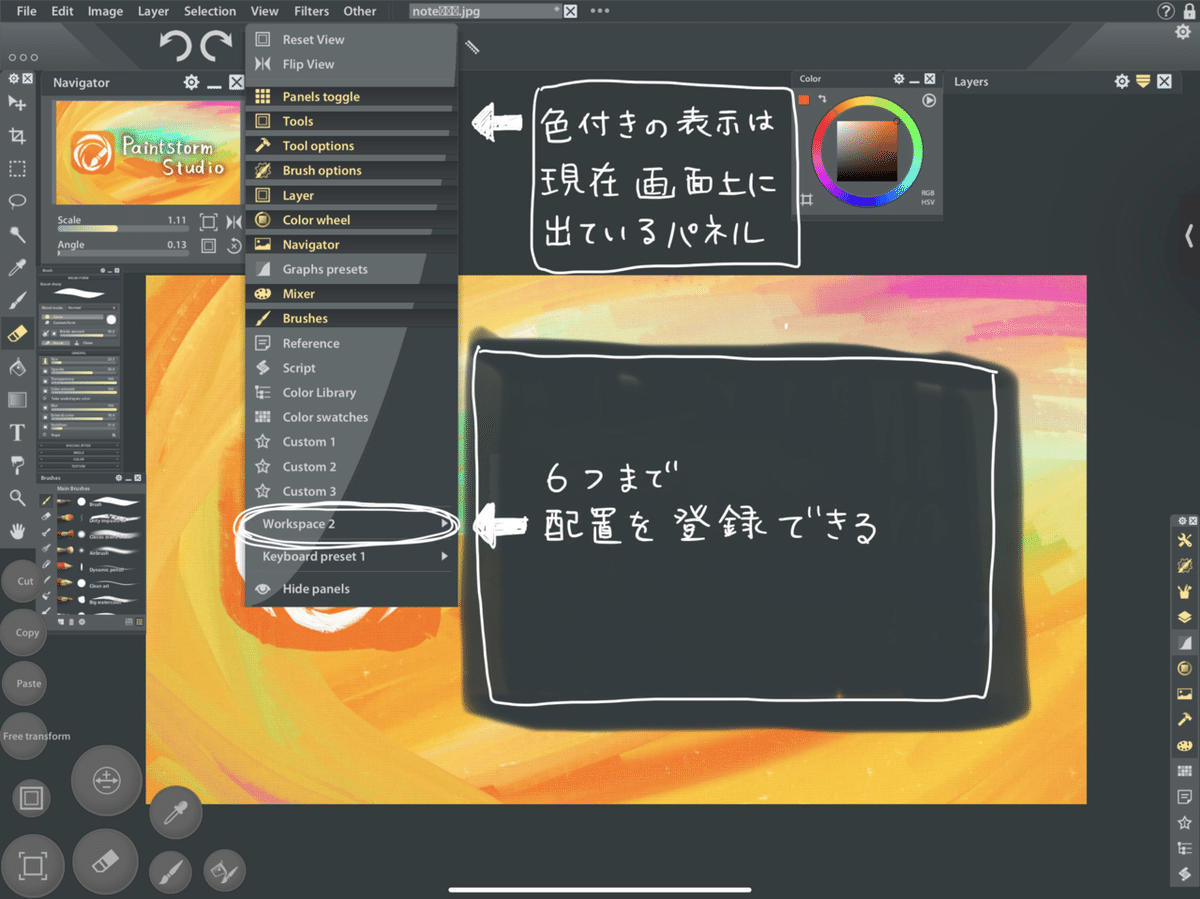
ショートカット
パネルの他にホットキーを配置できます。ホットキー=ショートカット出来るスイッチ
のようです。言葉覚えるだけでも大変ですよね。個人的には便利ボタンでいいです。

日本語版だと「ホットキーを定義する」
下のように一覧から配置したいショートカットを見つけてタップすると画面上に丸いアイコンが出現します。アイコンを1本指で押さえ、アイコン外にも1本指を置き、2本指体制でドラッグして好きな位置に移動します。ピンチで大きさも変更。


ワークスペースの配置が終わったら、画面右上の鍵型アイコンをタップしてパネル類をロックすると、誤操作を防げます。
ここまで結構長いです。
私達はただ混色がしたい一心でこの作業を頑張っています。
でもやっぱり先に触りたいから、Mixerパネルを出して遊ぶのがいいです。
さっきから画像に映ってるこれです。
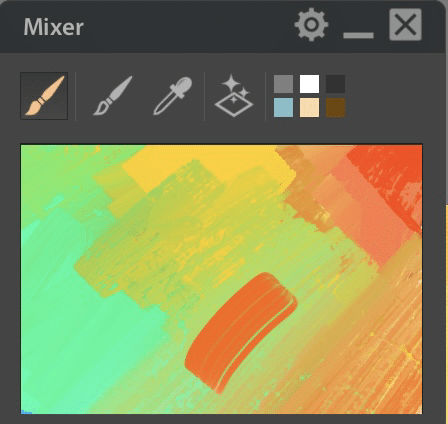
思う存分楽しんでからワークスペースを整える。
ジェスチャー
2本指タップ、3本指タップ、3本指スワイプなど
数種類から操作を割り当てられます。
Fileメニューのオプション内にあります。
おわりに
私はこのアプリのあるブラシの描き心地に驚きました。
SAIブラシという名前のブラシです。SAIというのはPCで使うペイントソフトのことだと思います。とにかく混色が綺麗なブラシです。
他のアプリで同じような混ざり方を再現できないのでとっても不思議です。
無料版ではバックグラウンドに半透明のロゴが書いてあって、絵の邪魔にはなりますが描き味は存分に試せます。
あと言語設定は日本語もあります。翻訳ならではの趣に混乱した時は、英語にして気分転換します。
ハァ!頭から煙出て目が据わりはじめたので締めくくります。よい混色人生を!
さようなら ⠉̮⃝︎︎
おまけ
UI系統リスト
精神統一系
・Procreate
・Infinite Painter
コックピット系
・Clip Studio
・Paintstorm Studio
・MediBang Paint
ハイブリッド
・Adobe Fresco
・Artstudio Pro
・Art Set
・Sketchbook
・Tayasui Sketches
・ibisPaint
この記事が気に入ったらサポートをしてみませんか?
