
iPhoneのホーム画面をおしゃれにカスタマイズする方法
突然ですが、iPhoneのホーム画面がこんなふうにおしゃれにカスタマイズできることをあなたは知っていますか?
このホーム画面は、iPhoneの純正アプリである「ショートカット」を使って作ることができます!
ホーム画面が整理整頓されると、気分もスッキリしますよ!
かんたんですので、ぜひチャレンジしてみてくださいね!
それでは、やり方を解説していきますね!
ショートカットを使ってアプリのアイコンをカスタマイズする方法
(1)ショートカットのアプリを開きます。
(2)画面右上の「+」をタップします。
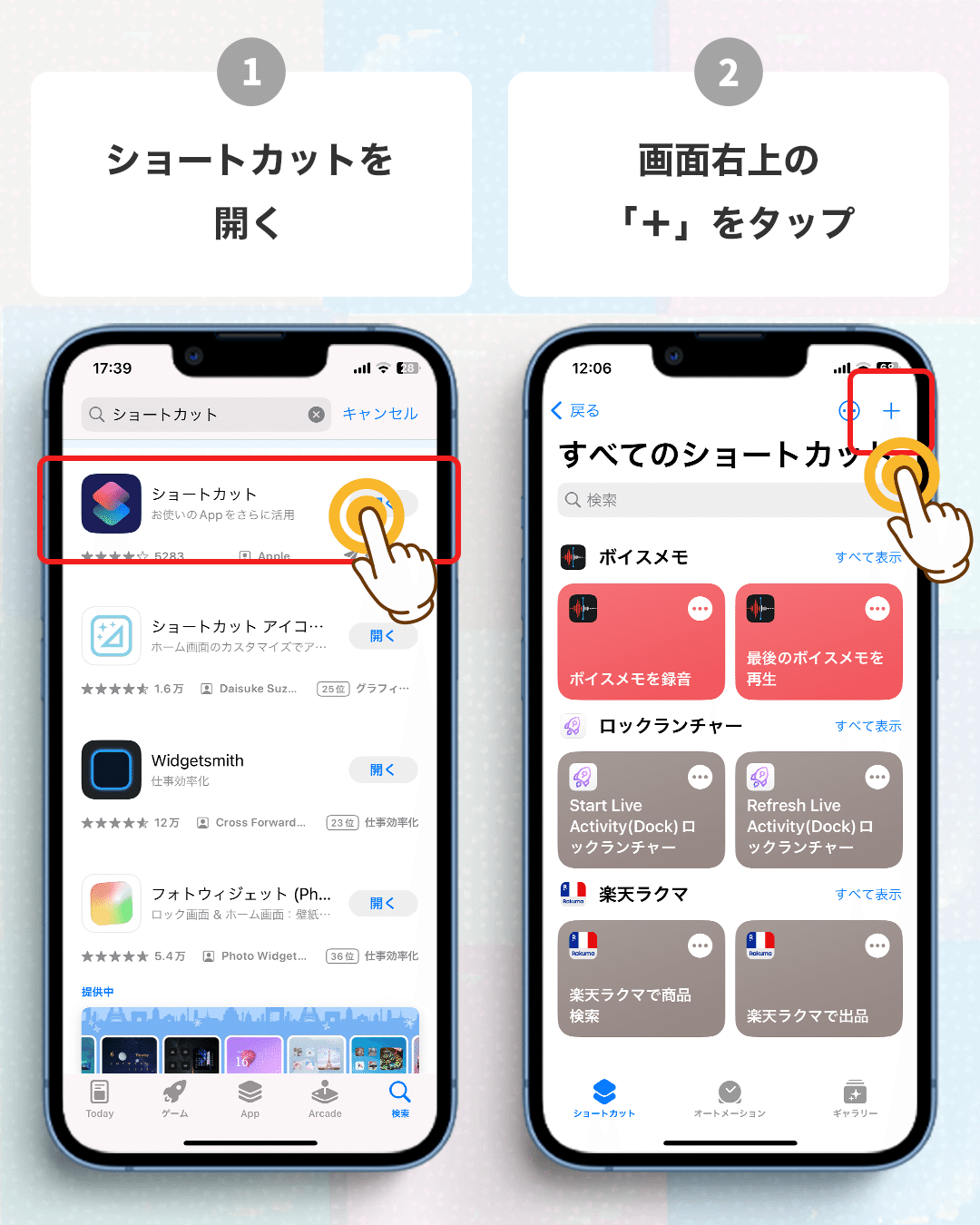
(3)「アクションを追加」をタップします。
(4)「スクリプティング」をタップします。
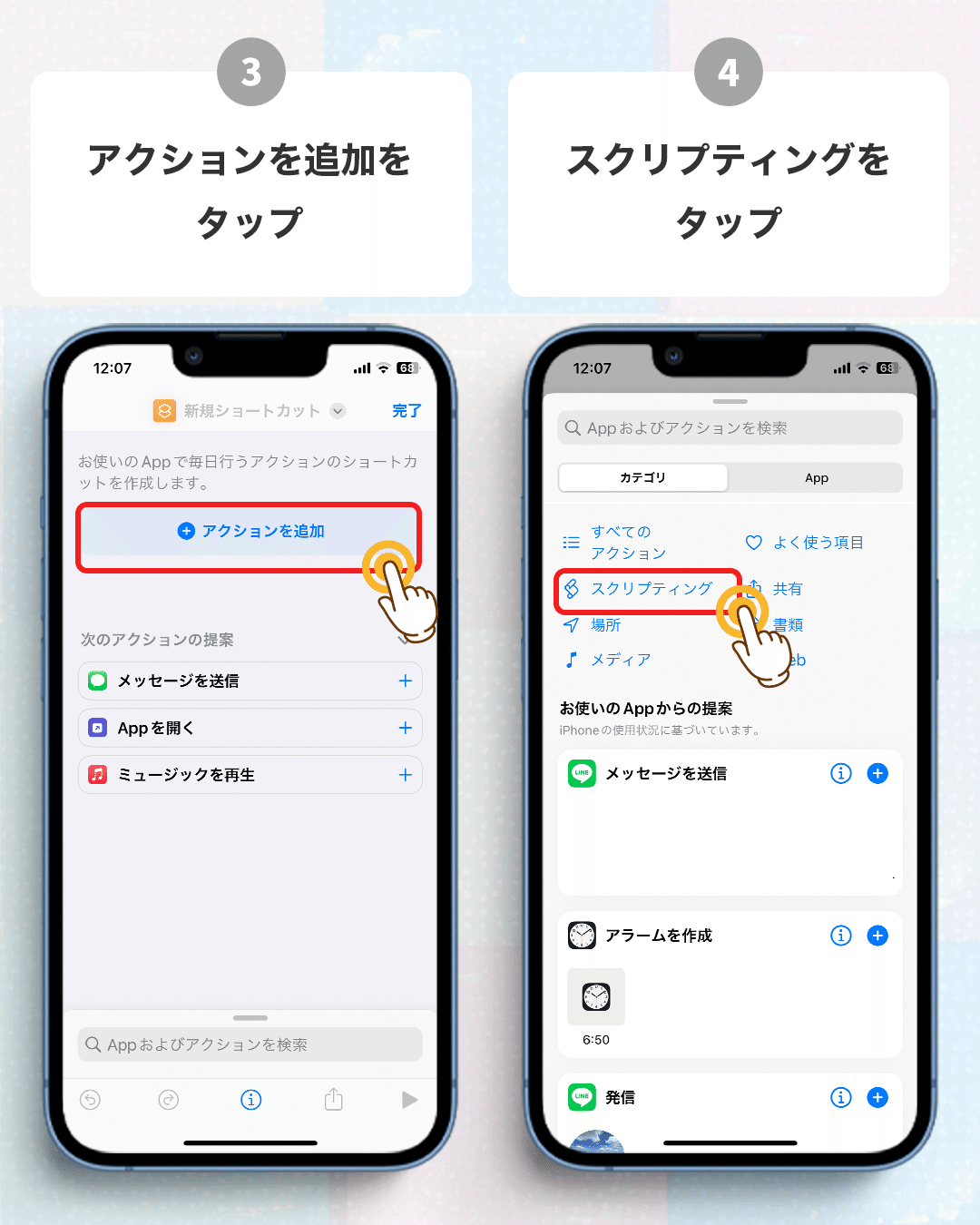
(5)「Appを開く」をタップします。
(6)青文字の「App」をタップします。
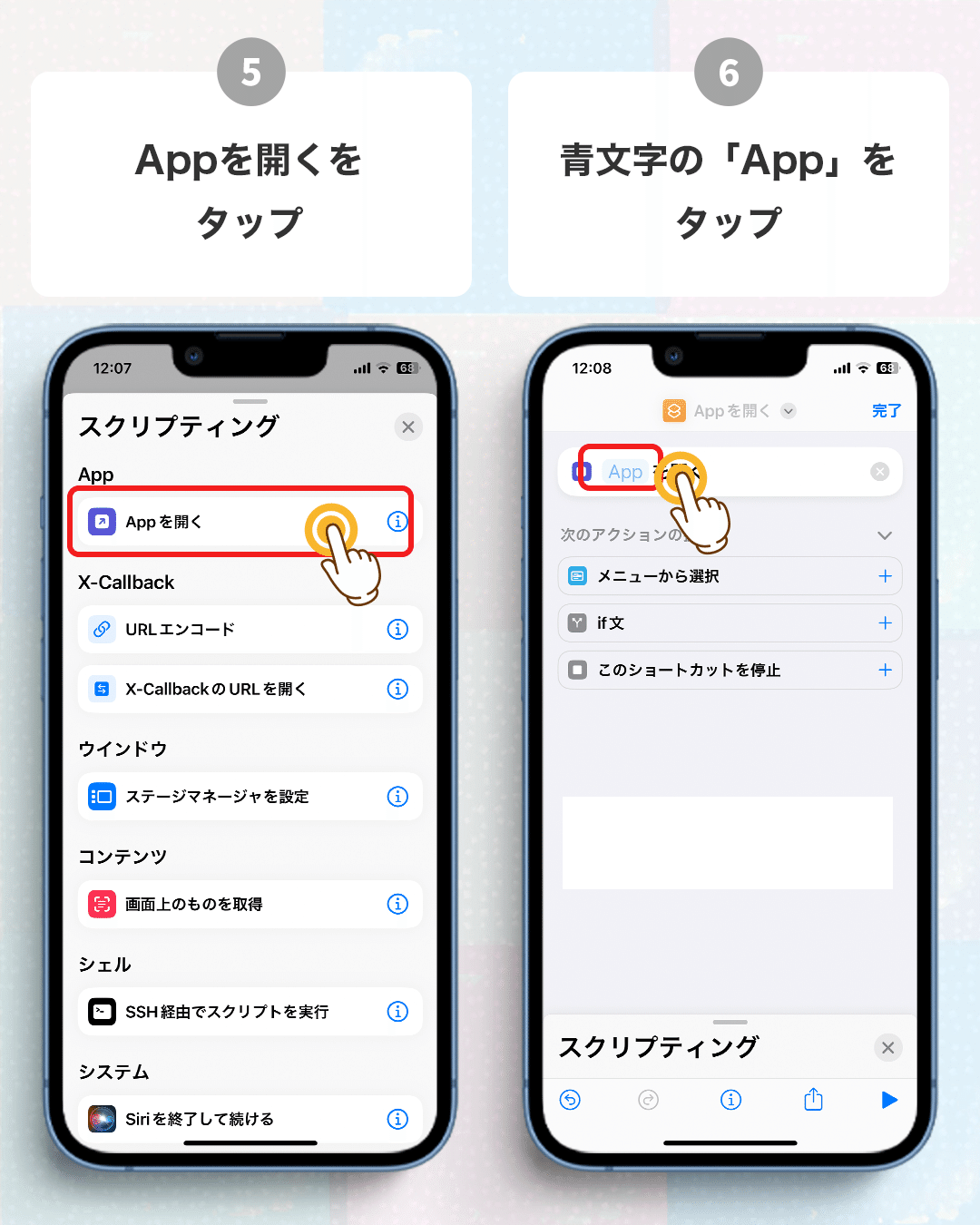
(7)ショートカットに設定したいアプリをタップします。
(8)画面上部にあるタブをタップします。
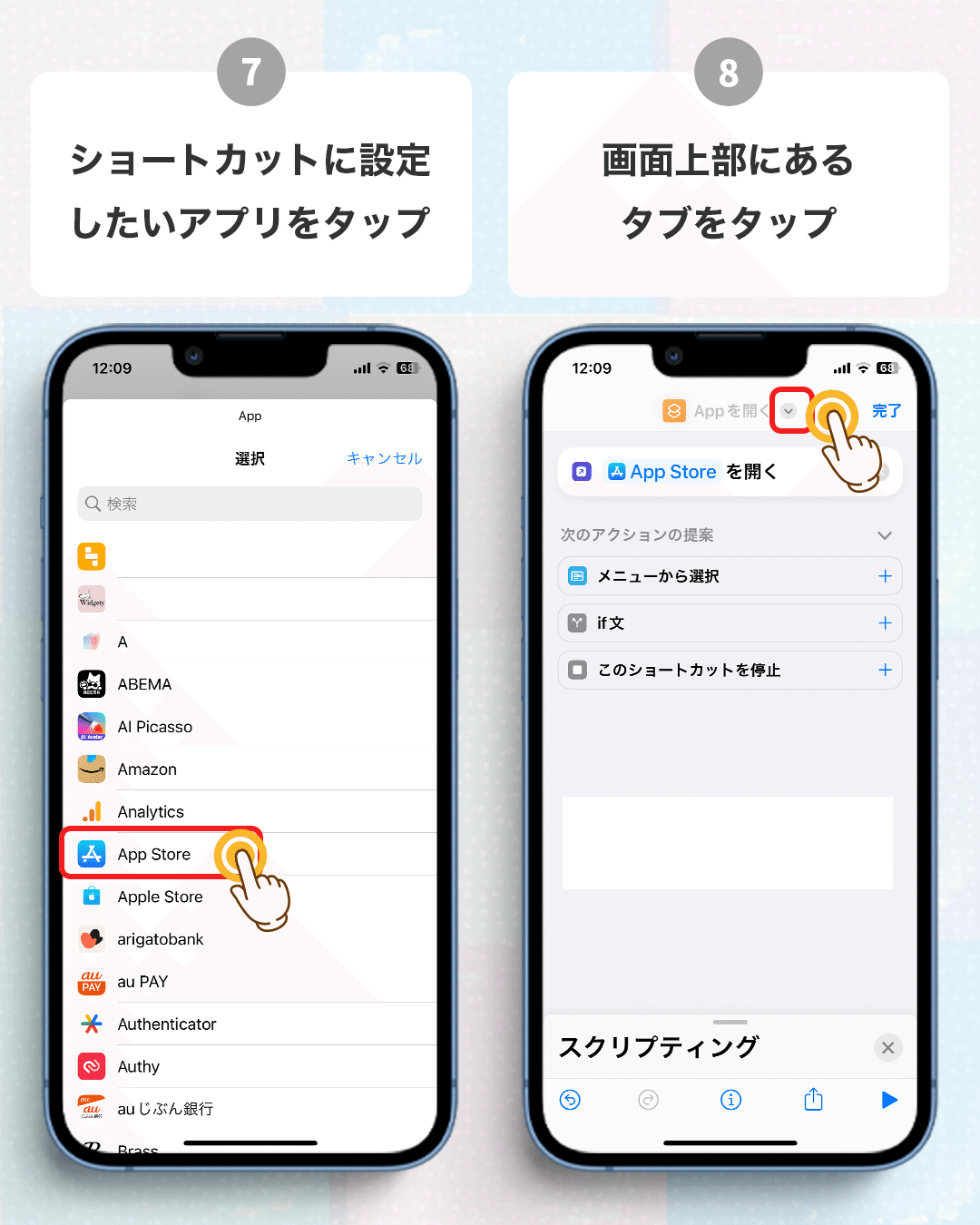
(9)「ホーム画面に追加」をタップします。
(10)アイコンに設定したい画像を選択します。ちなみに、アイコンの素材は「AZ-icon(アズアイコン)」でも一部無料配布しております。
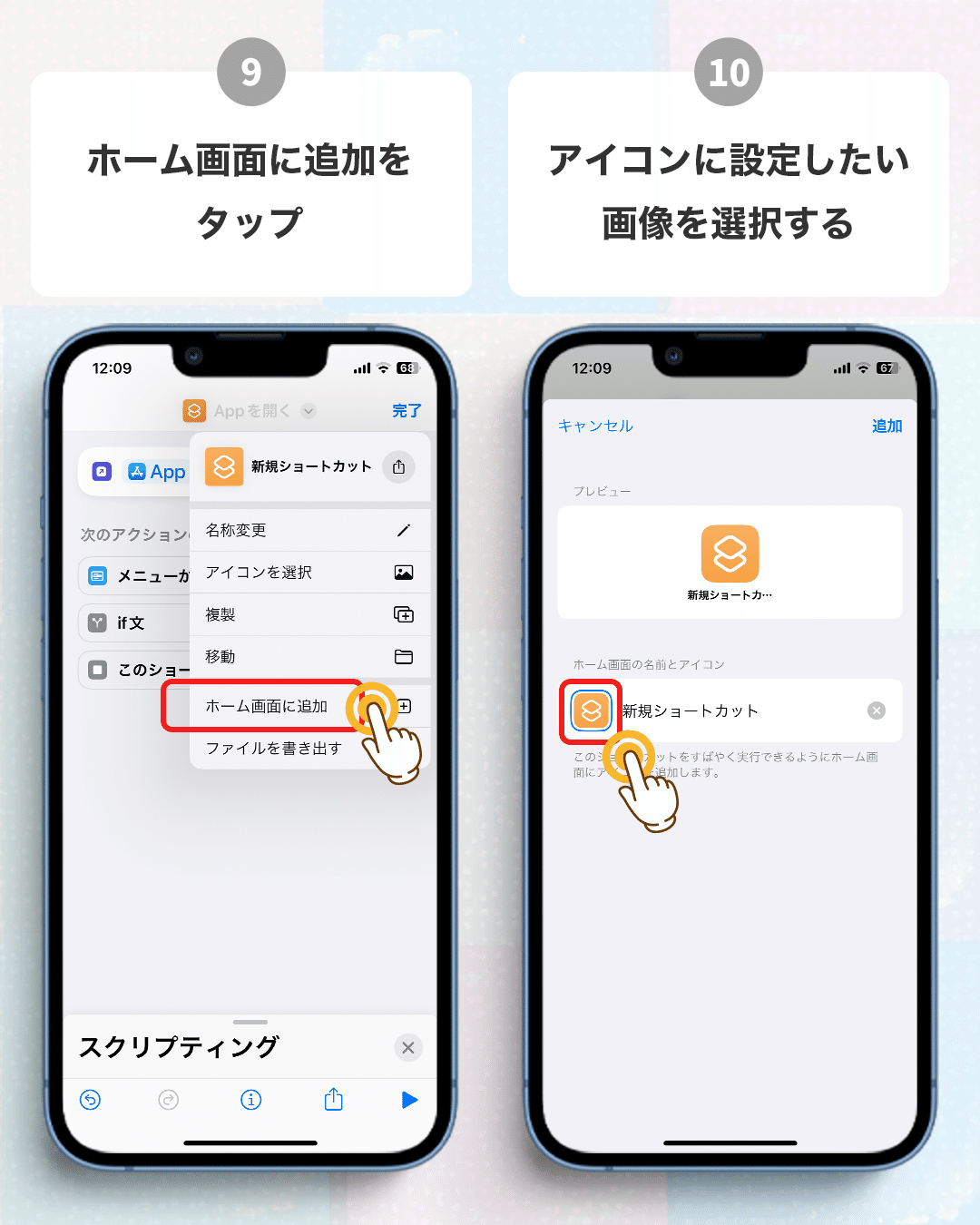
(11)アイコンの下に表示したい名前を入力します。ちなみに、未入力にすると、アプリ名が表示されないシンプルなアイコンになります。
(12)「追加」をタップします。
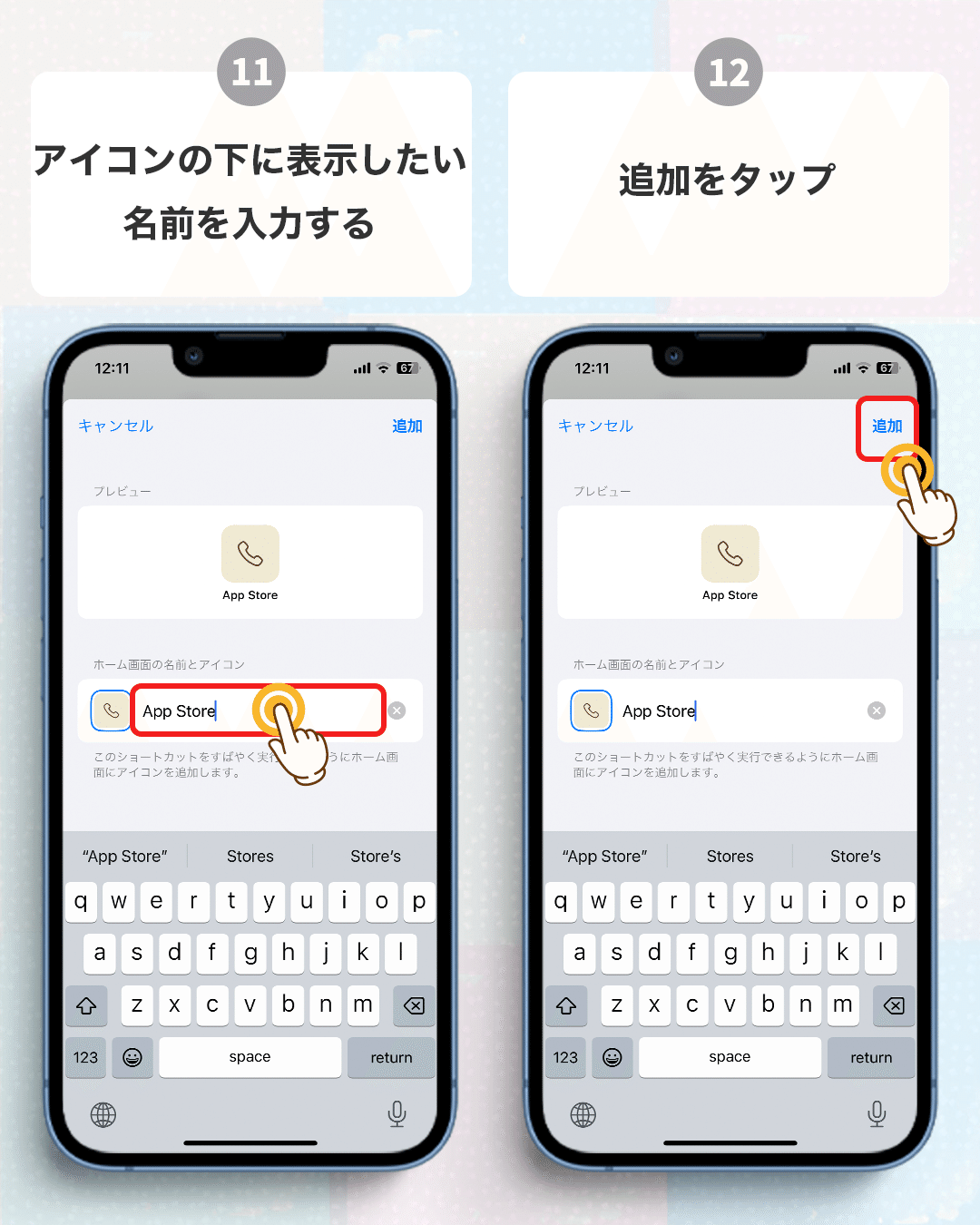
完成です!ホーム画面に戻るとアイコンが作成されています!
あとは、同じ手順を繰り返してアイコンを増やせば、統一されたオシャレなホーム画面ができあがります!
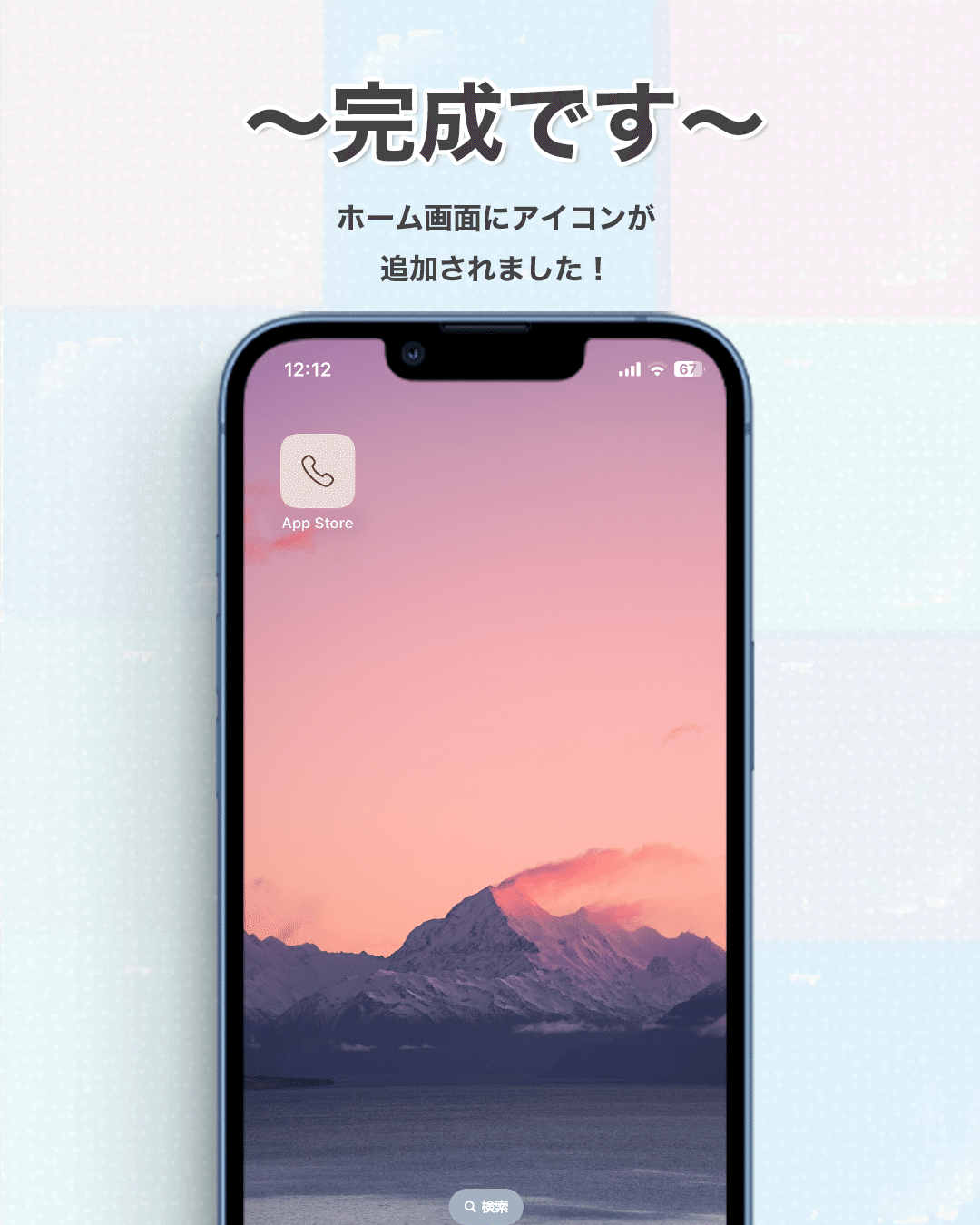
元からあったアイコンを非表示にする方法
ショートカットでアイコンを作ったあと、元からあったアイコンがそのままだとホーム画面がごちゃごちゃしたままでなんか残念ですよね。
そこで、元からあったアイコンを非表示にする方法もご紹介します!
(1)非表示にしたいアプリを長押しします。
(2)「Appを削除」をタップします。
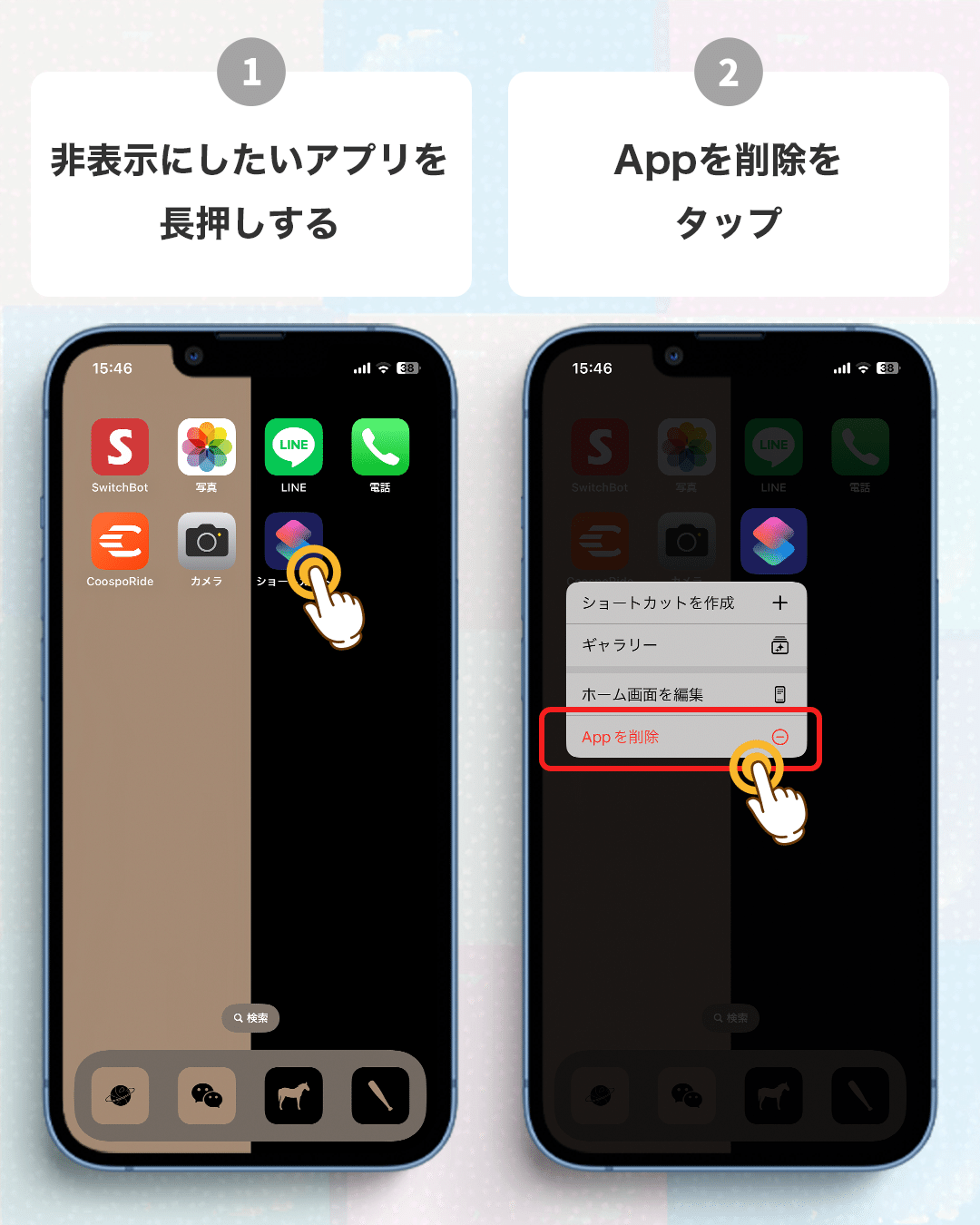
(3)「ホーム画面から取り除く」をタップします。
(4)おしまいです!これでアプリが非表示になりました!
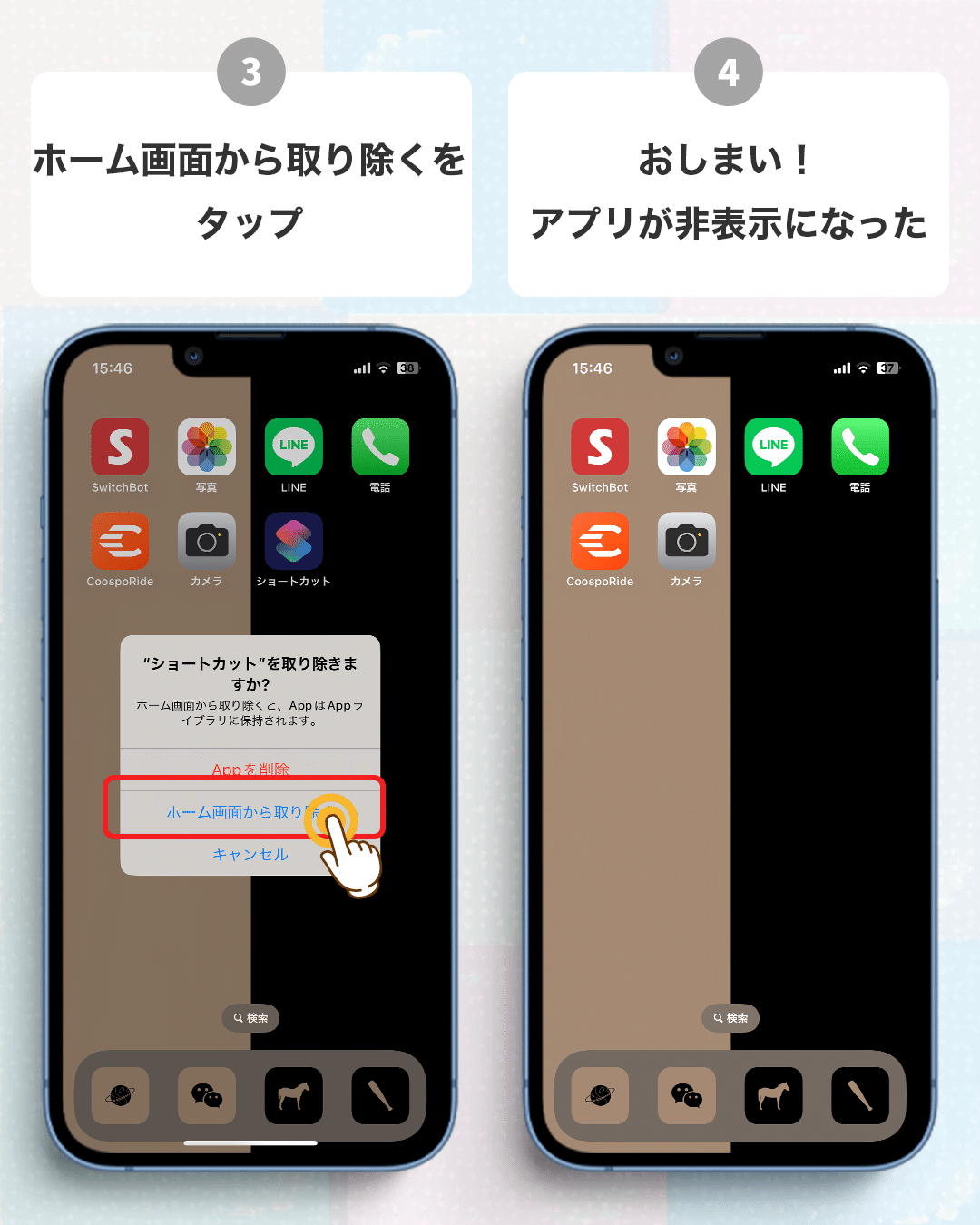
ホーム画面をカスタマイズする前に戻す方法
やっぱり、ホーム画面をカスタマイズしたけど元に戻したいってこともありますよね。
ここからは、ホーム画面をカスタマイズ前に戻す方法をご紹介します。
(1)ホーム画面を最後まで右にスワイプします。すると、「Appライブラリ」という画面になります。ここからホーム画面に表示したいアプリを選び、長押しします。
(2)長押ししたまま、アプリをホーム画面に持ってくれば完成です。
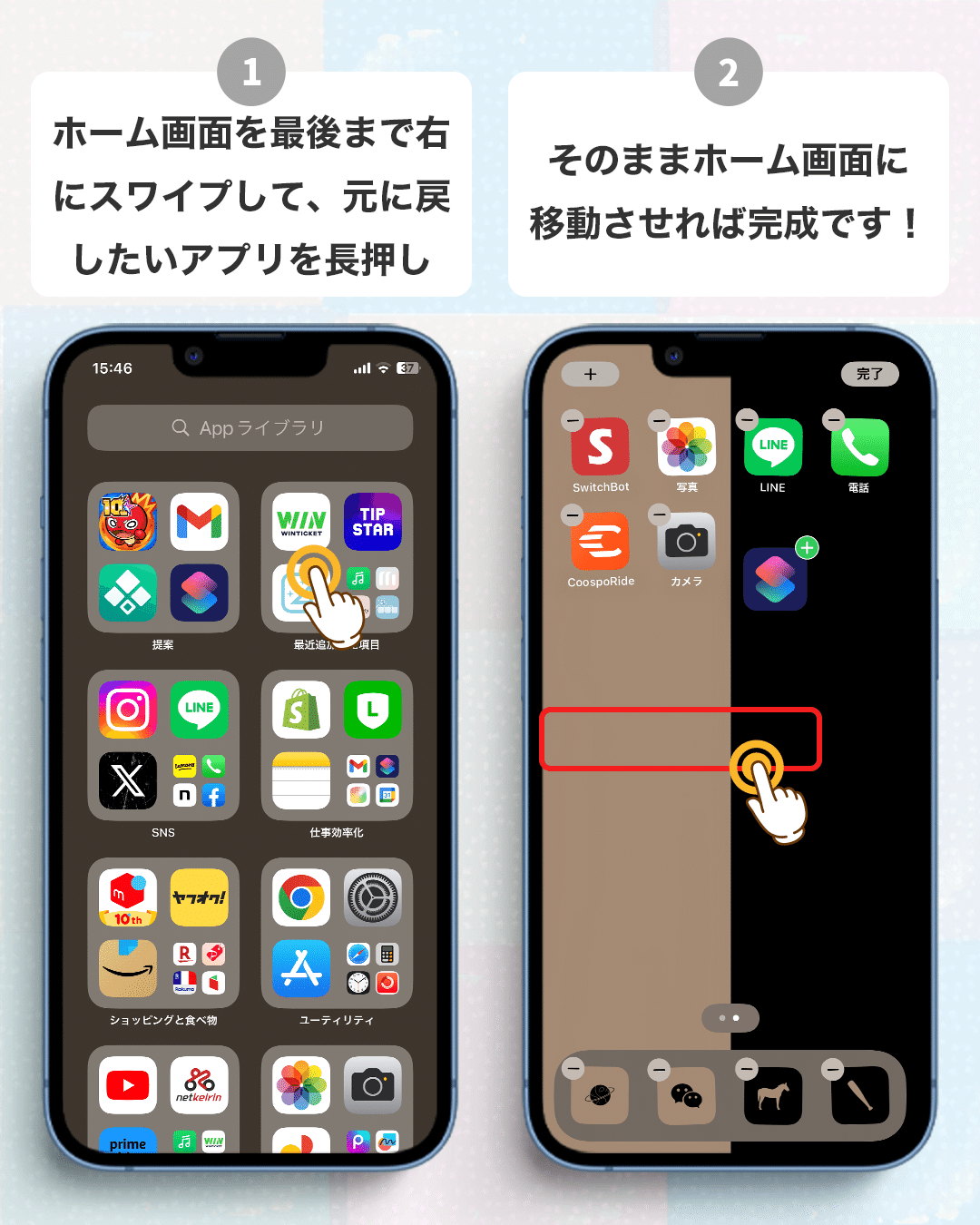
まとめ
当記事では、「ショートカット」というアプリを使って、iPhoneのホーム画面をおしゃれにカスタマイズする方法をご紹介しました。
ここで宣伝になりますが、アイコンの画像素材は「AZ-icon(アズアイコン)」の商品を使用しています。
500円から購入できますので、もしご興味がある方は、こちらからオンラインストアにいらしてくださいませ!
AZ-iconのオンラインストアはこちら
