3DCADを使って、バンパーを設計してみよう!③
みなさんこんにちは
P!MODEL LABOのぽらりんです。
今までの内容はこちら
今回はいよいよスケッチ平面に図形を書いていく方法になります。
1.簡単な図形を書いてみよう

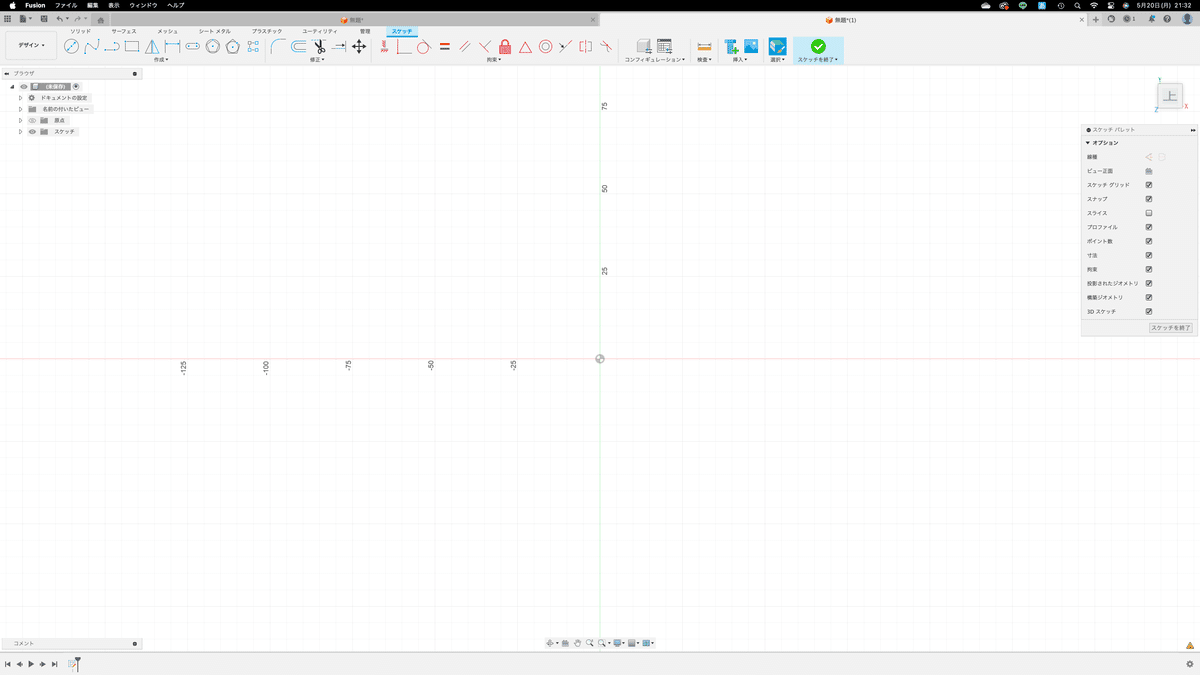

前回での画面はここまで
実際ミニ四駆でよく使うのは下の赤丸の①〜⑤の箇所のツールかと思います

①…円形ツール
②…線分ツール
③…長方形ツール
④…トリムツール
⑤…移動/コピーツール
それでは①の円形をみてみましょう
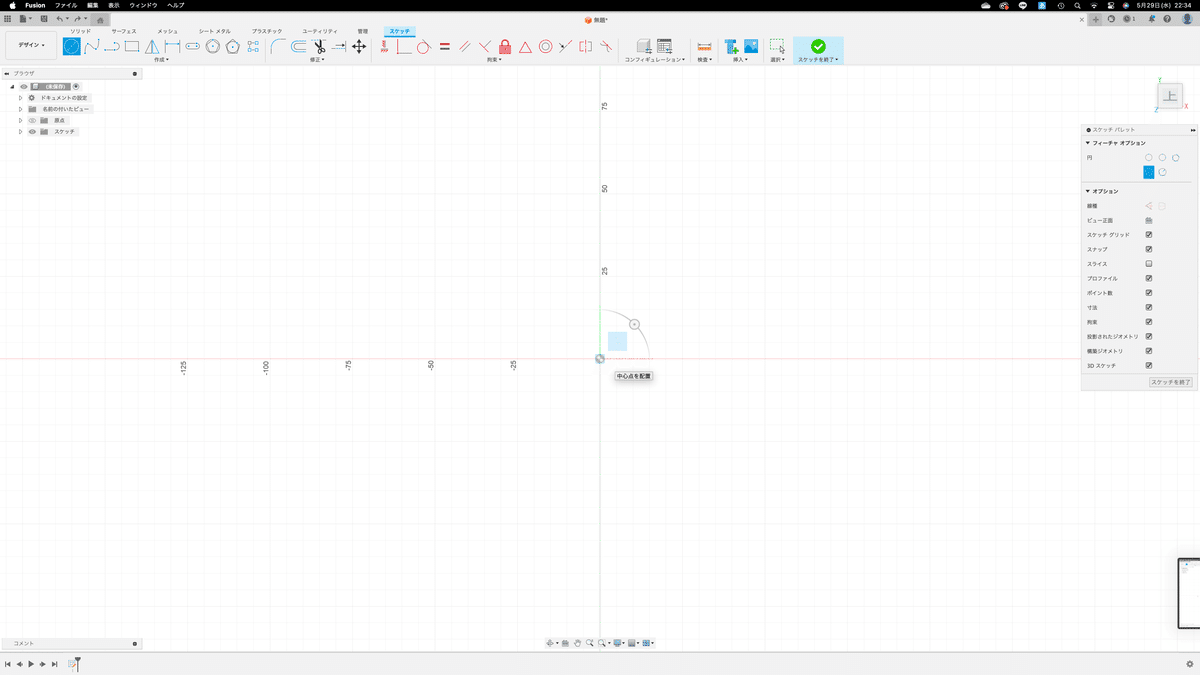
カーソルの部分に「円の中心」という項目が出てきます。
また横にはスケッチパレットがつきます。
これは円の描き方を決めるパレットになります。
今回は円の中心決めのパレットを使います。
他のパレットは使用用途によって使い分けてスケッチするととても便利です。

円の中心を決めクリックしてやると以下のように円の大きさを決めることができます。青色反転している数字の部分は手打ちでも大きさ(直径)を決めることができるので、描きたいサイズを入力してEnterを押せば描画されます。
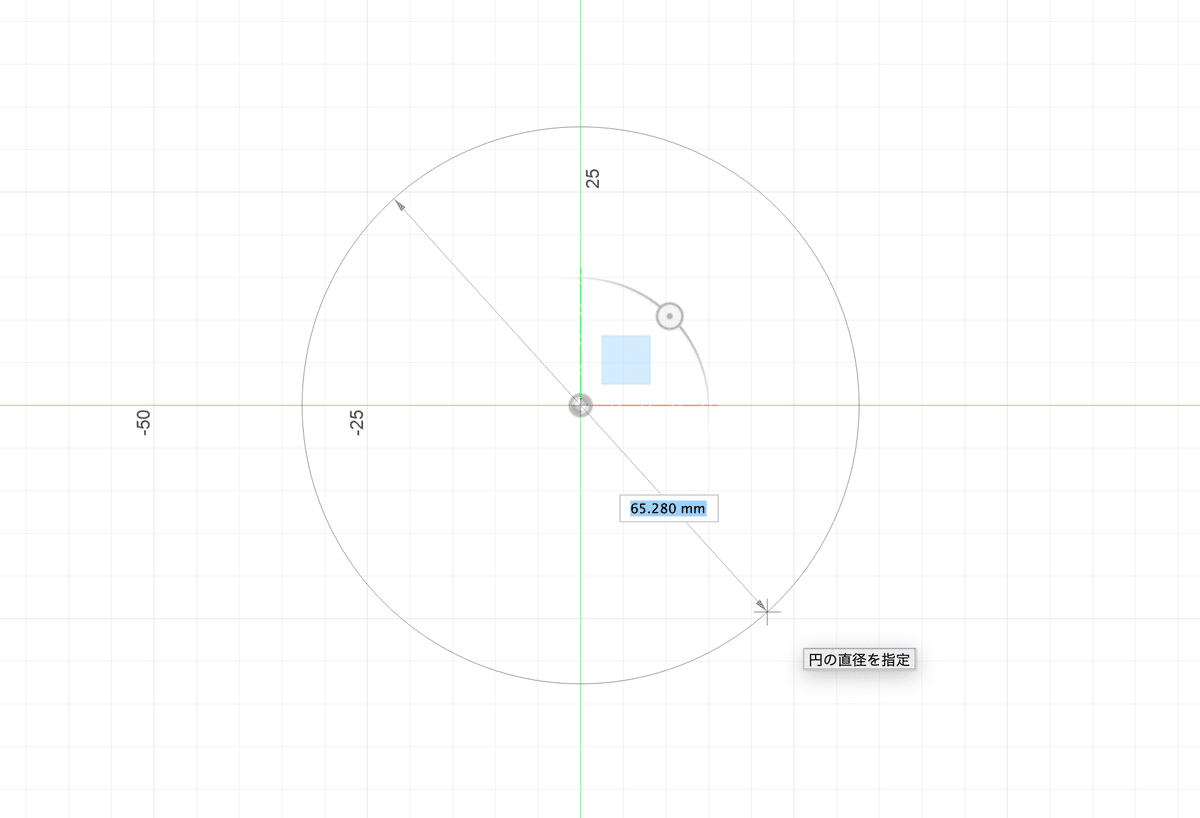
今回は19mmの円を描くので、「19」と入力してEnterすると
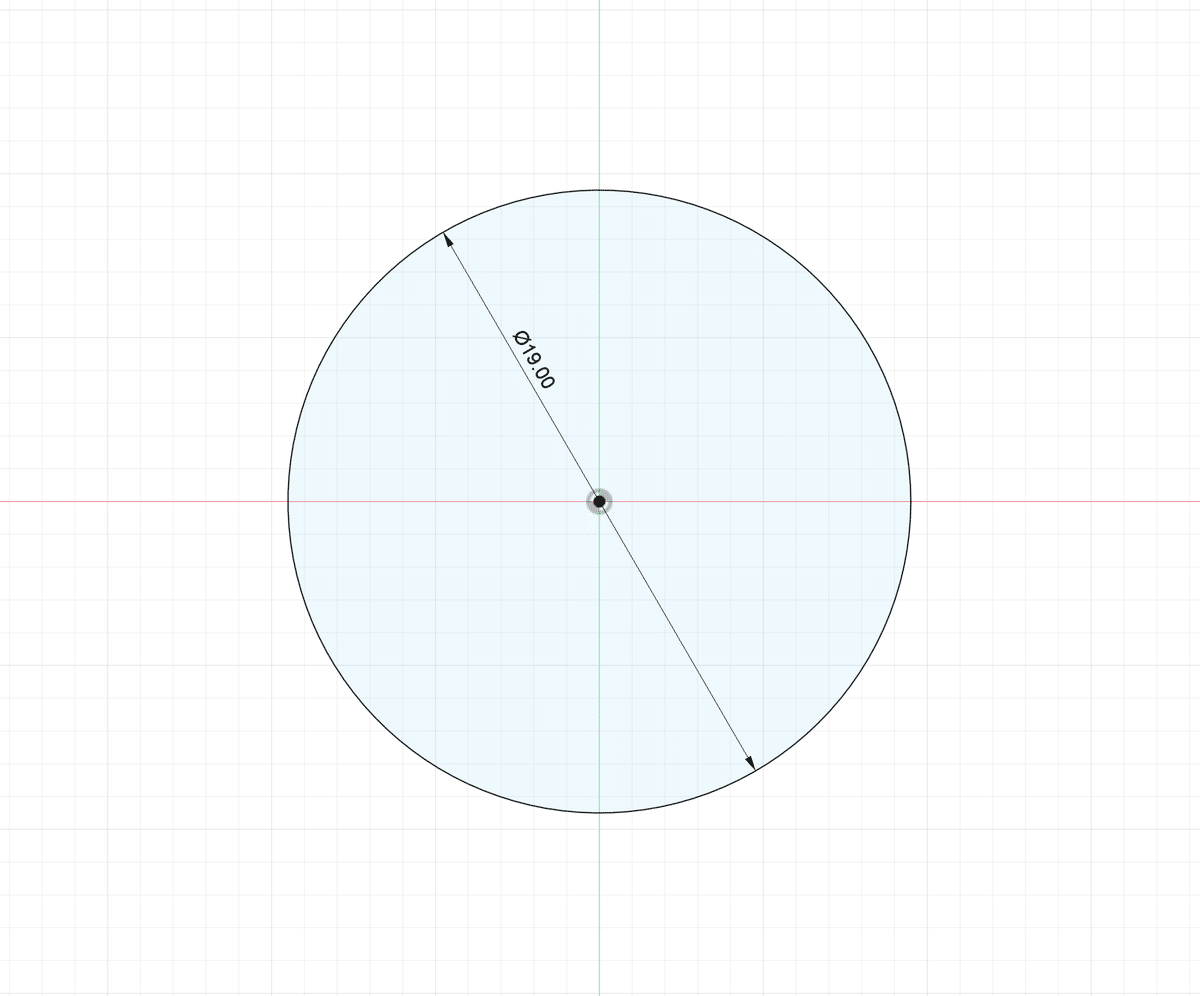
19mmの円が掛けました。

今回は円ツールを使って描きましたが
その他のツールも同じ要領で作れば使用できます。
作成ツールを組み合わせて、いろんな図形を作って行くことになります。
2.複合図形を作ってみよう!
1の内容を応用して複合図形を作ってみましょう。
スライドダンパー用の穴を作ります。

円形ツールと長方形ツールを組み合わせて作ります。
別段これでもいいのですがいらない線が沢山入っているので、それを消去して長穴を作ります。

修正ツールのトリムツールを使います。
そして消したいラインの箇所にもっていくと、交差していないラインが赤色に反転するので、消したいラインを消します。
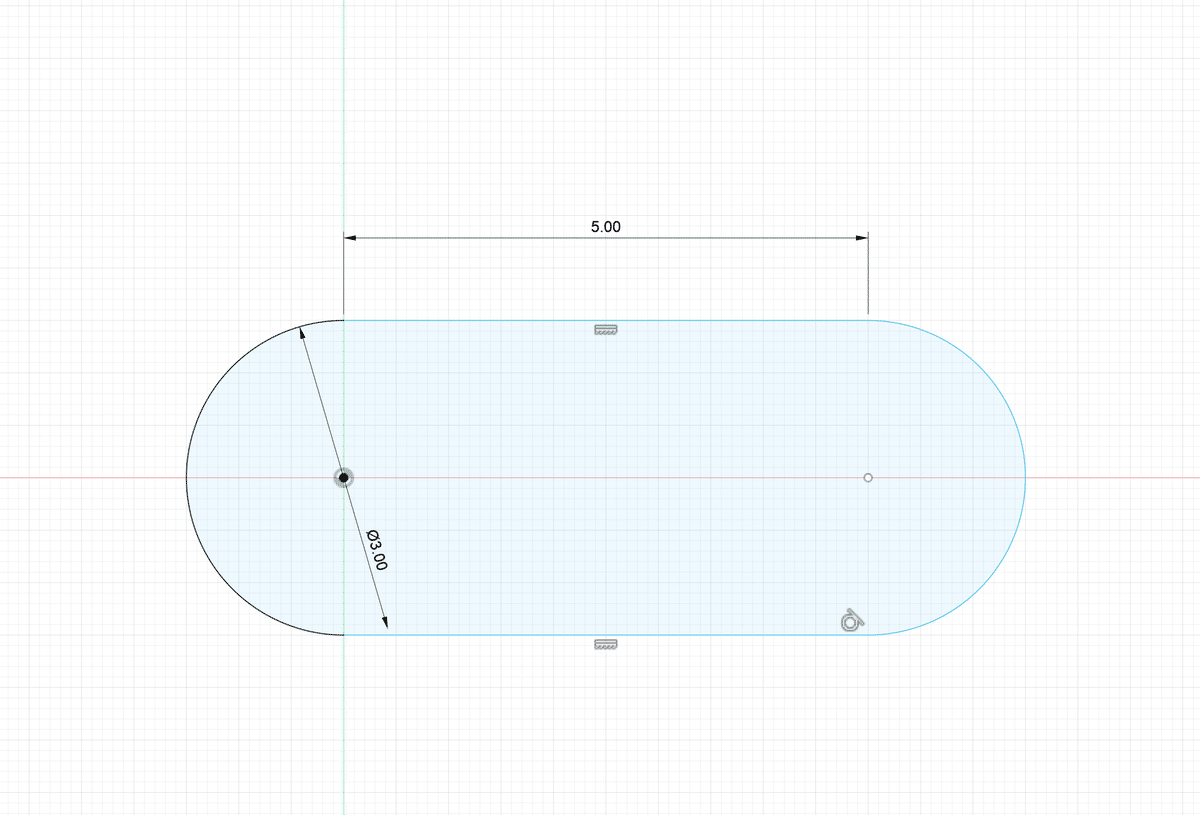
すっきりした長穴ができました。
別にわざわざ消さなくてもいいんですが、ことに立体化していくと、消しておいたほうがいい場面が多々あるので、私の場合は消してます。
見た目もスッキリしますし。
今回はここまで
次回はいよいよ立体化してみましょう。
この記事が気に入ったらサポートをしてみませんか?
