
LogseqのPDFビューは何のためにあるのか
Logseqの標準機能にはPDFビューがあります
その機能の利便性が分かるようになってきたので、今回説明します
PDFビューの通常の使い方
PDFファイルをLogseqにいれる
パソコンのフォルダからPDFファイルをLogseqにドラッグすると、アセットと呼ばれるフォルダにコピーが作成されます。そして、そのファイルに対するリンクが作られます
ドラッグをするほかに、「コピー → 貼り付け」でもおこなえます

少しわかりづらい点があります
PDFビューで見れるのは、パソコン内にあるファイルです
ネット上にあるPDFファイルのURLを貼り付けても、ブラウザが開くURLリンクにしかなりません
ただし、次のようなマークダウン形式のフォーマットで書くと、リンクが作成されて、PDFビューで見れるようになります

(これについてのショートカットコマンドはLogseqに用意されていません)
PDFファイルのリンクを開くと、PDFビューが開きます
はじめは左側にPDFの中身、右側にジャーナル(もしくは開いていたページ)という配置になります
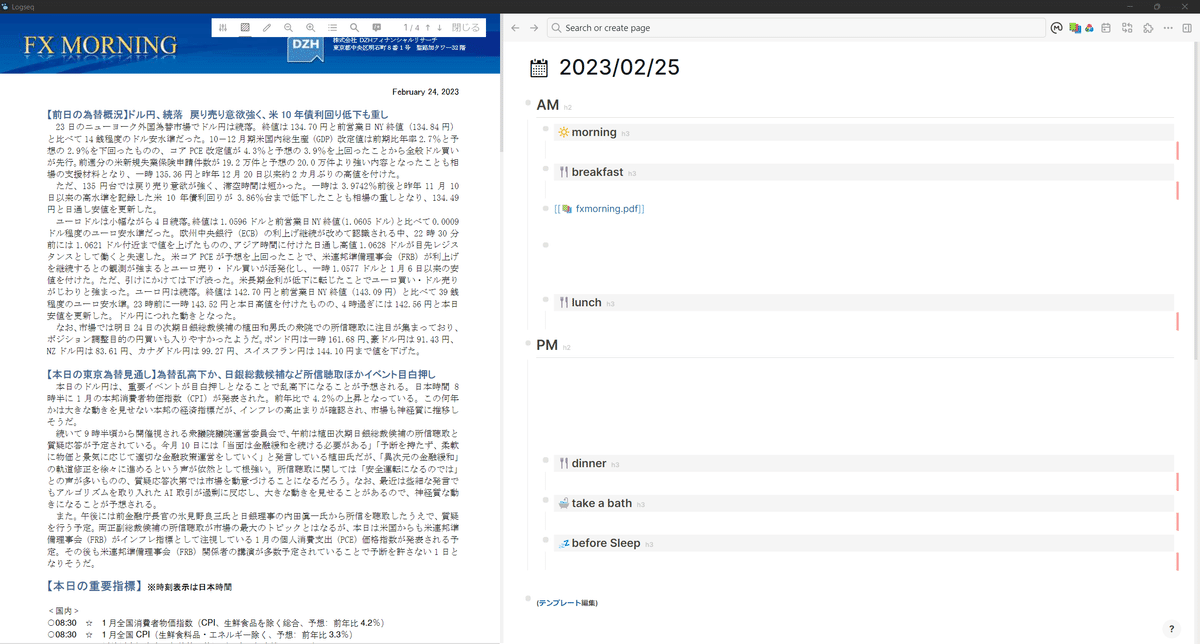
ナビゲーションバー

PDFビューの上側に、ナビゲーションバーがでています
ハイライトのページをつくる
今回、PDF用のページをつくる作業をします
黄色でマークしたところをクリックします
そうすると次のようにページが開きます
右側がPDFに結びついている新規のページです (まだ空白が多い)

左側のPDFの文字を選択してハイライト(引用)をつけます

そうすると、ハイライトした内容が右側のページに作られます
また、そのハイライトをクリックするとPDF内の引用した部分を開くようになっています

Logseqのバグで、ハイライトしても右側にすぐに反映されないことがあります。ナビゲーションバーのボタンを押すと再読み込みがおこなわれて、ちゃんと表示されます
PDFのハイライトが作成できました
ここまでが通常のPDFビューの使い方です
ただこの段階で終わってしまっては、せっかくハイライトしたのに、情報が宙に浮いたままになってしまいます。ここから先がLogseqとしての本領発揮です!
情報を結び付ける(レビュー作業)
そして、重要なのが、日付リンクとタグやページへのリンクをつけること
構造が非常に分かりづらいですが、ジャーナルにPDFファイルのリンクを置いたとしても、このPDFファイルのハイライトページでは日付情報をもっていません。あとで、いつ書いたのか分からなくなります。
情報に日付リンクをつける必要があります
日付リンクとタグで入れ子にする
- [[2022/02/25]]
- #情報
- ハイライトした内容
こういうふうに、日付リンクとタグ(もしくはリンク)をつかってハイライトを組みなおします
Tabキーでインデントするか、バレッド「・」をドラッグしてください
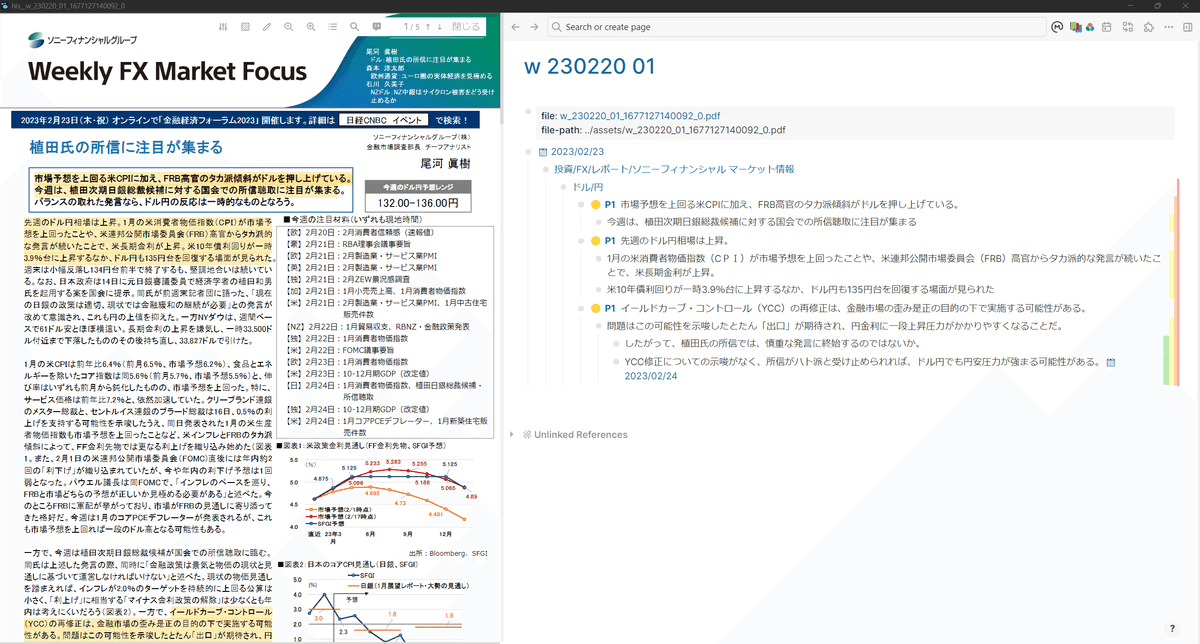
ここまでやると、PDFファイルのハイライトページを開かなくても、他のページに情報が結びついているので、情報を確認することができます
日付リンクをつけることのメリットとしては、いつ書いたのかが分かることと、その日のLinked Referencesに表示されるようになることです
面倒なことではありますが、ジャーナル以外のページに書く際は、日付リンクを残したほうが有用です。
ちなみに、Column Layoutプラグインをつかうと、Linked Referencesがジャーナルの下ではなく、右側に配置されるようになります
PDFビューを使うと、PDF内の情報をハイライトしてLogseqに保管できる
(内容のレビューをおこなって、情報になるものを見つけ、タグをつけて他のログと結び付けていく)
