
Ankiの始め方(おすすめの設定とアドオン)
こんにちは、今回はAnkiの導入方法と、私なりのおすすめ設定とアドオンについて解説したいと思います。
Ankiの始め方の解説記事は他にもたくさんあります。
ですが、それらは
「Ankiのこの設定はこういう意味で~」
「新規カードと復習カードが。。。」
などあって、正直めちゃくちゃ難しいものもあるかと思います。
理解してしまえば簡単なのでしょうが、「とりあえず使ってみたい」という人には最初の壁が高すぎるのではないでしょうか。
だから、このnoteでは
「私のAnkiと同じ環境をそのまま再現できる」
ようにします。
そして、とりあえず穴埋めのカード作ってみて、とにかくポチポチしてみる。
これを何日かやってみたら、ある程度の雰囲気はつかめてくるはずです。
※2023/11追記
日々のAnkiを楽にするお勧めツールの紹介を最下部に追加しました。
※2024/05追記
一部有料化しました。
AnkiをPCにインストールしよう
インストール
まずは、AnkiのHPにアクセスしましょう
ページ中心のDownloadボタンを押すと

↑こんな画面になりますので、自分の利用している環境に合わせて
「Download Anki for ○○~」
と書いてある白いボタン押しましょう
二つありますが、上の方を押してください
(公式では上のQt6が推奨されています)
このボタンを押すと、インストーラーがダウンロードされるはずです。
その指示に従って、自分のPCにAnkiをインストールしましょう。
インストールの待ち時間の間に次に進みます。
AnkiWebに登録
Ankiには、アプリを使うための
”Anki Web”
というものに登録する必要があります。
Ankiwebのログイン画面から新規登録が必要です。
(さっきダウンロードしたページからもいけるよ)
↑このページの右上に
”Sign up”
というボタンがありますので、そこから登録しましょう。メールアドレスがあればいいです。
AnkiWebに登録することによって、複数端末での同期や、公開されているデッキなどを利用することができますので、必ずやりましょう。
Ankiの設定をしよう
冒頭でも説明しましたが、
できるだけ、設定ごとの解説はしないようにします。
また、私の設定は、英語のYoutubeや英語のサイト等をたくさん見て、きちんと設定の意味を理解して、一番よさそうなものを参考にしたものです。
自分なりの色を出したい場合は、Youtubeで外国人の動画(が一番わかりやすかった)を参考にするといいと思います。(記事の最後にお勧め動画載せときます)
全体の設定
まずは私のAnkiの画面です
(最近全然やれていないのでめちゃくちゃ溜まっています泣)

まずは左上の
ツール→設定
を押しましょう。

一番上で画面の色を選べます。
ここは、個人の好みに合わせてください。私はダークモードが好きなので、そもそものPCの設定でダークモードにしちゃってます。
カンファ中など、ipadでAnkiをする場合は画面が暗いほうが目立たないのでダークモードがお勧めです(笑)
それより下は、たぶんデフォルトだと思います。
次です。上の方の「スケジュール」を押しましょう。
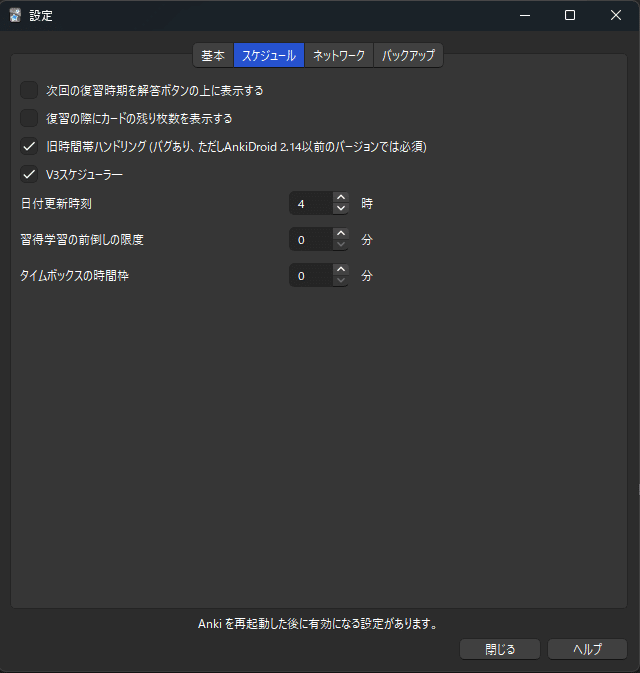
上二つのチェックボックスは、慣れたらチェック入れてみてもいいかもしれません。
次です。上の方の「ネットワーク」を押しましょう。

次です。上の方の「バックアップ」を押しましょう。

これで全体の設定は終わりです
デッキの設定
ここからがいちばん核となっていく設定の部分です。
まずは、デッキの一番右の方に小さく設定マークがあると思います。
ここから先は
¥ 200
この記事が気に入ったらサポートをしてみませんか?
