
【半オートメーション】iPhone7/8/XでNFCタグに書込み/読込みショートカットを発動させる方法(バックグラウンド読込みはiPhone XSから)
こんにちは、Ozking(@ozking0702)です。
今回は、iPhone7/8/XではできないNFCタグを使った自動化(オートメーション)について紹介したいと思います。
NFC
NFCは皆さんご存知のSuicaやNanacoカードに埋め込まれているチップのこと。
要は近接接触で反応するチップのことです。
iPhoneは7から実装されSuicaを使えるようになりましたね。
エキスプレスカードに設定しておけばいちいちApple Payを起動しなくてもiPhoneをかざすだけで決済ができるので非常に便利になりました。
オートメーションでNFCタグを読み込む
また、iPhone XSからはSiriショートカットを起動するのにNFCをトリガーにできるようになりました。(第二世代SEも対応しているのでしょうか)
NFCタグを別途購入するか、NFCが入っているカードを使ってもできます。
ちなみにNFCタグはサンワサプライを買いました
iPhone XS以前の機種ではバックグラウンド読込みできない
ところがiPhone7/8/XはバックグラウンドでNFCを読み取ることができません。
(裏技でiPhoneを脱獄すればできるらしいのですが全くオススメしません)
iOS14からコントロールセンターにNFCタグリーダーが搭載されましたが、オートメーションでNFCに書き込むことはできませんでした。
NFCの項目自体がないのです。
つまりオートメーションでNFCをトリガーにすることができません。
家に帰ったら壁に貼ったNFCタグをかざすだけで照明・エアコン・テレビがついたりする、こんな自動化ができないなんて21世紀に生きている気がしないです。
iPhone7/8/XでNFCタグに書き込む
しかしiPhone7/8/Xでも1つ動作を増やすだけでショートカットを起動することができます。注意点としては、NDEFに対応したタグでないと書き込みできませんでした。これから紹介する方法はSuicaなどのカードではできません。
それは、NFC読み取りと書き込みができるアプリを使うだけです。
例えば「NFC for iPhone」
NFC ReaderとNFC Writer機能がそれぞれあるので、まずはNFCタグにショートカットを書き込みます。

右上の「+」をタップして「Shortcut」をタップ

一番上にショートカット名を記入しましょう。
きっちり同じ名称で書かないとショートカットを起動できません。

登録したらなぜかショートカットを発動してしまうのですが、アプリに戻ります。
「スキャンの準備ができました」と出てきたら、iPhoneのトップ部分をNFCタグに近づけます。

成功したらこの表示になります。

ちなみにこのNFCにショートカットを登録する方法は、URLスキームを用いているようです。なので、他のアプリでもできるはずです。例えばホームページを表示させるURL欄にショートカットのURLスキーム「shortcuts://run-shortcut?name=ショートカット名」を入れればOKです。
やり方はとても簡単だと思いますが動画でも撮ってみました。
動画ではタグを読み込んでiPhoneのスクリーンセーバーを起動するショートカットを登録しています。
1.書き込み
2.スキャン
いちいちアプリを起動してスキャン画面を表示させるのは面倒なので、
Yidgetというアプリで透過したWidgetに「NFC for iPhone」のURLスキーム「nfcforiphone://」を登録して一気にスキャン画面を表示させるようにしました
3.Widgetからスキャンする
コントロールセンターのNFCタグリーダーは?
バックグラウンドでNFCタグを読み込めないiPhone7/8/XでショートカットをNFCタグに書き込んで読み込む方法を紹介してきました。
iOS14からコントロールセンターにNFCタグリーダーが追加されましたが、先ほどの方法で書き込んだNFCタグをコントロールセンターからスキャンしてみても、「ショートカットで開く」という通知が出るだけでした。
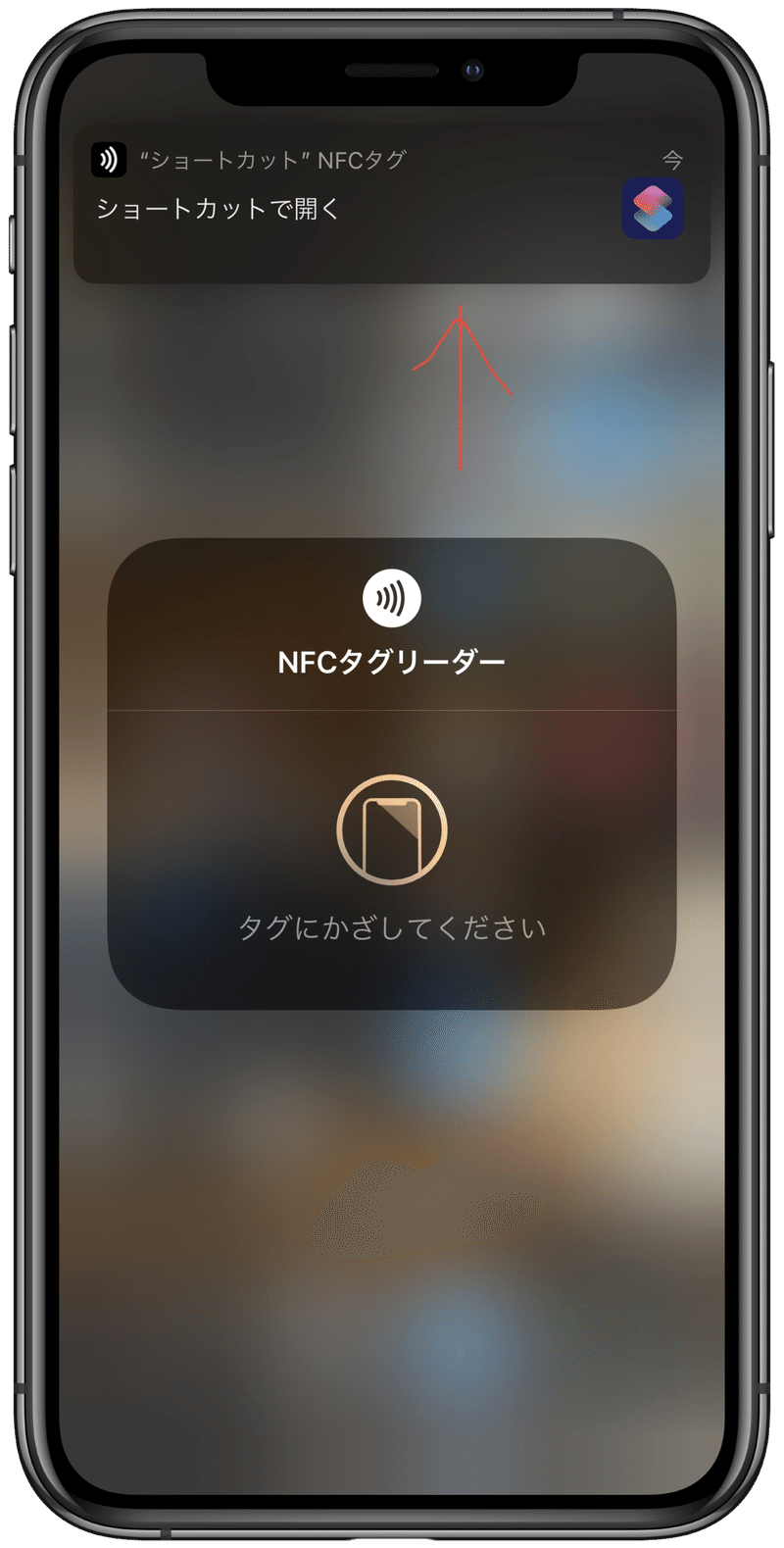
これではまた1タップ増えてしまうので利便性に欠けます。
Widgetまたはアプリを起動しやすい場所に置いておく方法が良さそうです。

NFC for iPhoneはWidgetにも対応しています。
このNFCタグリーダーはおそらくApp Clipのために用意されたものでしょう。

NFCタグの活用方法
では実際のところ、NFCタグシールをどこに貼っているのか。
私は通勤時と帰る連絡をする時、職場または家に着いたタイミングでショートカットを使うので、全て車の中に貼りました。


これから通勤・帰るタイミングでこのNFCタグをスキャンしてショートカットを発動させています。最新のiPhoneとは違ってバックグラウンドでスキャンできないのでいちいちiPhoneのロック画面を解除してスキャンのためにアプリを起動する必要がありますが、ショートカットを探す手間が省けるので時間節約になります。
iPhone XS以前でオートメーションにNFCを活用できないと嘆いていた人も少なからずいたと思います。私もオートメーションの便利さを活かしたかったので、色々と探した方法がこのアプリを使う方法でした。
皆さんもぜひNFCタグを使ってショートカットだけでなくいろいろなことを省略してみてください。
それではまた( ^ω^ )
Twitterもフォローしてね(⌒▽⌒)
https://twitter.com/ozking0702
