
【スマートリモコン】SwitchBotハブミニでスマホから家電を操作できちゃう!?
こんにちは、Ozking(@ozking0702)です。
今回はスマートリモコンについて紹介したいと思います。
スマートリモコンって?
赤外線を使ってリモコン操作する家電を一つにまとめられます。
スマートフォンのアプリに登録した家電を、充電器みたいな形の箱から赤外線を飛ばして操作するので、従来のリモコンを探す必要がありません。
スマートリモコンで何ができる?
家電の電源操作ができます。
・テレビの電源、チャンネル、音量、メニューなど
・ビデオレコーダーの再生、早送り早戻しなど
・照明のオンオフ(明るさや色温度の調整)
・エアコンの電源操作、運転切替、温度、風速、方向など
他にも扇風機やスピーカー、ロボット掃除機なども操作可能です。
買ったスマートリモコンはーSwitchBot ハブミニ
私が買った時はタイムセールで15%オフでした。
セールがある時は割引になることが多いので待ってみてもいいでしょう。
SwitchBot ハブミニ

郵便ポストに届くくらい小さいですよ


本体とケーブル(USBタイプA)、両面テープのみ同梱されています。
コンセントに刺したい場合は別途5.0w以上のアダプターが必要です。
SwtchBot ハブミニ–起動と機器登録
ケーブルをコンセント等に挿せば本体の表示灯が白く光ります。
まずはハブミニをiPhone等のスマートフォンに登録します。
登録にはアプリが必要なのでApp Storeからダウンロードしましょう。
「デバイスの追加」から「ハブミニ」を選択し、本体上部のボタンを3秒程度押し続けると認識されるので、自宅のWi-Fiを登録します。

本体の登録が完了すると名前をつけて終了です。
うちは「キャプテン」にしました。リモコンをまとめるので。
ちなみにロボット掃除機は「ソー」です。
アベンジャーズです。。。
早速テレビを登録します。
「ハブミニ」から「新しいデバイスを追加する」
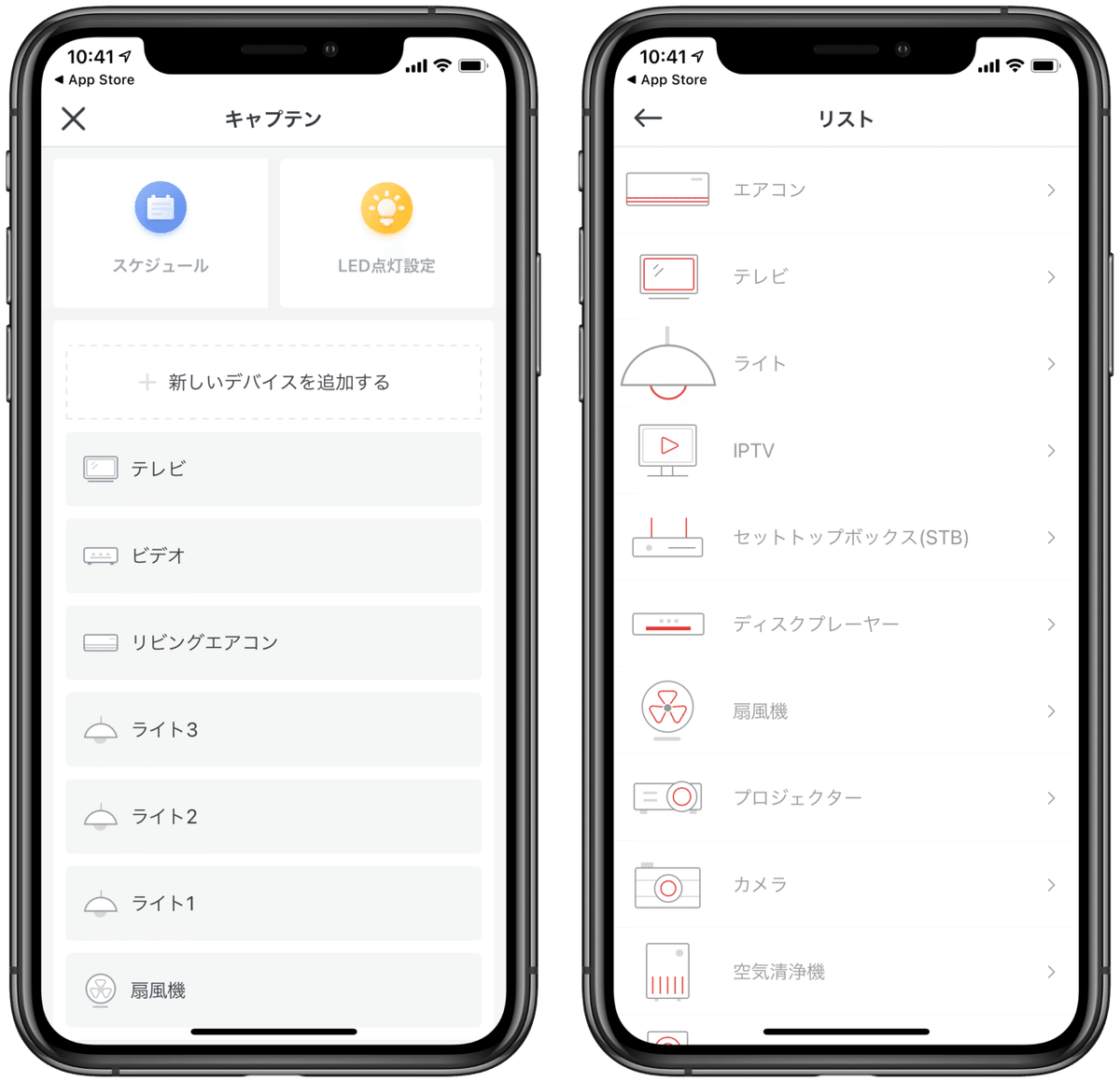
テレビ→メーカーを選択→学習モードはスマートラーニングで
ハブミニの近くでリモコンを操作してみましょう。
※ハブミニの白い表示灯が消えてから操作します。表示灯がフラッシュしてから次の操作です。

対応機器がリストにない場合は「カスタマイズ」から登録可能です。
ただし、ボタンの機能を一つずつ登録するためかなり面倒くさいです。

さてテレビに戻ります。
基本操作のボタンはプリセットされているのですが、副ボタン(画面表示や入力切替等)はありませんが、追加することができます。
右上の編集を押して左下の青い「追加」を押すと、さっきと同様に登録画面になるので、追加したいボタンを押しましょう。
登録するためにはボタン名だけ、テストして機能すれば完了です。

一通り家電の登録が完了すればスマートリモコンの本領発揮です。

声だけで操作するためには
リモコンをSwitchBotとアプリに登録しただけではあまり便利ではありません。
それぞれのプラットフォーム(Apple、Google、Amazon)で用意されているスマートスピーカー等を組み合わせることでより快適になります。
私はiPhoneとiPadを持っているのでSiriショートカットに登録します。
本来であればApple純正のホームアプリで操作できればいいのですが、Homekitには対応していません。ただし、裏技はあるようなので今度試してみます。

SIriショートカットに登録するにはそれぞれの家電画面の右上「⚙」からSiriショートカットを選択して、Siriで呼び出す際の登録名を決めます。
ここで登録した名前がそのままショートカットに登録されます。

Siriショートカットに追加されれば、ショートカットで組み合わせが可能なので、家電をいくつも操作したり全てオフにしたりといった事が可能になります。
ショートカットができあがればiOS14で一新されたWidgetを好きに配置できます。フォルダを「HOME」とか作ってまとめておけばフォルダだけをWidgetに表示もできますよ。
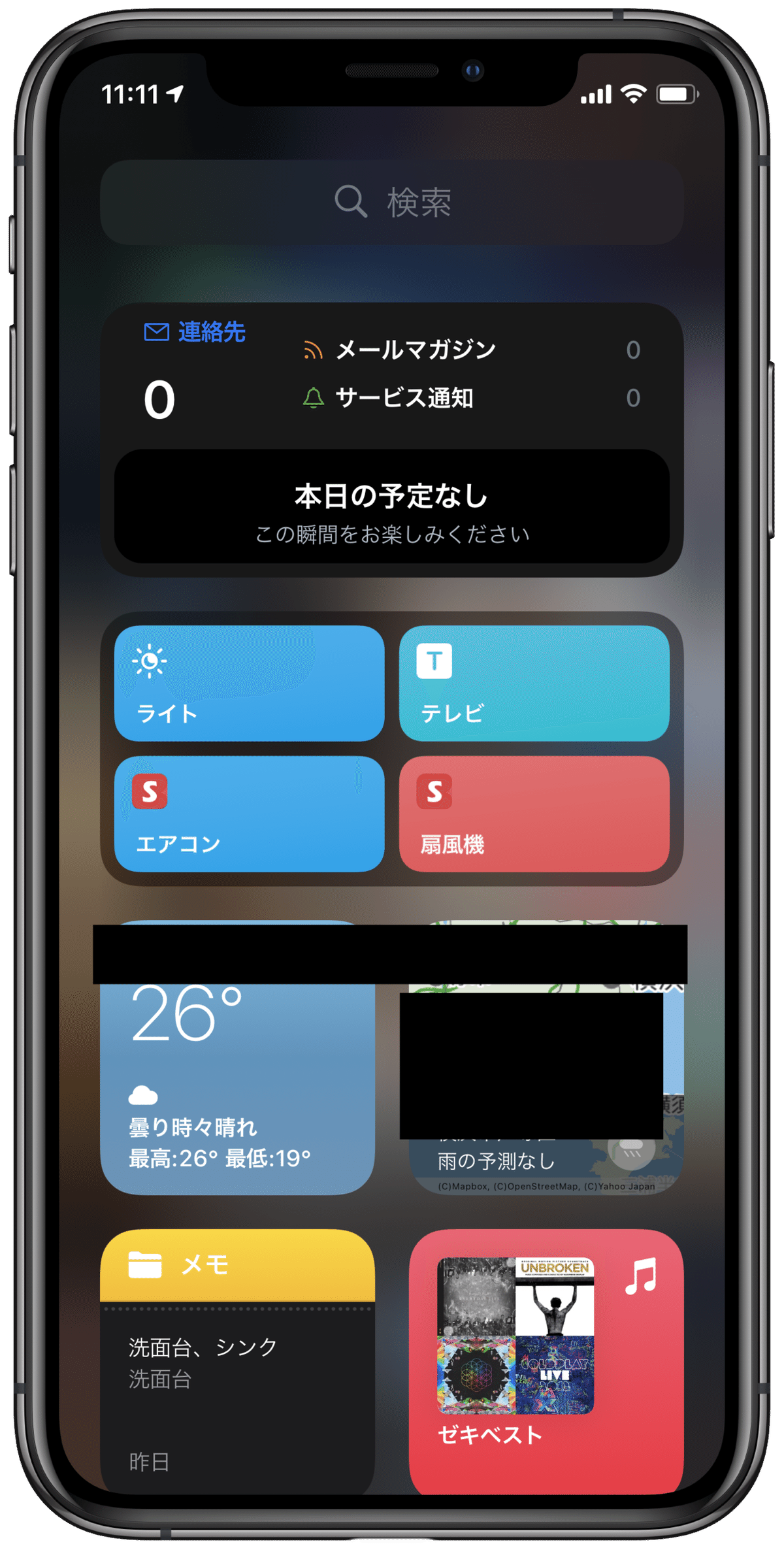
SwitchBot ハブミニの注意点
最後にハブミニを配置する位置について注意があります。
家電とリモコンは赤外線で操作するので、当然ながら赤外線が届く範囲と位置にハブミニを置かなければ操作できません。
最初、部屋の端っこにあるテレビの裏側にハブミニをくっつけていましたが、反対の端にあるライトが反応しなかったです。
なので、Wi-Fiルーターがある部屋の真ん中、壁の上の方に貼り付けてみました。
今度はテレビの下にあるビデオが反応しなかったので、壁の真ん中につけたら、反応しました。
※同梱されている両面テープが結構強力なので、無理に剥がすと壁紙が少し剥がれてしまいました。。。

SwitchBotアプリはiPadでも操作できますが、UIがあまりスマートではなく1つのボタンが大きすぎるので一覧性がよくないです。
Slide OverやSplit Viewでも開いてみても同様で、Slide Overで小さくすると表示が崩れてしまいました。


今回は以上です。
それではまた♪( ´θ`)ノ
Twitterもフォローしてね♪
