
[Excel]データーバー数値と重ならない方法「その他の書式」から & 別解(力技)
これまでとはちょっと違った内容になります。
最初の頃、「エクセルの目的は3つ ~楽・正確・的確~」という記事を書きました。
その中で
「的確に」とは「きちんと」「わかりやすく」ということ
と書きました。
今回は、この「わかりやすさ」に関することです。
「データーバー」という機能があります。
例えば、こんな表。
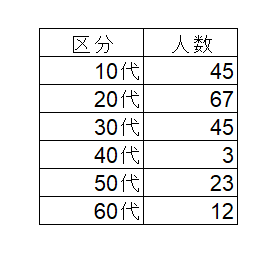
これに「データバー」を付けると・・
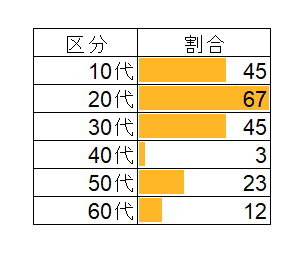
数字を読まなくても、直観的に分かります。
普通の横棒グラフはこんな感じ ↓↓↓
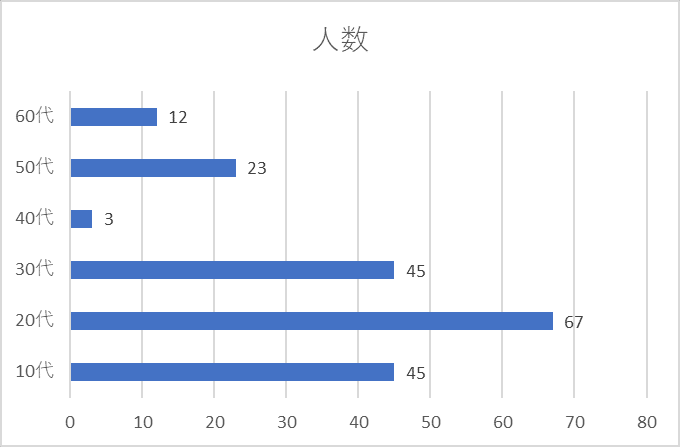
ちょっと緩慢。
諸々修正が必要で、手間と時間が掛かります。
数値は並んでいないため、目を動かす必要もあります。
その点、「データーバー」は簡単&わかりやすい。
このレベルのグラフなら、データバーで十分、って思います。
以前、業務で企業の経営分析をした際、データバーを使ったら、「初めて見た」と言われたことがあります。
5年以上前ですが、お役所ではなじみが少ないかもしれません。
しかし総務省の「令和4年度情報通信メディアの利用時間と情報行動に関する調査報告書」では、データバーが多用されています。
使えると便利でしょう。
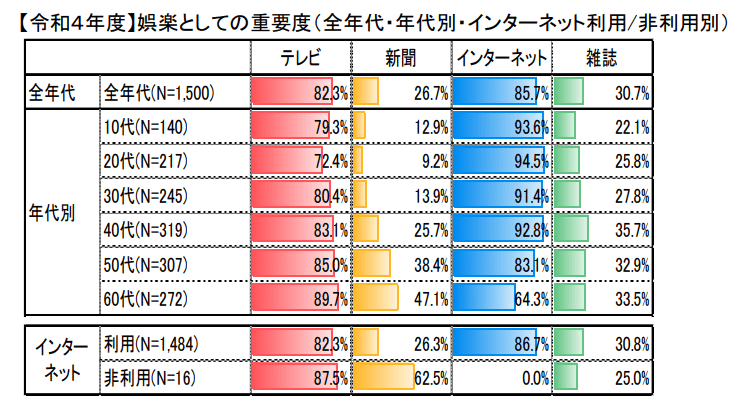
データバーの出し方 Alt → H → L → D
データを範囲指定してAltを押したら、H(ホーム)を押します。
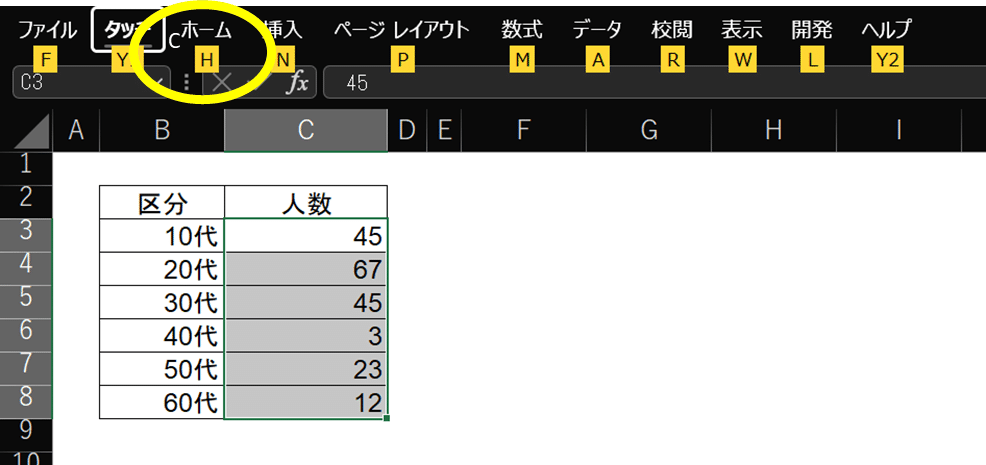
次にL (条件付き書式)を押します。
「ルール(RULE)」なのに「L」なのは不思議です。
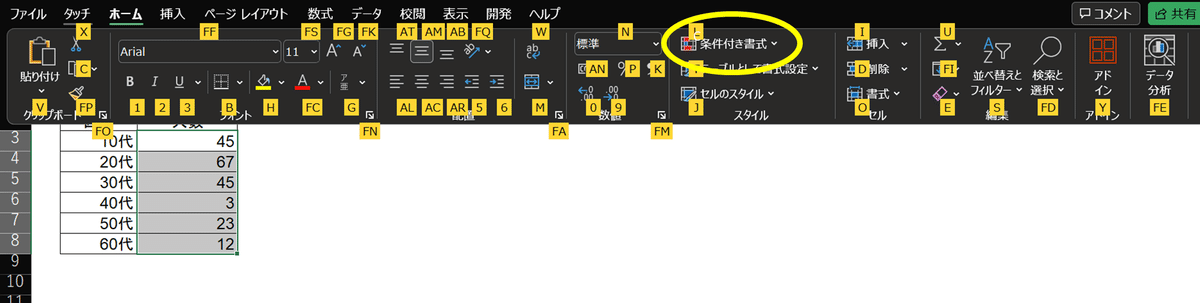
L を押すと、「セルの書式設定」の小メニューが開きます。
「データバー」をクリックすると、右に選択肢が出ます。

小メニューを拡大してみます。
ツールバーの種類がいくつか出るので、好きなものを選びます。
下の図では左上を選んでいます。
上はグラデーションで、棒の右側が薄くなっています。
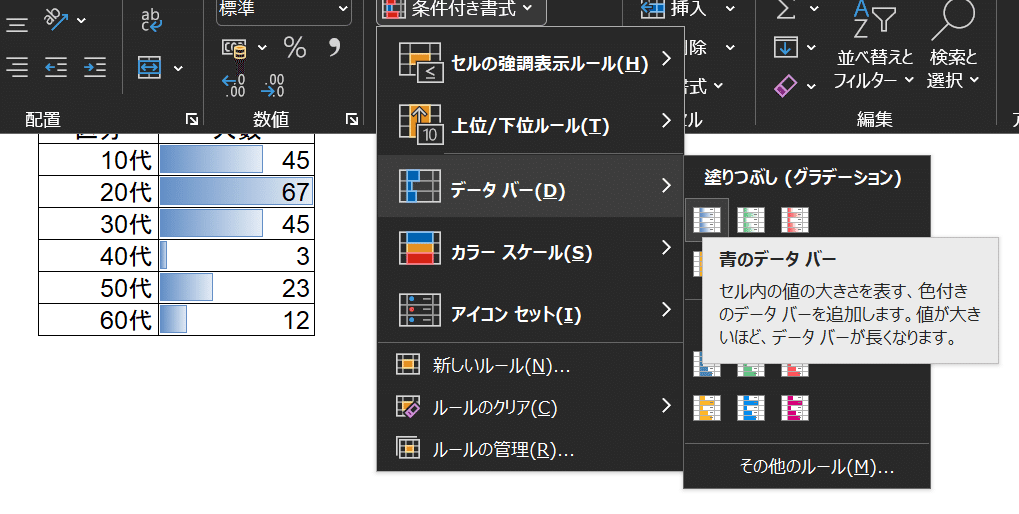
以下が出来ました。
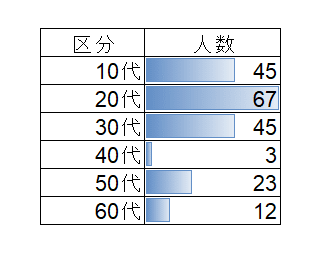
普通のグラフより分かりやすいかと思います。
手間も少なく、場所も取りません。
数値が「見える化」されるので、直観的に大小が分かります。
簡易グラフとしては、これで十分でしょう。
「データバー」の注意点 数値と棒グラフが重なると読めない
便利な「データバー」ですが、注意点もあります。
数値がバーと重なって見づらい場合がある、ということ。
例えば、こんな表だと・・・
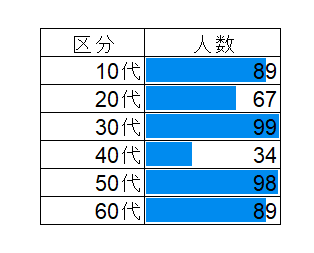
上の表では、バーと重なっています。
白黒印刷(orコピー)では、多分、見えないでしょう。
従って、バーの色には注意が必要です。
グラデーションなら、見づらさは減ります。
でも、グラフの終点が分かりづらくなります。
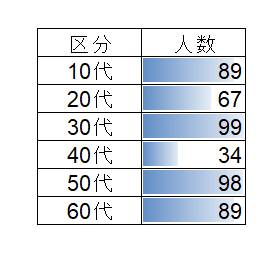
今後は、グラフの終点(右端)が、
分かりづらくなってしまっています
グラデーションても枠線を付ければ見やすくなります。
しかし、枠線と数値が重なることもあります。
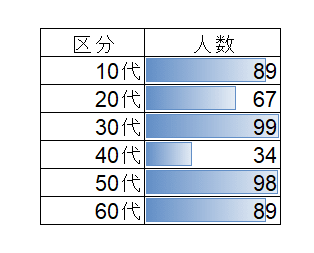
これでもダメではないですが、
どうせなら、このくらい見やすい方が理想です。
【見やすい例1 データバーが数値の左側】
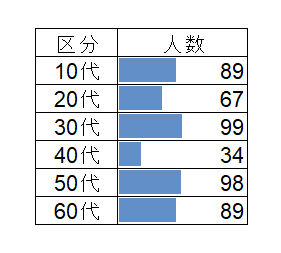
あるいは、こんな方法も。
【見やすい例2 データバーが数値の右側】
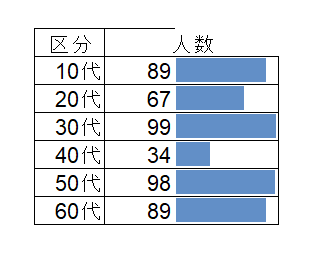
これらは、「データバー」の「その他のルール」から設定できます。
数値とデータバーが重ならない方法1(データバーを数値の左にする場合)
この表 ↓↓↓ の作り方は・・・
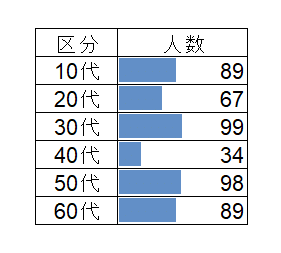
「データバー」の「その他のルール」をクリックすると・・・

新しい書式ルールが開くので、「最大値」を「数値」にして、表の一番大きい数値よりも、ちょっと大きめの数値(例:200)と入れます。↓↓↓
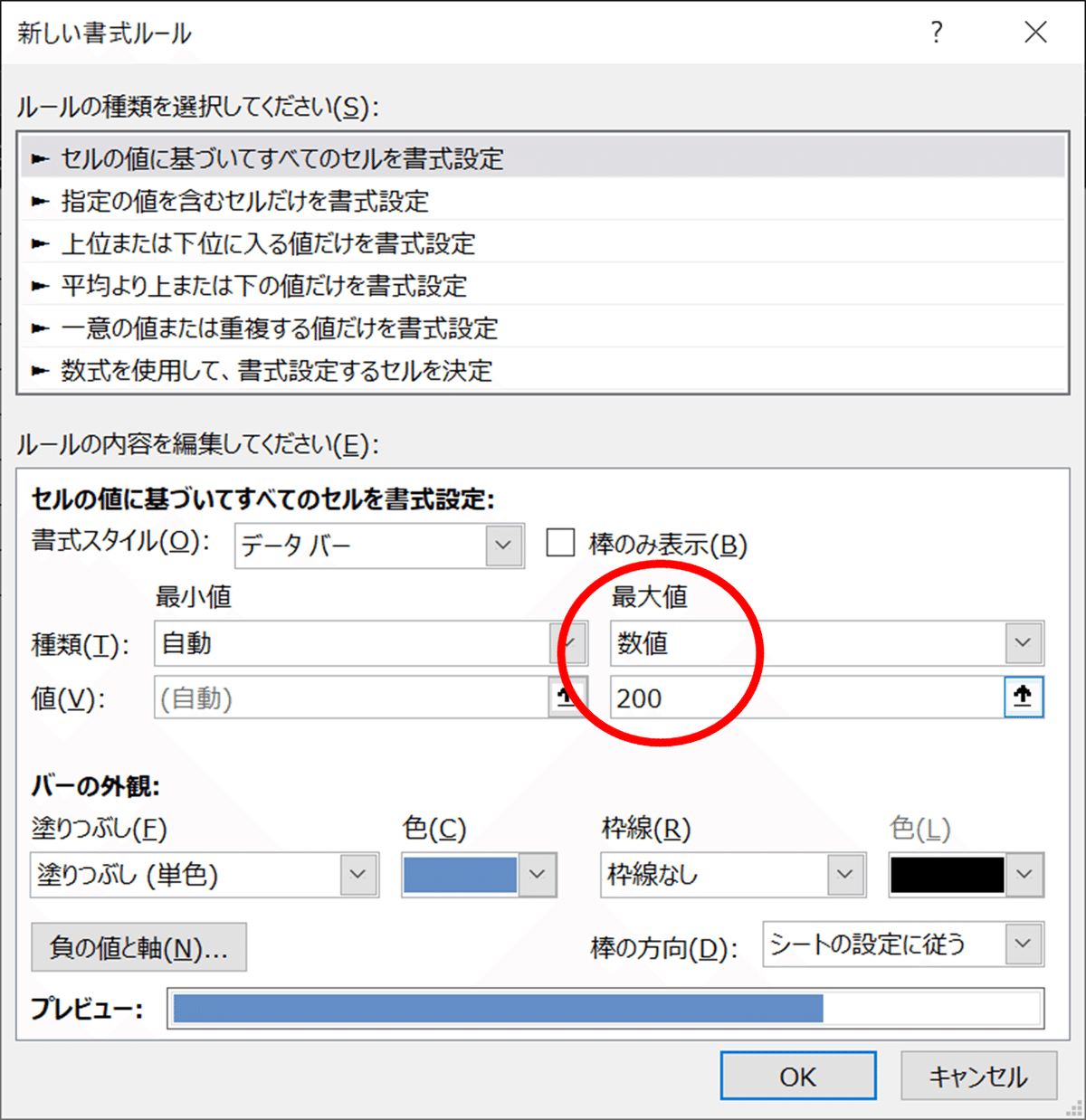
すると、こうなります。↓↓↓
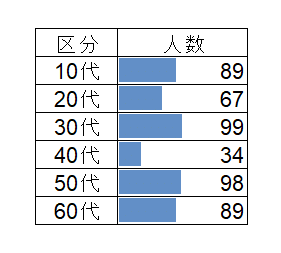
棒グラフの最大値を200に設定したので、セルの右端が200になります。
数値は100以下なので、データバーと表の右端の間に数値が表示され、データバーとは重なりません。
数値とデータバーが重ならない方法2(データバーを数値の右にする場合)
この表↓↓↓の作り方は・・・
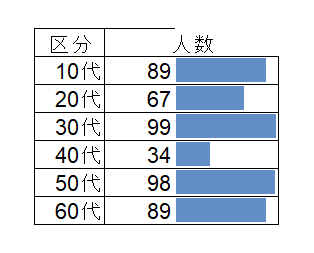
右のセルには、左のセルの数値を表示する計算式を入れます。
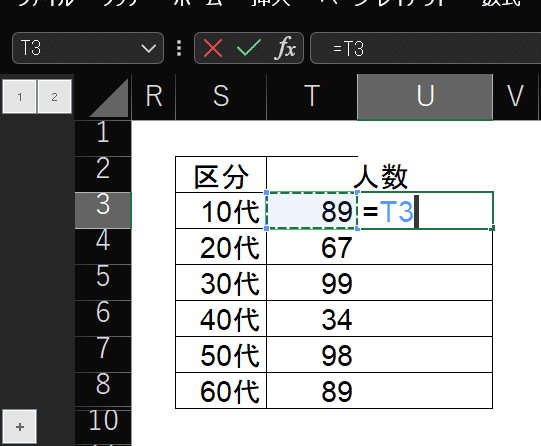
セル右下にマウスを当て、
「+」が出たらダブルクリックで、
下にも同じ計算式が入ります)
このままで右にも数値が出てしまいます。
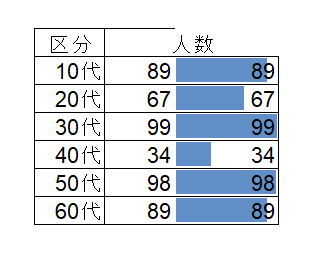
そこで、「その他の書式」を開き、「棒のみ表示」の□に☑を入れます。
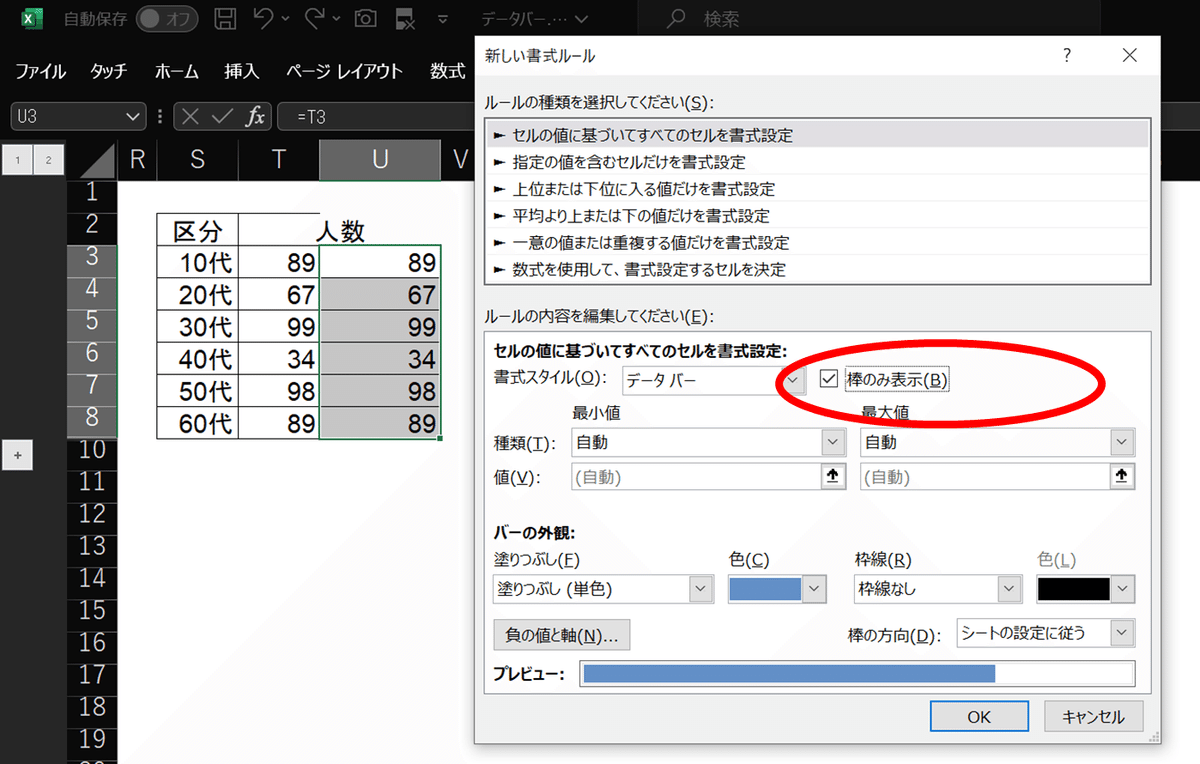
エクセルでは「棒」と表現しています。
データバーでもグラフでもなく、シンプルな表現
数値が消えて、すっきり見えます。
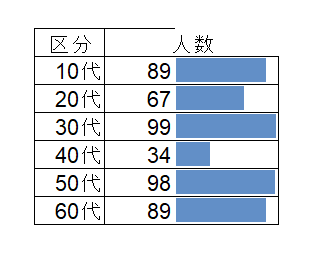
以上が、数値とデータバーが重ならなくする2つの方法です。
しかし・・・
「条件付き書式」ではわかりづらい?
上の2つは、「条件付き書式」を使うのですが、ちょっとクセがそあります。
1つは、書式を変えようとすると、なぜか初期設定に戻ってしまうこと。
例えば、この表。データバーは赤ですが・・・

「その他の設定」で「最大値を150」に、データバーには「罫線あり」に、データバーの色は赤にしています。
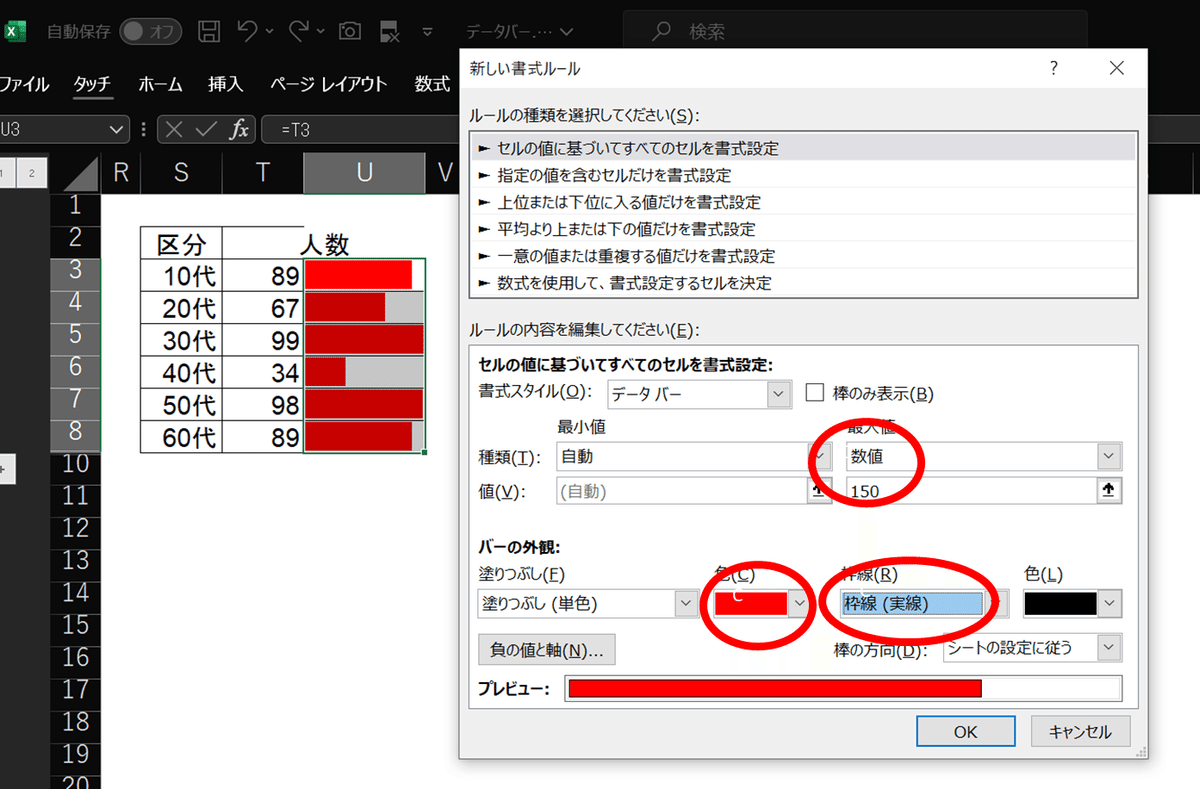
最大値を変えようと「その他の書式」を開くと・・・
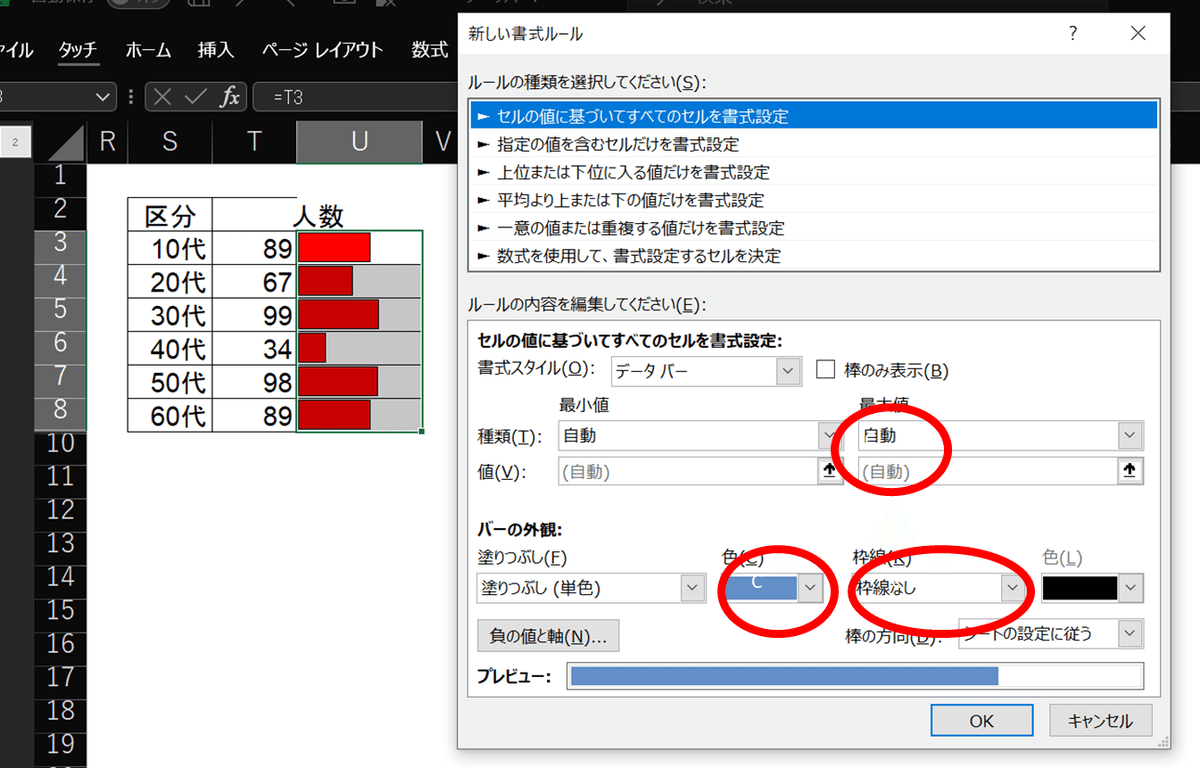
上のように、最大値も、罫線も、データバーの色すら初期設定に戻ってしまい、少しの修正でも、全てイチから入力する必要があります。
これ、理解できない仕様。かなりイラっとします。
私のパソコンだけならいいのですが・・・。
2つ目は、
そもそも、「条件付き書式」を知らない人には直せない、ということ。
「条件付き書式」の存在を知らない人は結構おり(実感)、また「条件付き書式」は計算式と違って、仕組みが見えない、という難点があります。
そのため、メモなどで説明を入れておく必要があります。
「条件付き書式」を使わずに、数値とデータバーを重ねない方法
というわけで、「条件付き書式」(その他の書式)を使わずに、上の2つと同じ表を作る方法を考えました。
実際は「条件付き書式」による方法を知る前に(私も以前は「条件付き書式」を理解していませんでした)、自分で考えたものです。
「バーと数値が重なったら使えないじゃん」が発想のスタートです。
ある意味、かなりの「力技」です。

両方とも「条件付き書式」は使っていません。
両方とも「条件付き書式」でも、同じものが出来ます。
従って、あえて私の方法でやる必要はありません。
なので、「もし」興味があれば、下の有料ゾーンをご覧ください。
できれば、これ、自分でやり方を考えていただきたいと思います。
エクセルで重要なのは「発想」です。
「スキル」は勿論重要ですが、十分な「スキル」がなくても、手元の「スキル」を組み合わせる「発想」で対応できる部分があります。
マッチもライターもなくても、木をこすり合わせて火をつける、そんな感じです(今回のものは、木をこするほど大変ではなく、むしろ「虫眼鏡と紙」レベルかもしれません。)。
ヒントは、「グループ化」と「セルの書式設定」です。
グループ化は「実際の自治体データをもとに考える⑨ 検算の欄を簡単に隠す(グループ化)」で取り上げています。
知ってしまえば「な~んだ」でしょうけれど、意外とそんなものです。
有料ゾーンの最後には、上の説明を含めたファイルをアップしてあります。
今回、初めて「有料記事」を設定します。
noteの機能として、どんな感じかな、と使ってみたかったので。
有料記事にすると、note側の評価がどうなるのか、ということも気になります(有料記事=noteの収益に寄与する可能性がある=note内での評価が高くなる、というアルゴリズムになっているのか、など。)。変わらないかな?
勿論、皆さんがどんなものに関心があるのか、にも関心がありますので。
まず、この表↓↓↓です。
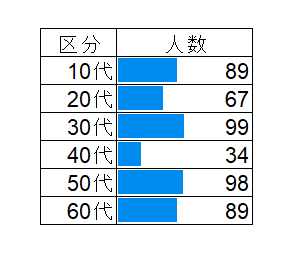
ここから先は
¥ 120
この記事が気に入ったらサポートをしてみませんか?
