
iPhoneで自動周回プレイ ③画面タップを使用しないスイッチ動作
前記事にて就寝中に繰り返し実行させる方法、途中で中断させやすい方法について解説した。
今回はちょっと方向を変えて、スイッチ動作に画面タップを使用しない方法についてまとめる。
警告
多くのゲームではスイッチコントロールなどによる自動操作は規約によっては禁止事項となっている。最悪の場合アカウント削除処分となるので使用する際には十分確認とリスクを承知した上で使用すること。
高額課金してても消される場合あるよ。
まとめ結論
スイッチをキーボードからの入力に設定するだけのまとめ記事。
無線、便利だよ。
画面タップがスイッチでの不便さ
スイッチコントロールのスイッチ動作として画面タップを使用するのが多い(前記事でもこの方法で紹介した)。
しかし、スイッチコントロールが動いているときは画面タップが全てスイッチ動作として扱われてしまうためその他の操作ができなくなる問題がある。しかも画面タップ装置を使用しても動作が不安定になりやすく、就寝中に止まってしまう事も多い。
だったら画面タップ以外をスイッチにすればいいぢゃんという事で外部をソースに使用する方法について検討・設定の変更をする。
補足
それ以外のソースについて。
カメラ
頭を動かす動作で起動する。
寝ている間に頭を動かし続けるのは無理。
背面タップ
ダブルタップ、または、トリプルタップで起動する。
画面操作もできるが、背面タップを検知するだけの衝撃を出すと動作音が大きくなる。
サウンド
発音によって起動する。
志村けんの朝5時起床の就寝コントのように寝ながら「あー」とか「うー」とか「ごごごじー!?」言うのは無理。
一定間隔でプレイヤーを無限ループさせて発音させると…うるさいし、下手に近所に漏れると誘拐監禁疑惑とか出てしまうので避けたい。
画面 vs 外部
外部での動作はキーボードのキーを1回入力するとレシピが動くという感じとなる。キーは大体のものが割り当てできる。実際のところ画面タップがキーに変わっただけであるが大きく違いが出るところがある。
画面 の場合
画面タップをスイッチとする。
(タップ以外にもできるが、紹介が大変・面倒くさい・その他の使い道が分からない、という理由で省略。)
利点
・画面タップするだけなので、その他に必要なものがない
・出先でも利用可能
欠点
・スイッチコントールをオンにすると画面操作ができなくなる
・自動タップ装置の動作が不安定になりやすい
外部 の場合
Bluetoothキーボードやゲームコントローラーなどの入力をスイッチとする。
利点
・レシピ実行中でも画面操作できる
レシピの動作は続くが、メール確認したり、通話ボタンを押したりできる
・自動タップ装置を画面に取り付ける必要がない
欠点
・画面タップと比較すると外部機器の動作状況が確認しにくい
・有線接続以外の場合は電波干渉などで一時的に不安定になる場合がある
とにかく画面操作ができるという点が非常に便利。電話に出られるのはもちろんだが、ゲーム中にレシピ外にタップが必要になっても操作できるし、位置調整が必要な場合でもスイッチコントロールを止めなくても調整できる。
Bluetoothキーボードによるスイッチ動作
この項目ではスイッチコントロールのスイッチに外部の追加と、作成済みレシピに割り当てられているスイッチを一括して入れ替える手順をまとめる。
用意するもの
Bluetoothキーボード
次記事では不要となるが、ゲームの操作系検証の確認のため1台あると便利。
ダイソーやスリーコインズなどで販売している安いもので十分。すでにPCで使用しているのであれば買い足す必要なし。
ゲームパッドでもよいが、今回はキーボードを使用する。
iPhoneとBluetoothキーボードの接続
キーボードの取説を確認し、iPhoneとBluetooth接続を行う。接続手順は使用するキーボードによりペアリングショートカットが異なるため省略する(取説の方が詳しい)。
スイッチ動作の割り当て(外部を追加する)
1. [設定] → [アクセシビリティ] を選択。

2. [スイッチコントロール] を選択。

3. [スイッチ] を選択。

4. [新しいスイッチを追加…] を選択。

※Bluetoothキーボードと接続を確認したい場合は [Bluetoothデバイス…] を選択し [接続済み] になっていることを確認する。

5. [外部] を選択。

6. スイッチとして指定したいキーをBluetoothキーボードから入力する。

7. キー入力があると [新しいスイッチ] ダイアログが表示されるので登録したい名前を指定する(今回はスペースキーを使用した。分かりやすいように [キーボード(Space)] としている)。
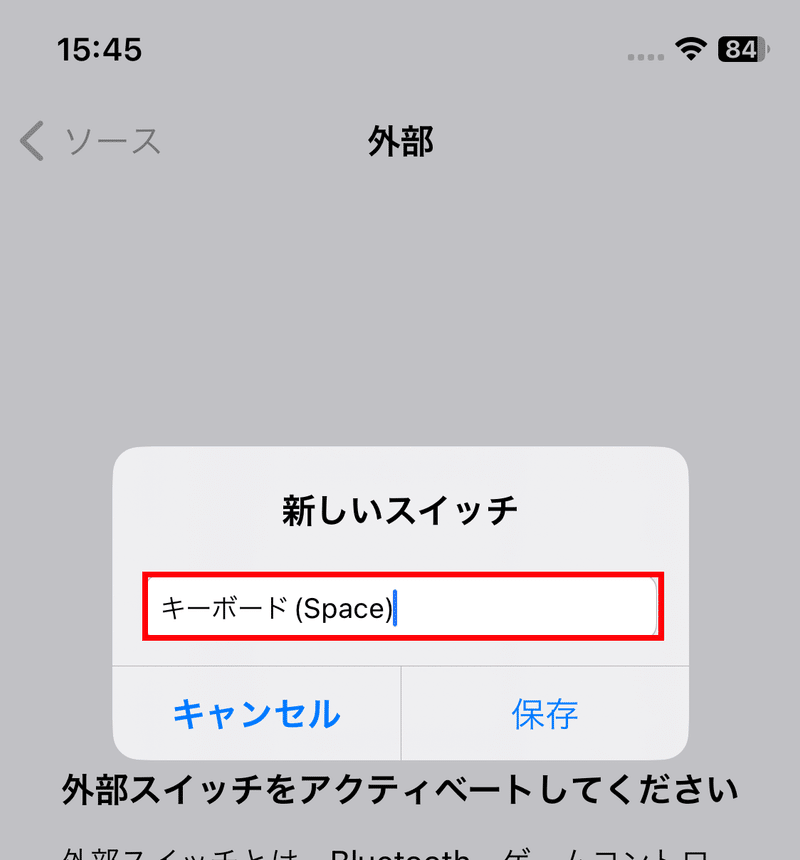
8. [システム] にある [タップ] を選択。

9. [スイッチ] に追加された。

作成済みレシピのスイッチを一括変更する
すでに作成済みのレシピのスイッチには画面タップであるフルスクリーンが割り当てられている。
スイッチの項目に上記で登録したキーボード(Space)を追加しようとすると、このスイッチに対するレシピを作成する画面遷移になってしまう。これでは作成済みのレシピを引き続き使用することができないので一括で入れ替える方法を紹介する。
1. [スイッチ] にある [編集] を選択。
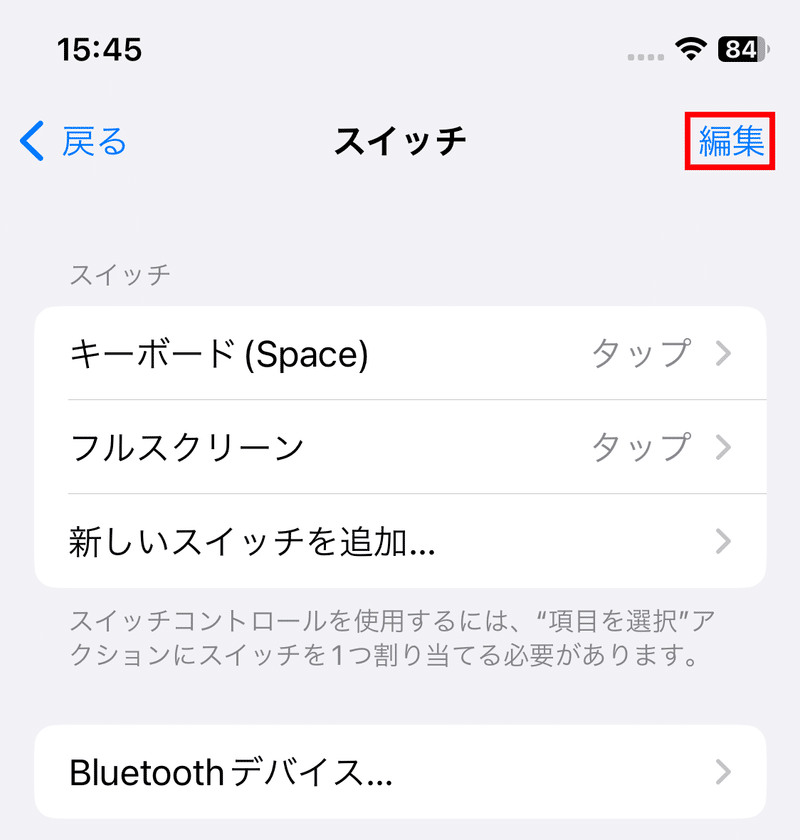
2. 画面タップのスイッチである [フルスクリーン] の左側の削除アイコンを選択。

3. [削除] を選択して削除を実行。

4. [フルスクリーン] が削除されたら [完了] を選択。
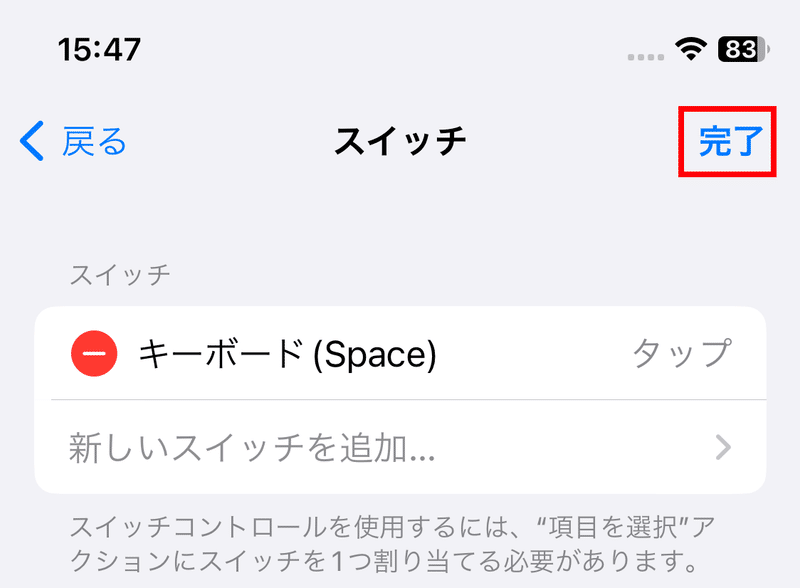
5. スイッチが1つだけになる。

この状態になると、レシピに割り当てられたスイッチが削除されたことで唯一登録されているスイッチが自動的に選択された状態となる。
作成済みのレシピ(カスタムジェスチャ)はそのまま引き継がれている。
動かしてみる
前記事でまとめた内容と同じ。
スイッチコントロールを起動し、Bluetoothキーボードからスイッチに割り当てたキーを入力するとレシピが起動する。
ちなみに、外部をスイッチにした場合は画面上部にスイッチコントロールの表示が表れず、レシピの軌跡のみ表示される。起動中か分からない場合はサイドボタンをトリプルクリックする。起動中ならオフ確認のダイアログが出る。
補足
スイッチに色々なキーを登録してそれぞれのレシピ作成したら複数のレシピが実行できるのでは?と思ったアナタは素晴らしい。
残念ながらそれは無理だ。
なぜなら、起動できるレシピは1つしか指定できないからだ。
最後に
本記事では画面タップからキーボード入力にスイッチを変更しただけだ。
自動化する場合は指定したキーを一定間隔で連打するだけだ。
次記事では同じキーを繰り返し入力するBluetoothキーボードの作成方法をまとめる。
この記事が気に入ったらサポートをしてみませんか?
