
iPhoneで自動周回プレイ ①スイッチコントロールの使い方
iPhoneでゲームのマクロ操作を行うにはOS標準機能のスイッチコントロールを使用する。
スイッチコントロールではスイッチ動作をトリガーに実行できる1分以内10タップまでの操作をレシピとして作成できる。
本記事ではスイッチコントロールの使い方を、別記事にて使用する際の問題点、解決方法、スイッチ動作の自動化についてまとめる。
なおゲームに限らず何らかの操作を繰り返し行いたい場合でもスイッチコントロールは役立つ(例えば、ポイントサイトでメニューをタップする等…)。
補足
5タップ10秒以内、と紹介している記事が見つかるのは古いスイッチコントロールの仕様。iOS16.xのどこかから変更された(どこから変わったかは忘れた)。
警告
多くのゲームではスイッチコントロールなどによる自動操作は規約によっては禁止事項となっている。最悪の場合アカウント削除処分となるので使用する際には十分確認とリスクを承知した上で使用すること。
高額課金してても消される場合あるよ。
まとめ結論
スイッチコントロールの使い方だよ。
この記事の手順を行えば自動操作できるようになるぞ。
スイッチコントロールの動作について
スイッチコントロールは、スイッチ動作が行われると作成済みのレシピが実行される、という機能である。
スイッチ動作
画面タップやキーボード入力など。
レシピ
事前に1分以内10タップの動作を記録したもの。
複数用意することも可能。

スイッチ動作の割り当て
本記事ではiOS17.1とiOS16.7.4で確認している。画面はiOS16.7.4のものを取得している(iOS17.1でも大きな差はない)。
1. [設定] → [アクセシビリティ] を選択。
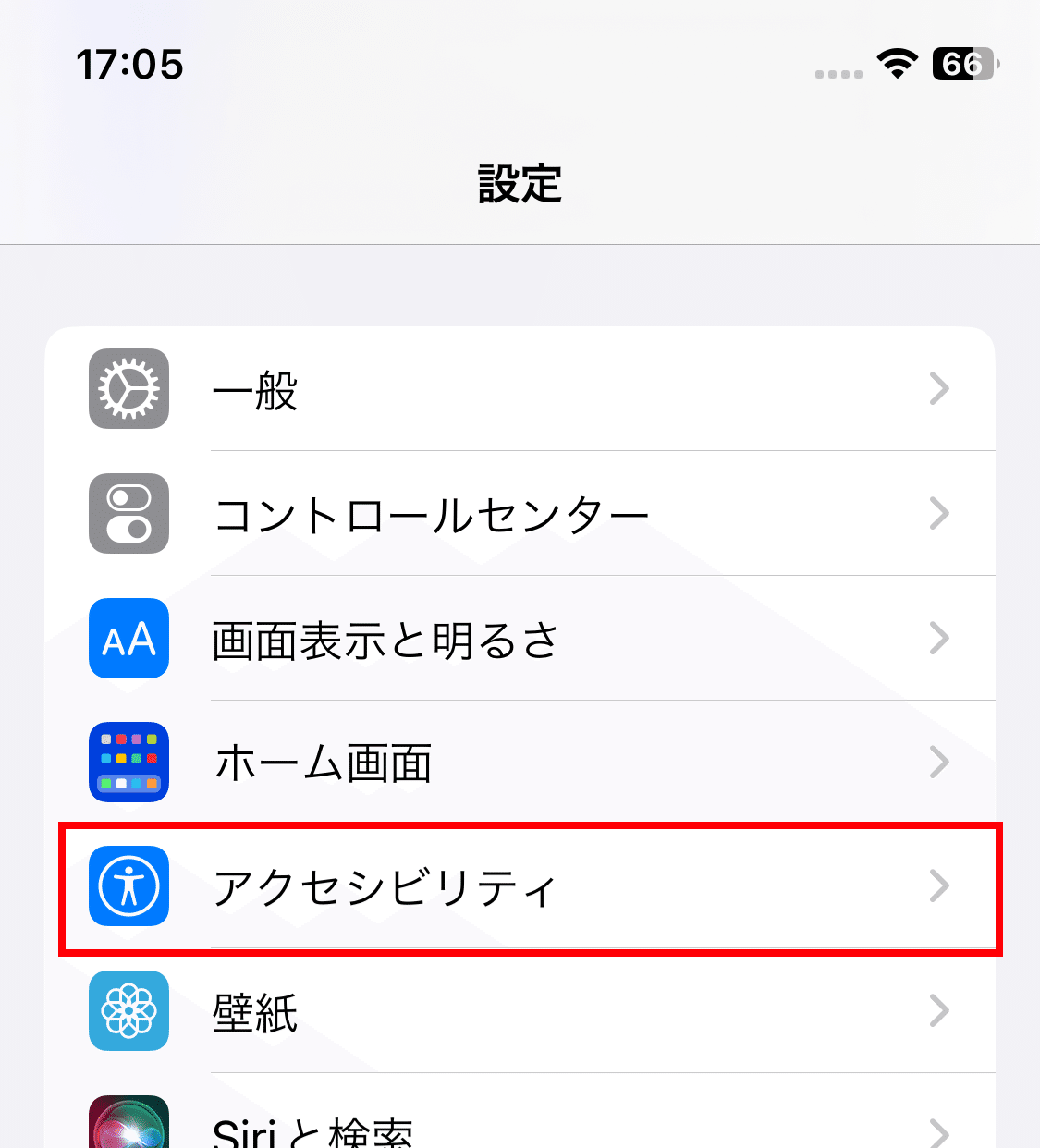
2. [スイッチコントロール] を選択。

3. [スイッチ] を選択。
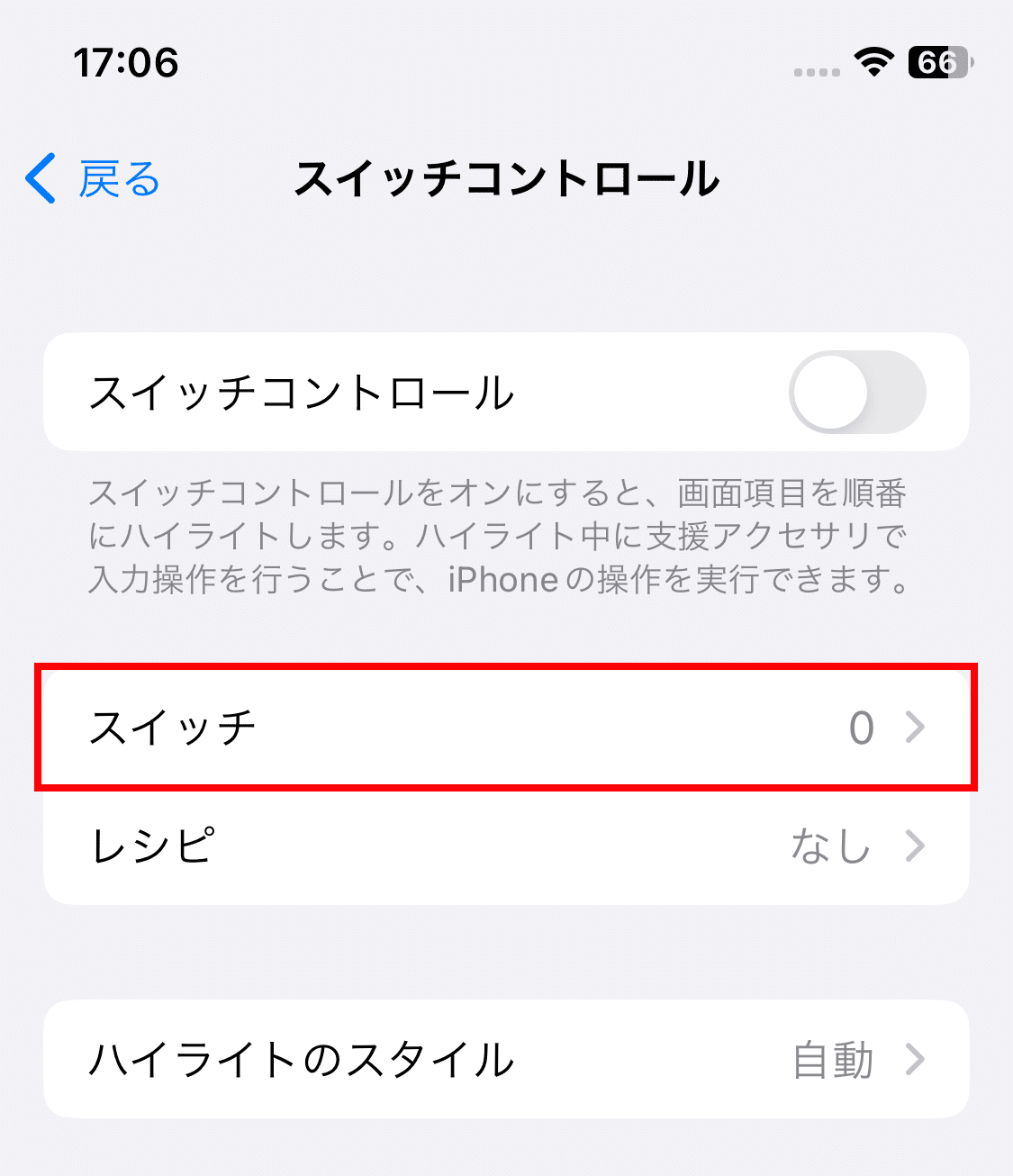
4. [新しいスイッチを追加…] を選択。
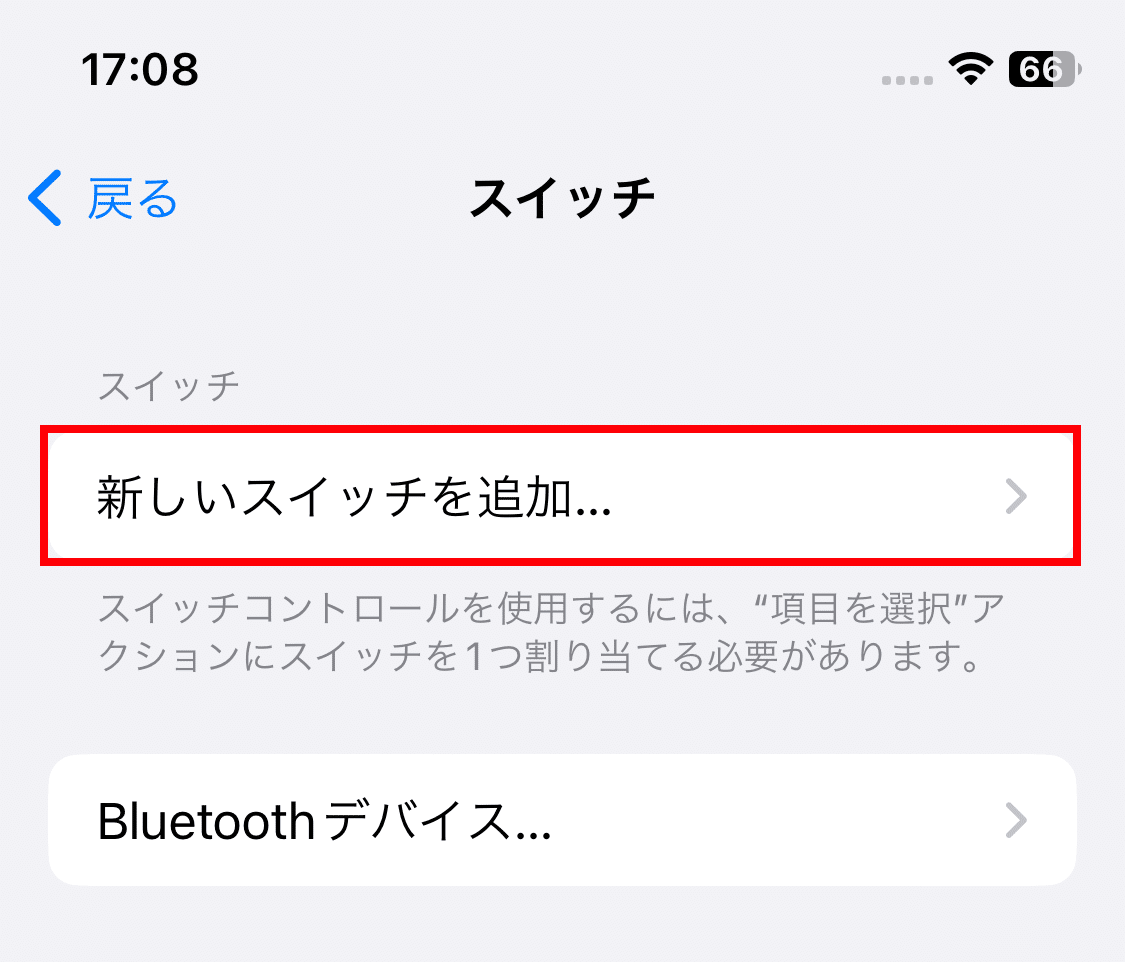
5. [画面] を選択。

補足
その他のソースはこのようになっている。
外部
Bluetoothキーボードやゲームコントローラーなどの入力で起動する
カメラ
頭を動かす動作で起動する
背面タップ
ダブルタップ、または、トリプルタップで起動する
サウンド
発音によって起動する
(バルス!とかは登録できません。)
6. [フルスクリーン] を選択。
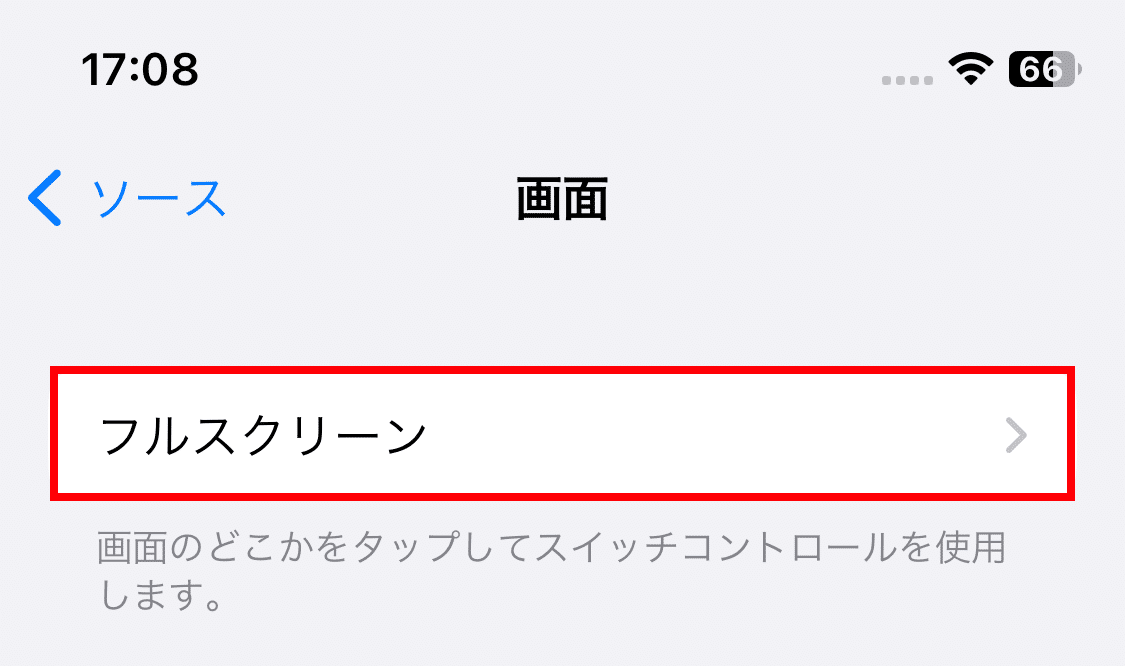
7. [システム] にある [タップ] を選択。

8. [スイッチ] に追加された。

レシピの作成
1. [スイッチコントロール] → [レシピ] を選択。

2. [新規レシピを作成…] を選択。
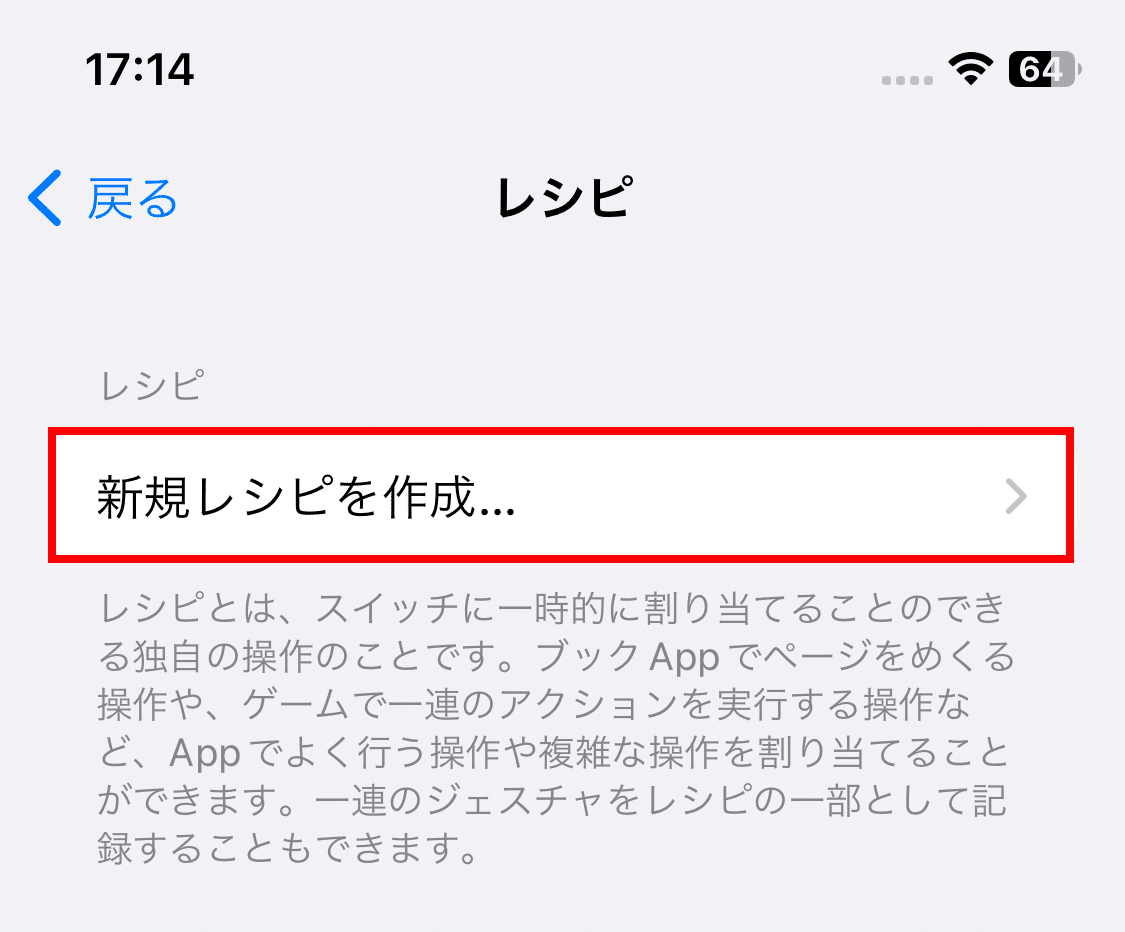
3. [名前] にレシピに付けたい名前を入力し、[スイッチを割り当てる…] を選択。
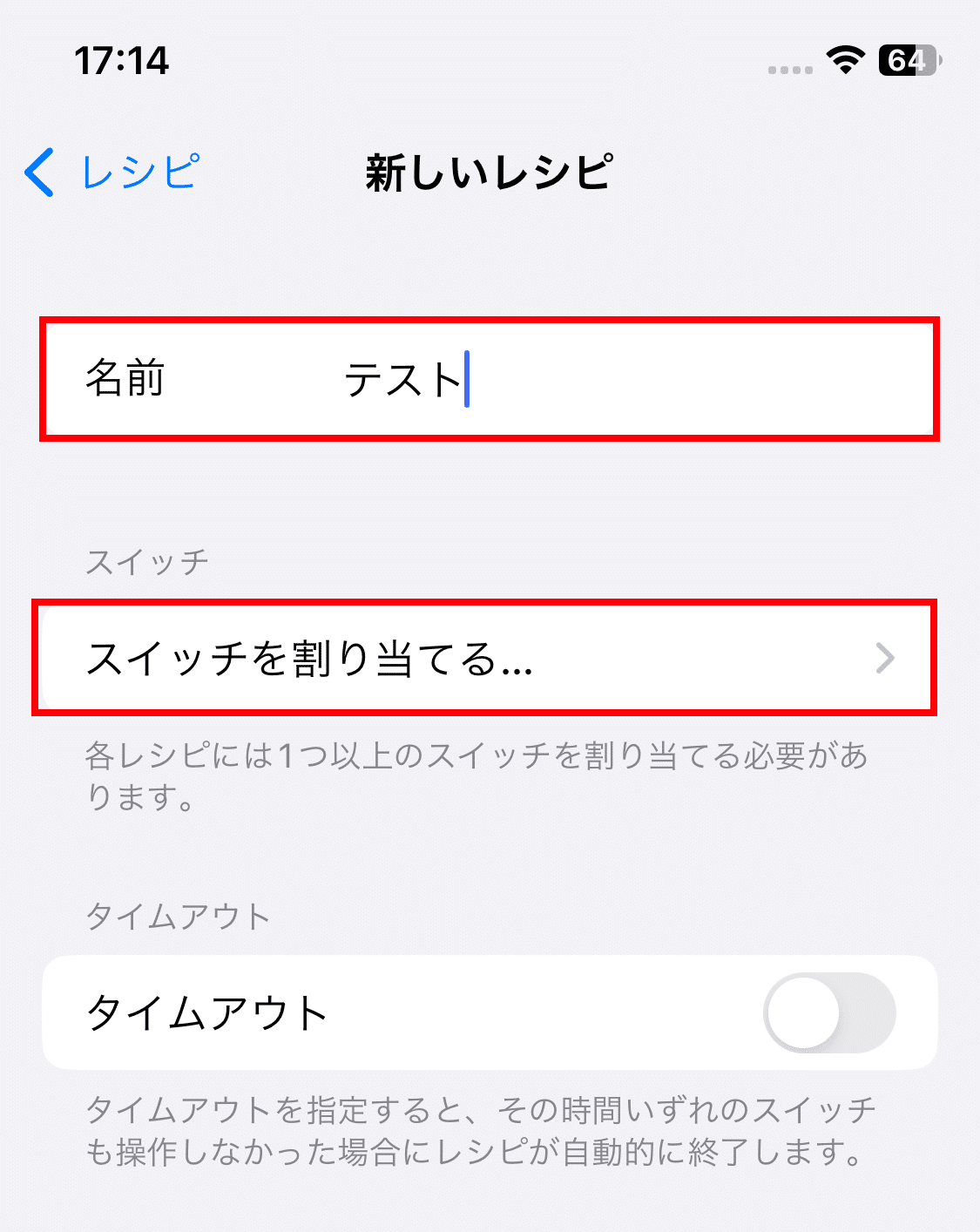
4. [フルスクリーン] を選択。
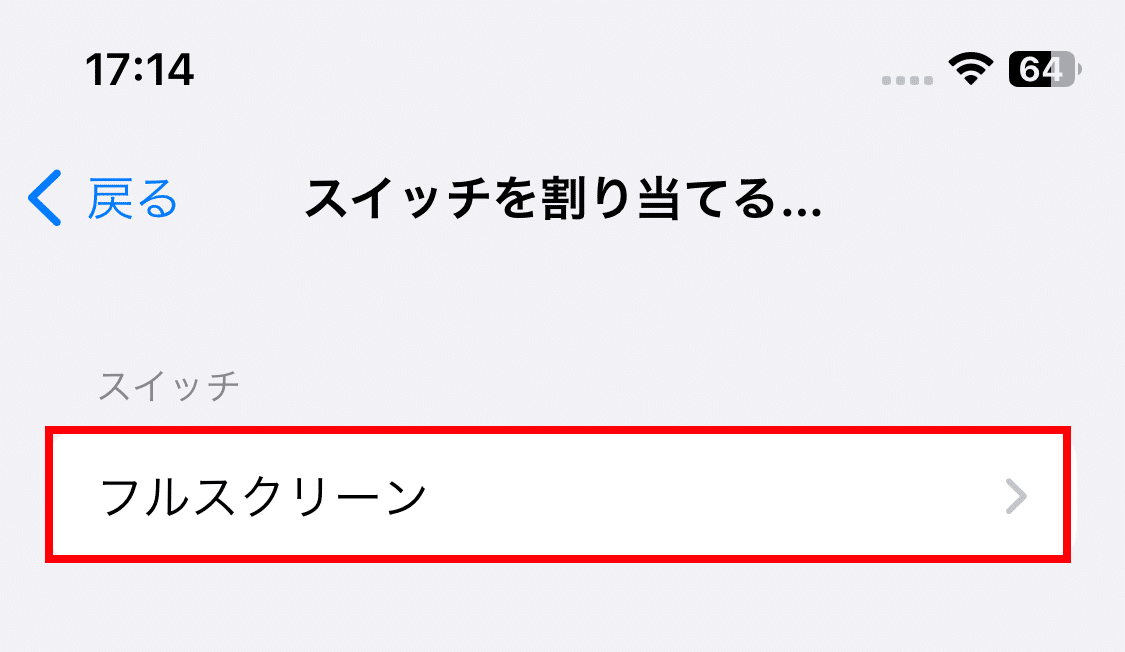
5. [カスタムジェスチャ] を選択。
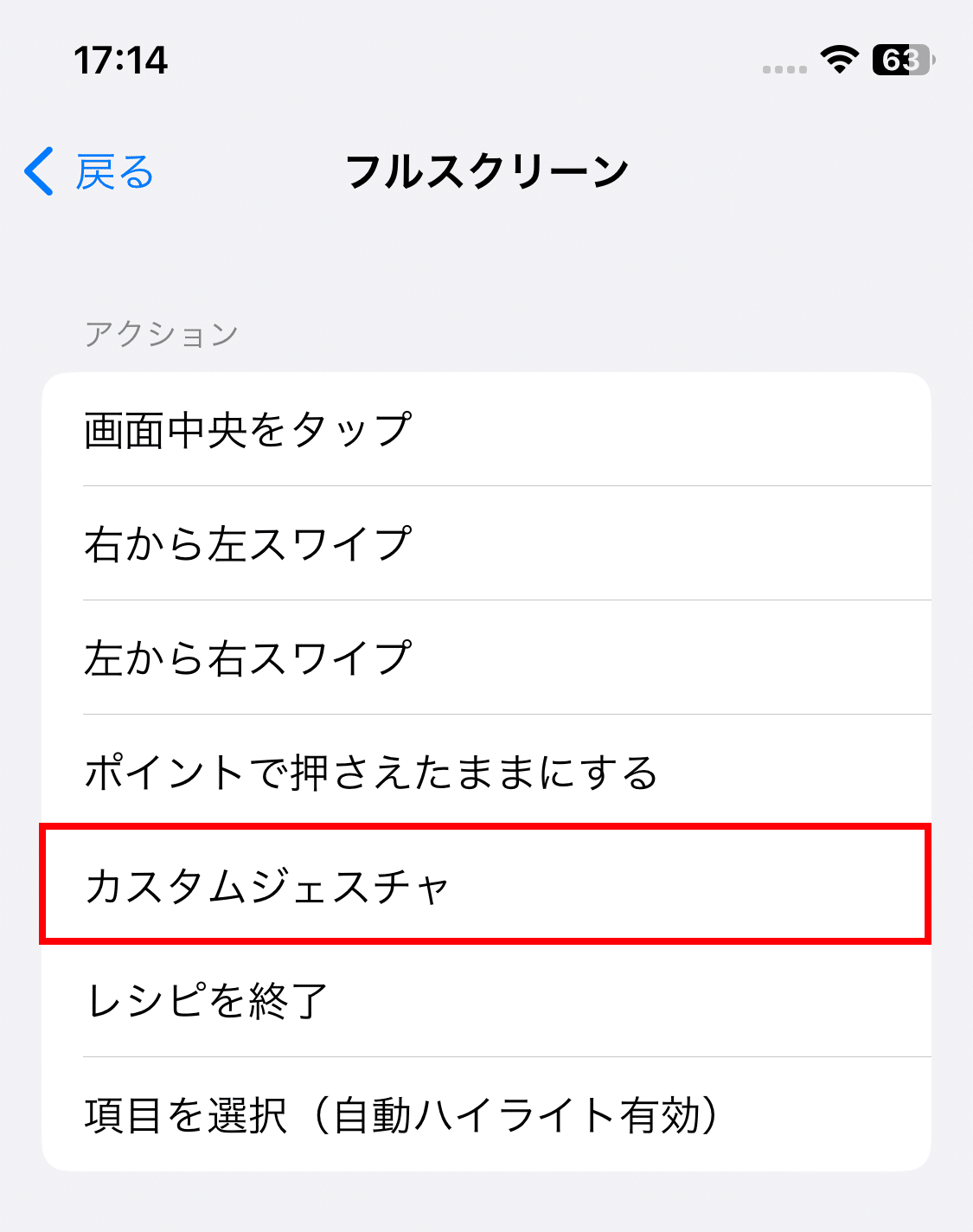
6. ジェスチャの入力画面が表示される。タップしてから1分以内10タップの動作を行って操作を記録する。

補足
ジェスチャの時間
複数のレシピを作成する場合には大体同じくらいの長さになるようにする(周回操作を行う際に影響してくる)。
10タップ以上操作した場合
最後のタップまでが記録され、以降の待ち時間はレシピに含まれない。
上下の領域の場所を操作したい
[コントロールを非表示] をタップすると10秒間非表示となる。続けて入力が必要な場合は再度タップすれば消える。
操作したい位置を合わせる方法
ジップロックにスマホを入れて操作したいアプリのタップ位置を油性ペンで印を付けておく。ジェスチャ入力の際にその印を目安に入力すればよい。
横画面のレシピを作成したい場合
画面回転ロックを外して横画面にすればよい。縦画面のままで入力すると位置がずれてしまうので要注意。
7. 入力が終わったら [保存] をタップ。
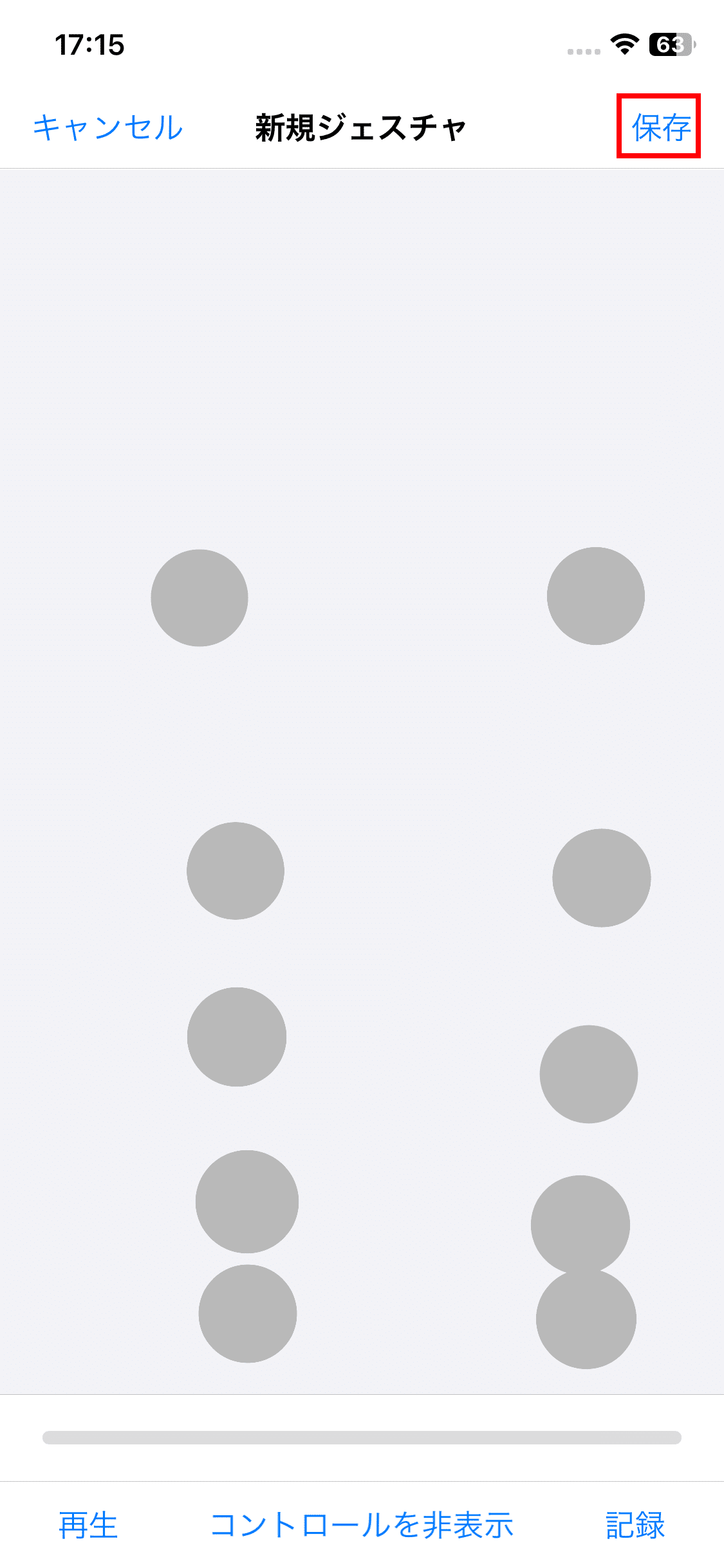
8. [レシピ] に作成したレシピが追加された。

実行するレシピを割り当てる
作成したレシピを実行するには起動するレシピの登録を行う必要がある。
1. [レシピ] の下部にある [レシピを起動] を選択。
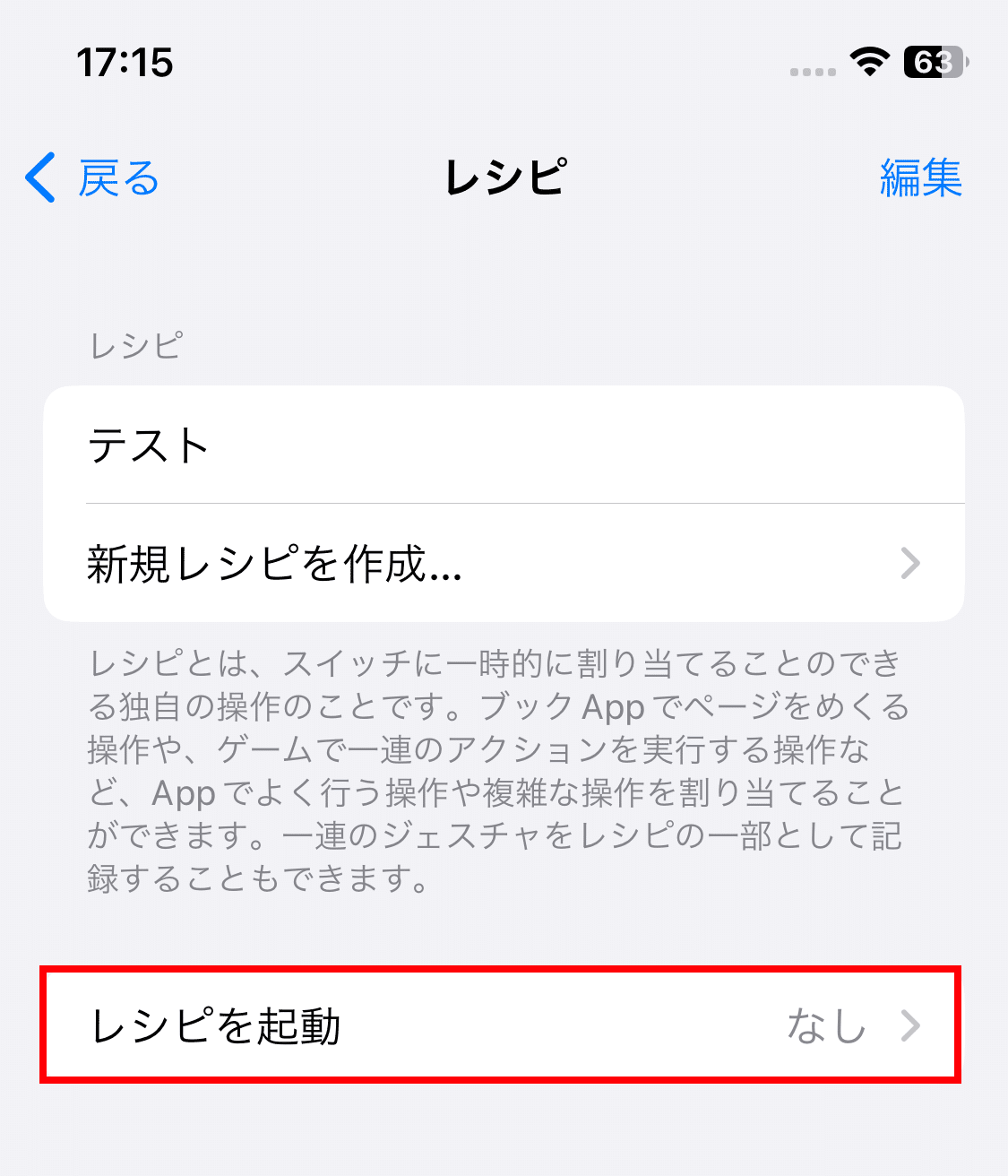
2. 実行したいレシピを選択。
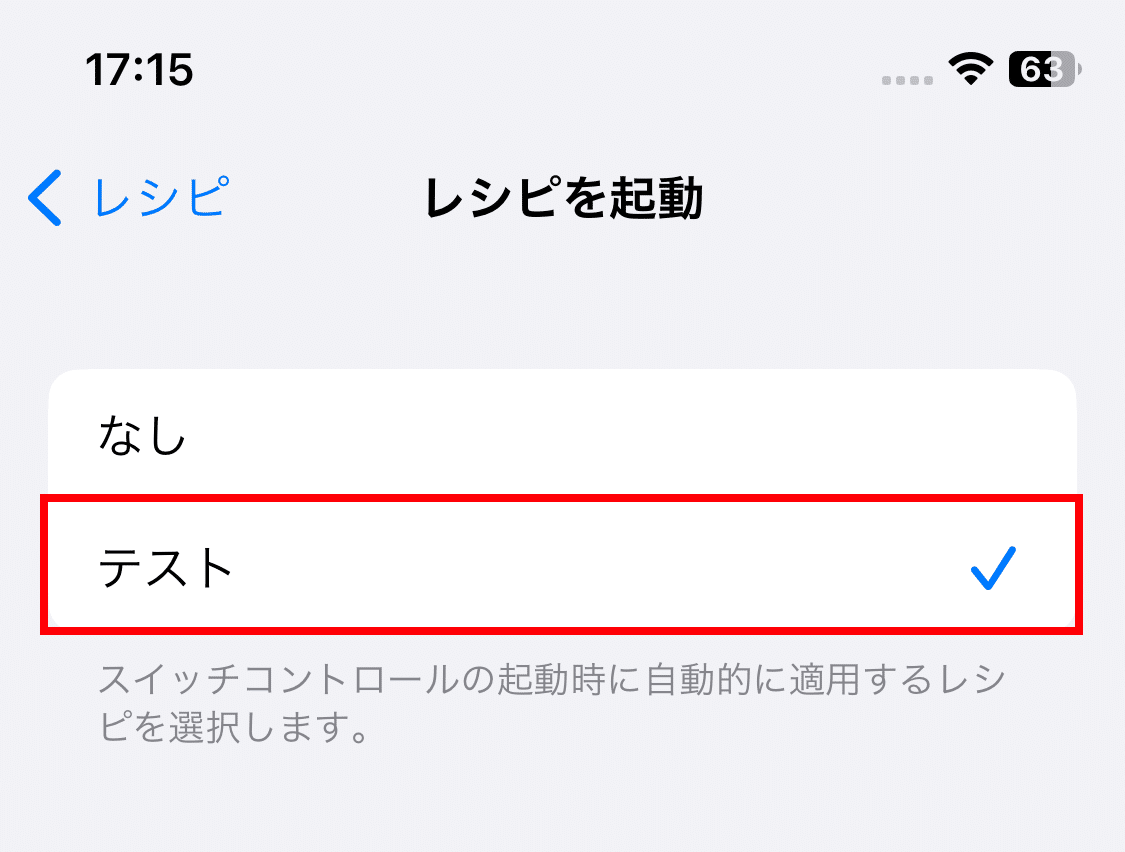
補足
・複数のレシピを作成しておき、起動したいレシピを切り替えて使用することも可能。
・実行できるレシピは1つだけ。複数のレシピを同時に実行(レシピ1実行 → レシピ2実行、など)はできない。
スイッチコントロールをサイドボタン(電源ボタン)から起動・終了させる
ゲーム中に起動したい場合、[設定] → [スイッチコントロール] → [ON] に変更、の操作をすると、スイッチ動作の画面タップが反応してしまいゲーム画面に戻れなくなる。
サイドボタンをトリプル(3回連続)クリックすることでスイッチコントロールをオン/オフできるように設定を行う。
1. [設定] → [アクセスビリティ] を選択し、[一般] にある [ショートカット] を選択。

2. [スイッチコントロール] を選択。

補足
複数選択することが可能。
1つしか選択していない場合は選択した機能が起動、複数選択した場合はメニューが表示されるので実行したい機能を選択すると起動する。
動かしてみる
実際に上記までで作成したスイッチ動作とレシピを動かしてみる。
起動方法
サイドボタンを連続でトリプル(3回連続)クリックする。
起動すると下記のような画面が表示される。ショートカットにて複数の機能を指定した場合はメニューが表れるので、スイッチコントロールを選択する。
(タップ動作の確認を行いたいだけなので、下記ではタップカウントアプリリを使用している。)
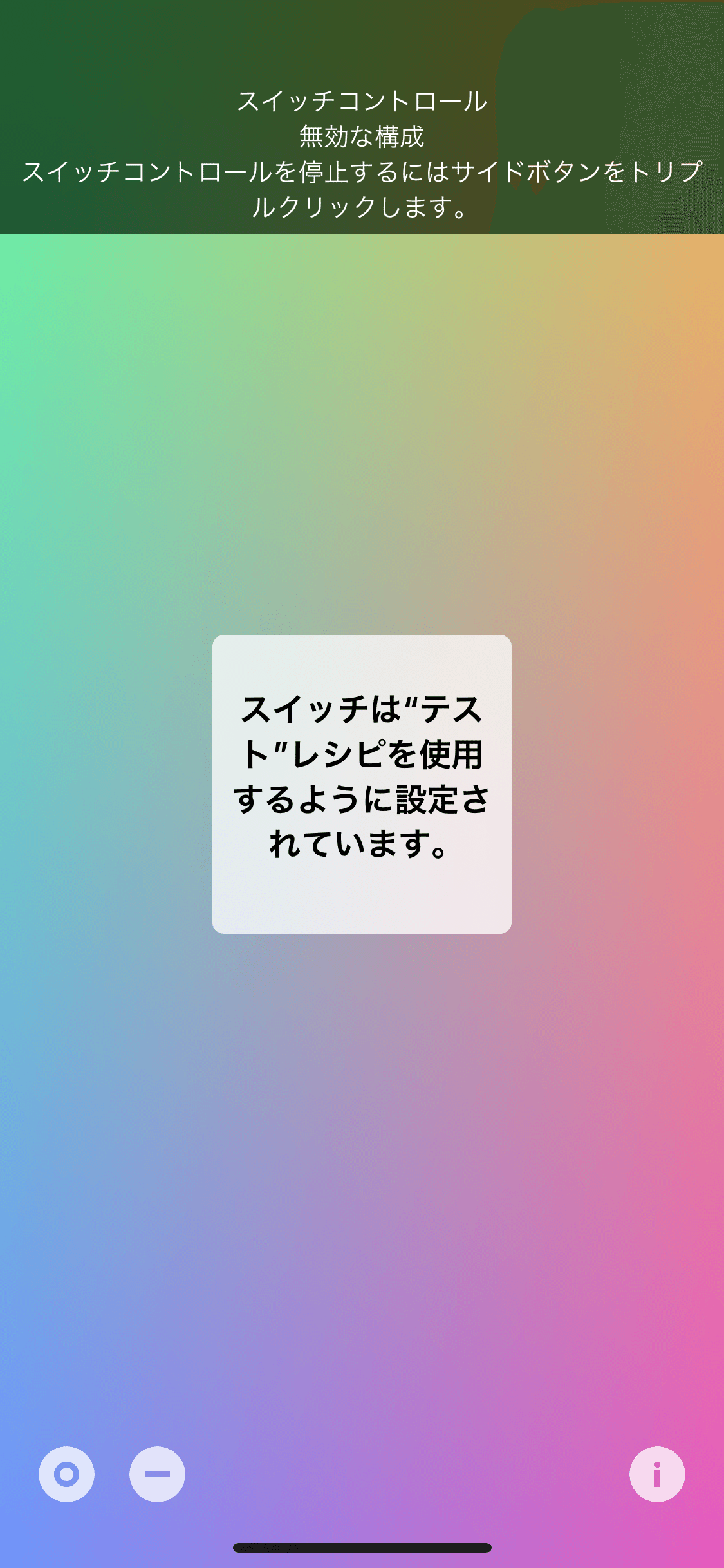
補足
「無効な構成」と表示されるのはスイッチ動作を画面にした場合に表示される。スイッチコントロール自体は特に問題がないため無視してよい。
実行方法
画面を1回タップすると、作成したレシピの内容が1回実行される。
実行が終わると上記の画面に戻る。
画面を2回タップした場合はレシピが2回実行される。
就寝中にレシピを実行したい場合、寝る前に実行したい回数分タップすれば同じレシピを繰り返してくれる(この問題については別記事にて解説)。
終了方法
起動と同じく、サイドボタンをトリプルクリックする。画面上部のスイッチコントロールの表示が消えれば終了できている。
レシピ実行中に行った場合は、実行が終わったら終了となる(中断はできない)。
補足
以前はスイッチコントロール実行中に終了すると中断できたが、仕様変更で中断できなくなった。
ネット上でスイッチコントロールの説明(タップ回数、ジェスチャの時間、など)が統一されていないのはこれが原因。
最後に
スイッチコントロールの使い方について解説した。次記事では就寝中などに繰り返し実行させる方法について解説する。
この記事が気に入ったらサポートをしてみませんか?
