Google Meetでオンラインイベントを行った話
こんにちは!バーチャルリアリティの分野でフリーランスとして活動しておりますおとあんと申します。
先日、参加しているフリー3DCGソフトBlenderのコミュニティ・みんなのBlenderの一周年オンラインイベントが行われ、テクニカルサポートとして運営側で楽しく参加させて頂いたのでその時の話をしたいと思います。

Google Meetとは?
Google Meet(旧Hangouts Meet)とは、Google Chromeにデフォルトで組み込まれているビデオ会議アプリです。雑に言ってしまうとGoogle版Zoom、といった感じです。
Zoomとの違いは、Zoomは、無料版ですと40分程度でビデオ会議が終了してしまうところ、Google Meetは、60分まで続けることができるところです...が、何と2021/6月末まで24時間連続(実質無制限)で使用を続けられるそうです!!
これで、オンライン飲み会に使用していたとしても、今まさにオチを話すぜ!!!というところで「ルーム終了時間です」となってしまい、【悲報】ワイ芸人人生終了【オワタ】となることを回避できますね?!
とはいえ、Zoomもコロナ以前からオンライン会議ツールとして一定のポジションを確立しているアプリです。
有料版にすれば上記問題とは無縁ですし、デフォルトで録画機能がついているメリットもあります。また、既に周りの人がZoomユーザだったりした場合は、新しいツールをわざわざ導入するメリットも少ないでしょう。
私の場合は、オンラインイベント開催にあたりGoogle Meetを使用しようということで話が進んでいましたので、Google Meetを前提に仕組みを考える必要がありました。
今回たまたまGoogle Meetについての情報を探していた方、Google Meetを使ってみたい方、オンラインイベントを開催したいと思っている方など、よろしければ、本記事をお読み頂ければと思います(web版Git Hubからデータをダウンロードして使ったことがある、といった程度の知識・経験は必要かと思います)。
みんなのBlender一周年イベント
「みんなのBlender」は、台北在住の映像クリエイター Taka Tachibanaさんが立ち上げた無料のコミュニティです。

Blenderは、webに記事も沢山上っている無料の3DCGソフトなのですが、やはり周りに相談する人が欲しくなったりもします(私の様なフリーの人間は特に)。
そんな時に出会ったのが、このコミュニティ。私は2021/1月からゆるく楽しく交流させて頂いています。
そして、来たる2021/3月末をもってコミュニティ設立一周年と相成り(わーい、おめでたい)、ゆるく楽しく作品を作ってTwitterやslackに投稿して、オンライン鑑賞会をしよう、となったのでした。
ところで、コミュニティslackのチャンネルにて、みんなのBlender(以下みんブレ)一周年イベントを企画中なのですが何かアイデアありませんか?というTakaさんの書き込みにこんなゆるイベントどうですか?と反応したおとあん、いつの間にか流れのままにオンライン鑑賞会のテクニカルサポートになってしまった彼が取った行動とは...
イベント 準備編
私の場合、鑑賞会でのGoogle Meet運用にあたり以下を準備しました。
- メインPC
- モニタリング用のサブPC(スマホ,タブレットでも可)
- マイク(テキストのみでコミュニケーションする場合は不要)
- webカメラ(自分の姿を写す必要がなければ不要)
- インターネット環境
- Gogle Chrome(&Googleアカウント)
- BGMやSE,静止画や動画などの演出に使用する素材
次にセットアップです。
BGMやSEを流しながらしゃべる ということ、実はzoomより難易度が高いです。なぜならばマイク音声に被せて音声を流す方法がタブを共有する、という方法しかないからです(Google Meetの画面や音声共有の種類は後述)。
しかも本イベントでは、BGMを流しつつ、slackに投稿されたコミュニティメンバーの投稿作品を見ながら、トークをする必要がありました。必要、というかその方が皆さんが楽しめるだろうと思いました。
上記の状況を実現する為に取った方法は、slackをChromeのタブで開いて画面共有し、BGMを有志の方が製作されているChrome拡張機能を利用して流すという方法を取りました。この方控えめに言って神ですね。
Google Meetでも使える、WebRTCでBGMをミックスする機能拡張https://qiita.com/massie_g/items/ada257ecf05b27d1ec28
併記事をお読み頂き、試してみようという方は、ひとまず上記記事のはじめに〜注意点の項目までを読んでメインPCに設定(インストール)すれば良いかと思います。
また、注意点の項目に記載がある通り、流れているBGMをモニタリングする方法は、別のサブPCからアクセスしてイヤホン・ヘッドホンで聴く、といった方法で回避することが必要です(スマホ・タブレット使用の場合は、Google Meetアプリをインストール)。
イベント 本番編
Google Meetの基本的な使い方はこちら をご覧ください。
それではChromeのアプリランチャーからMeetをクリックして始めていきましょう。以下の画面が表示されたら、新しい会議を作成ボタンを押し、次に会議を作成を選択します。

次に会議に入室したら、会議のURLをコピーし別のサブ端末へ任意の方法(メールやSNSのDMなど)でURLを共有します。
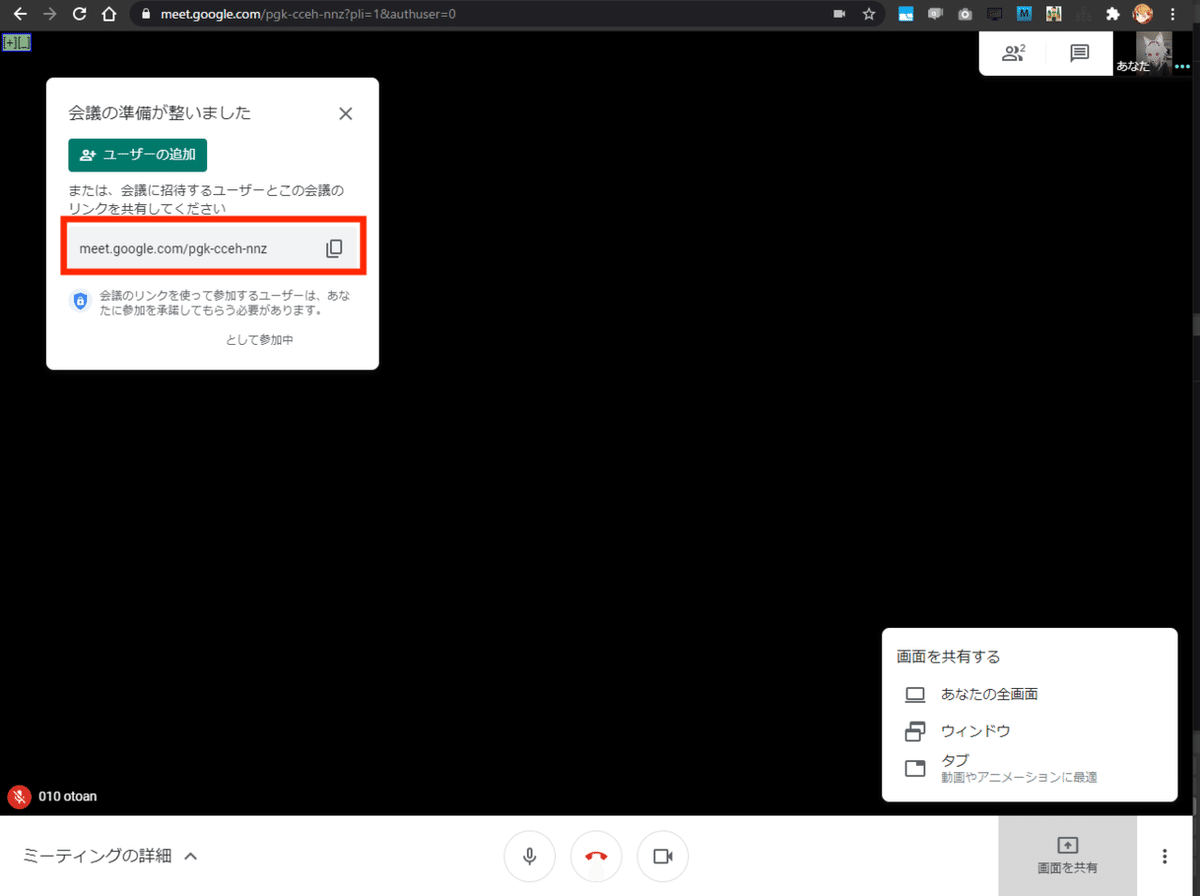
以下はサブ端末から会議へ入室した時の画面です(メインPCと同じアカウントで入室しています)。
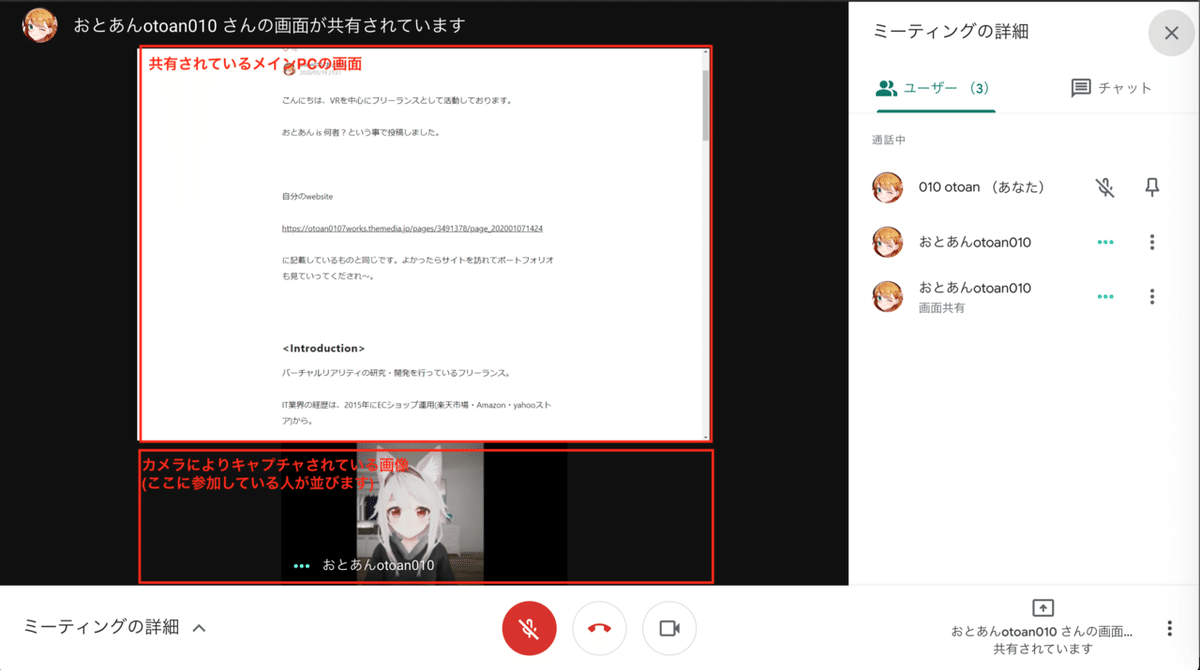
さてここまで来たら、こちらの解説を元にBGMを流してみましょう。
「BGM鳴らないじゃん???」と頭を抱えたあなた、Google Meetで使う場合の項にある以下を忘れていないか、確認してください。
>「音声」でマイクデバイスを一旦他のマイクに切り替え、その後使いたいマイクを再選択する
BGMやSEを流すことができたら、動画や静止画を共有しましょう。
Google Meetには、画面を共有する方法が画面全体共有・ウィンドウ単位での共有・Chromeタブ単位での共有の3種類用意されています。
動画で音声を流す場合は、タブ単位での共有を選択しましょう。それ以外の方法では、動画から流れる音声が他のユーザに共有されません。
仕上げにここまで構築したオシャレ空間にイベント参加者を招待、入室が確認できたらイベントスタートです!!
後は他の運営者とコンタクトを取りながら、節目でBGMを変更したり、ポイントでSEなどを鳴らしてイベントを盛り上げていきます。私の場合は、メイン司会1名,サブ司会1名,テクニカルサポート1名の3名体制で行いました。ちなみにこれをお読みのあなた、えっ、他に運営がいない...だと!!ワンオペ?! あなたは自分で自分を誇りに思ってください!!
終わりに
少し長めの文章となった気がしますが、ここまでいかがでしたでしょうか?
コロナをきっかけにIT業界以外にも広がったオンラインイベント、気軽に自宅から開催したり、参加できたりするところが良いところですね。
私自身、オンラインイベントのテクニカルサポートという立場では初参加でしたが、お酒を飲みながら非常にゆるく楽しくできました。運営のTakaさん、hagihagiさん、参加者の皆さんに感謝です!!
それでは、ここまでお読みいただきありがとうございました。
記事の不備など何かございましたら、おとあん@otoan010までお問い合わせください。
面責
この記事を読んで実際にイベントを行う場合は、事前に十分なテストを行ってください。記事の内容を実行して起きたトラブルに関しましても私の方では責任を負いかねます。
