
ファイルサーバーとしての Windows Server 2012 セットアップ
前回の続きです。
8年ぶりにサーバーに OS を再インストールしました。
SSD 換装して見違えるほどレスポンスが良くなりました。ここからはサクサクっとファイルサーバー専用機としてセットアップしていきます。
AD など複数の役割を兼任したサーバーをファイルサーバーとしてリインストールした記録です。
2019 年に [PRESS] で掲載していたものを再編集した記事です。

リモート接続でモニターを切り替えずに操作
前回も少し記載しましたが、サーバーは普段 リモートデスクトップ接続で ワークステーション側から操作するので、キーボードも画面も接続していません。
モニターを切り替えずに操作できるという利便性もありますが、そもそもサーバーを棚の一番上に設置しているため、有線のキーボードとマウスだとケーブルが届かないのです。
そのため今回のように、直接操作が必要なときは無線キーボードを使って操作をしますが、ゲーム用なのでコンテキストボタンも Windows ボタンもついておらず操作し辛いです。
何よりまず、リモートデスクトップ接続ができる状態にしたいと思います。

[コントロールパネル] > [システムとセキュリティ] > [システム] から、[設定の変更] を選択して、[コンピュータ名] タブにある [変更] ボタンを押下。
コンピュータ名を変更して [OK]。再起動しました。
ついでにワークステーション側もドメインから離脱させて、WORKGROUP に変更しておきました。
CredSSP 暗号化オラクルの修復
仮想マシンの監視(エコー要求 - ICMPv4 受信)を許可して、Ping が通るようにして、IPアドレスで リモートデスクトップ接続を試したところ、
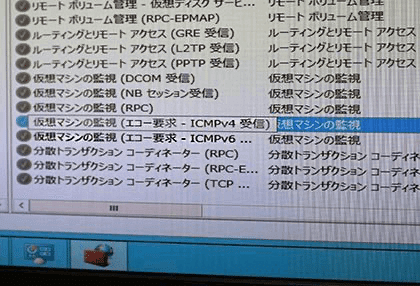
以下が表示されました。職場でも出たことあるやつ❗️
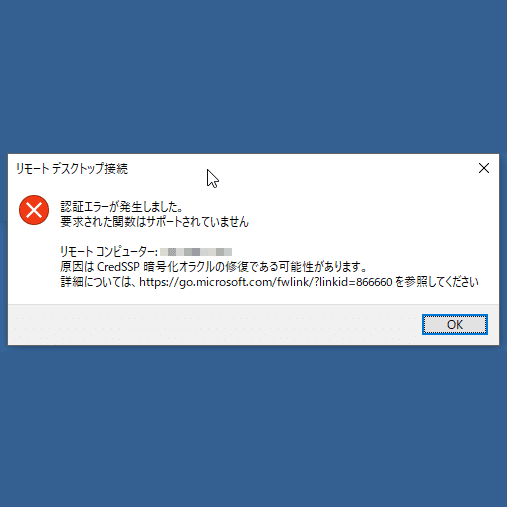
Windows Update すれば改善するので、早速インストールします。
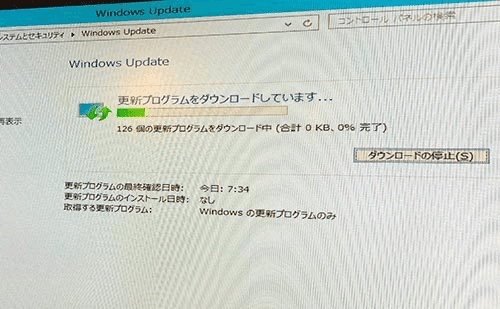
Windows Update 完了!
Windows Server 2012 の Windows Update が終わりまして、再起動後に無事 RDP (リモートデスクトップ接続) が繋がりました。
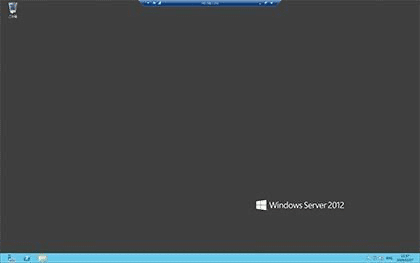
iPhoneX からも RD client という app から繋がりました。

リモートデスクトップ接続は便利ですが、昔からホームエディションのWindows では搭載されていないので、ご利用されたい方は TeamViewer などのサードパーティ製アプリケーションをオススメします。
記憶域プール構築
次は、記憶域プールを構成します。
SSD に Windows Server 2012 を再インストールしてシャットダウン後、残り 3 本の HDD をぶっ挿して再起動しました。以下のように 記憶域プール エラーのメッセージが表示されました。

ちょっと見ずらいと思うので拡大しますと、ビックリマーク が出てます。
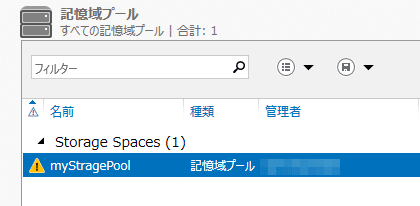
物理ディスクは認識しているようで PhysicalDisk1、PhysicalDisk2、PhysicalDisk3 と 3台表示されています。
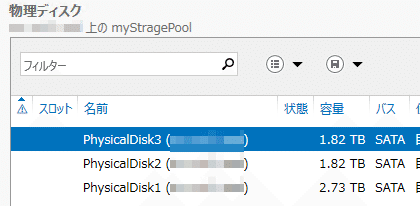
でも、ディスクの管理には表示されていません。

GUIから削除できない 記憶域スペースを PowerShell で強制削除したりしました。以下のサイトを参考にさせていただきました。
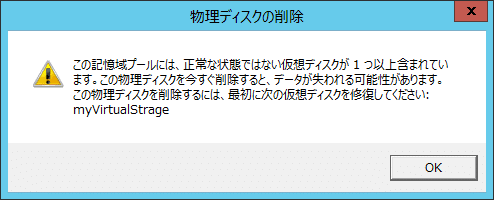

再起動後、データを認識するには至りませんでしたが削除まで完了しました。やはり、先に 4TB の HDDを購入してバックアップを取得しておいてよかったです。
作業に入る前に、理解が難しい記憶域の構造を MCP 70-40 のテキストでおさらいしておきます。
今回の例で言うとハードディスク 4TB と 3TB が、写真の図の物理ディスクに当たります。そして、物理ディスクを「記憶域プール」としてひとまとめにして「記憶域スペース」という仮想ディスクを作ります。これをディスクドライブに割り当てます。
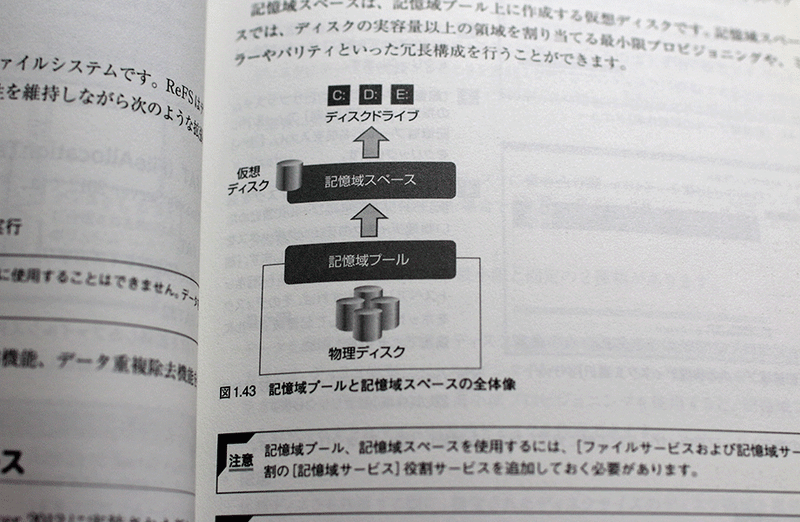
Linux の論理ボリュームマネージャに似てますね。
記憶域プールの作成
まずは、記憶域プールから作っていきます。
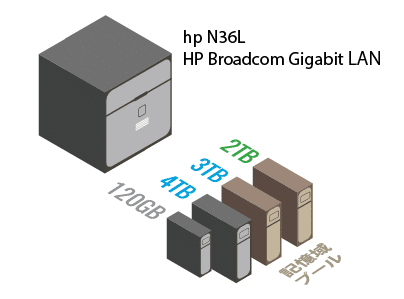
サーバーマネージャー > ファイル サービスと記憶域サービス > 記憶域プール を開き、

タスク メニューから「記憶域プールの新規作成...」を選択します。

ウィザードが開くので「次へ」

名前は「myVirtualPool」にしました。しかしここで選択できるディスクが表示されませんでした。

これは、「ディスクのリセット」で表示されるようになりました。
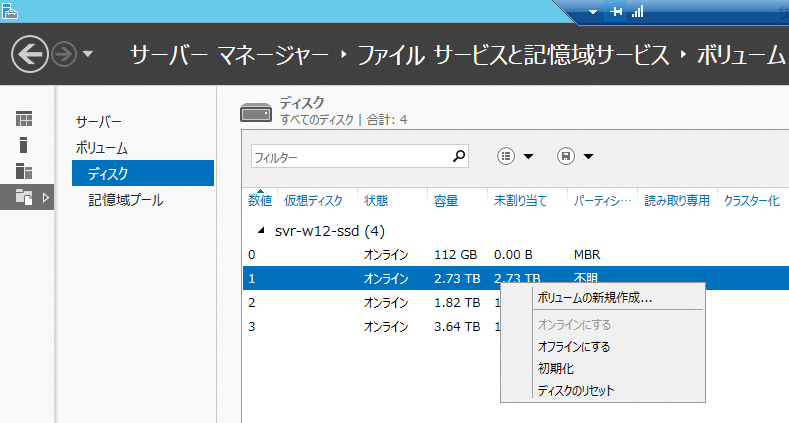
リセット後、物理ディスクが表示されるようになり「次へ」を押下します。

物理ディスク 2台のチェックボックスにチェックを入れて、割り当ては「自動」のまま「次へ」を押下します。
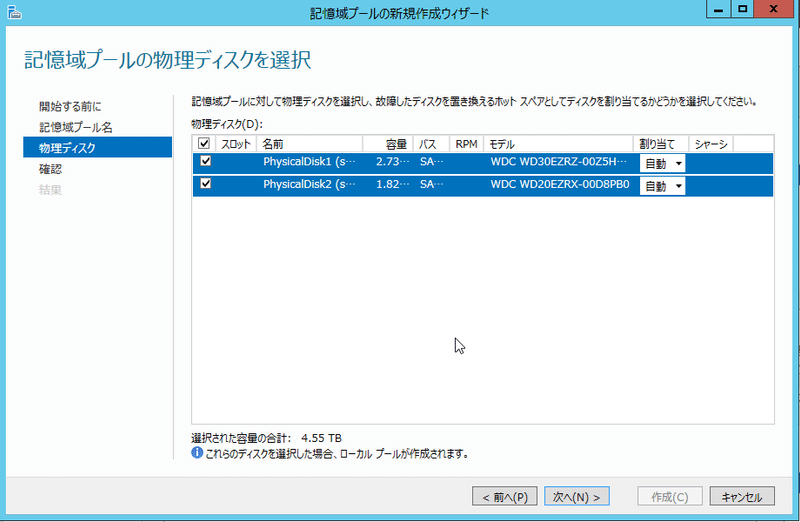
「作成(C)」を押下します。

すぐに作成されました。

仮想ディスクの作成
次は、記憶域プール から 仮想ディスク を作ります。
仮想ディスクにある「タスク」メニューから、「仮想ディスクの新規作成...」を選択します。

ウィザードが開くので「次へ」
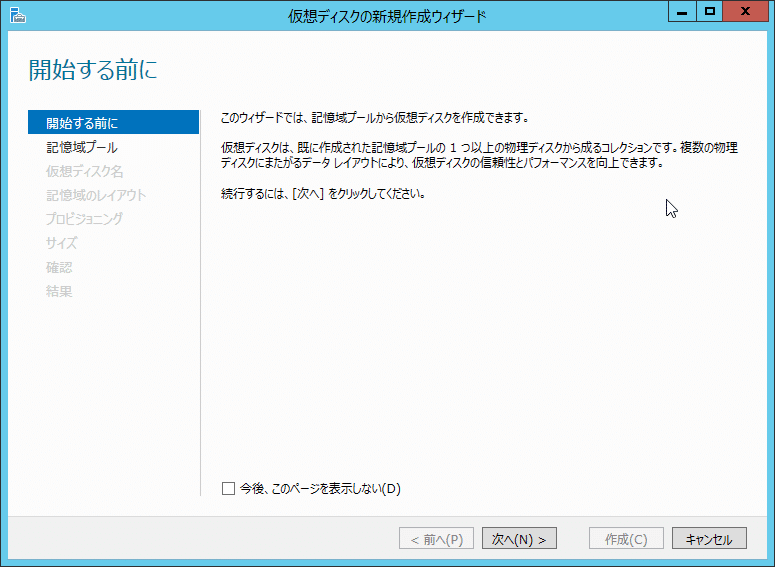
先ほど作成した 記憶域プール「myVirtualPool」4.55TB を選択して「次へ」
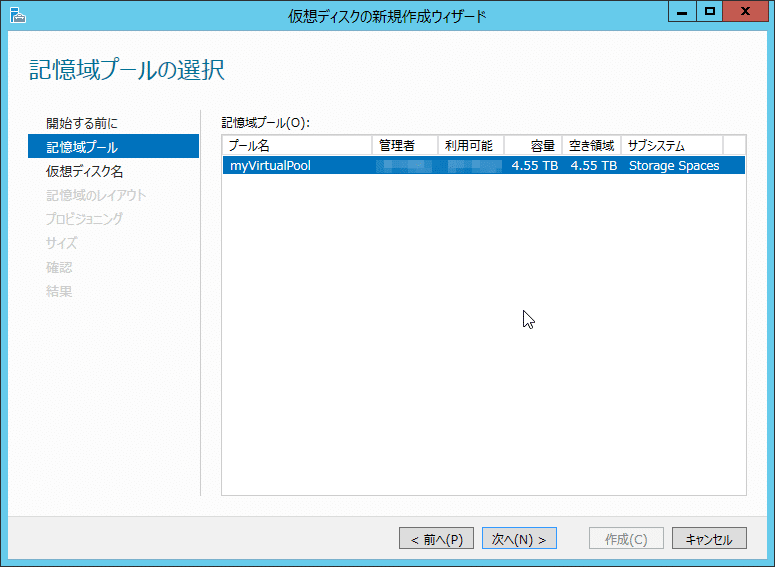
仮想ディスクですので、名前は「myVirtualDisk」にしました。
「次へ」
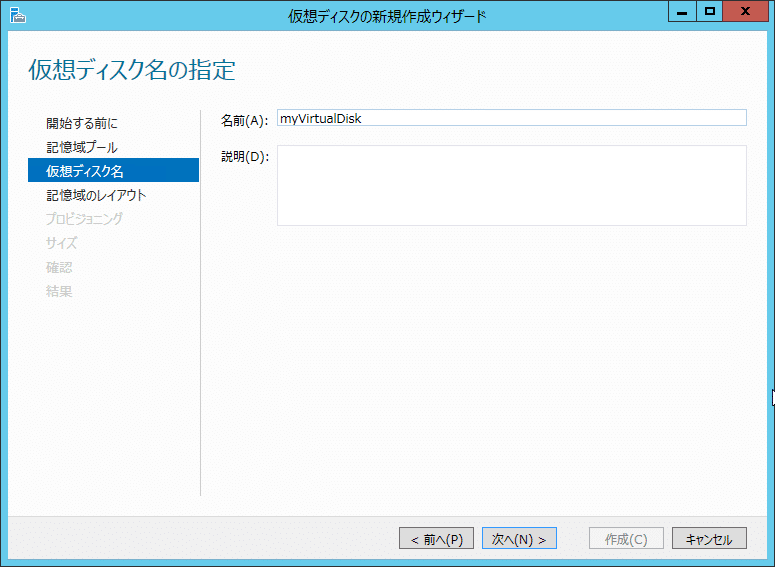
レイアウトは、RAID と同様で Simple が RAID(0)、Mirror が RAID(1)、Parity が RAID(5) と考えればよいかと思います。
僕の場合、記憶域は一つのディスクとして認識させるのが目的で、バックアップは別で取得するため「Simple」でいきます。
「次へ」

プロビジョニングの種類は、最小限と固定が選べます。「固定」にしておきました。
「次へ」
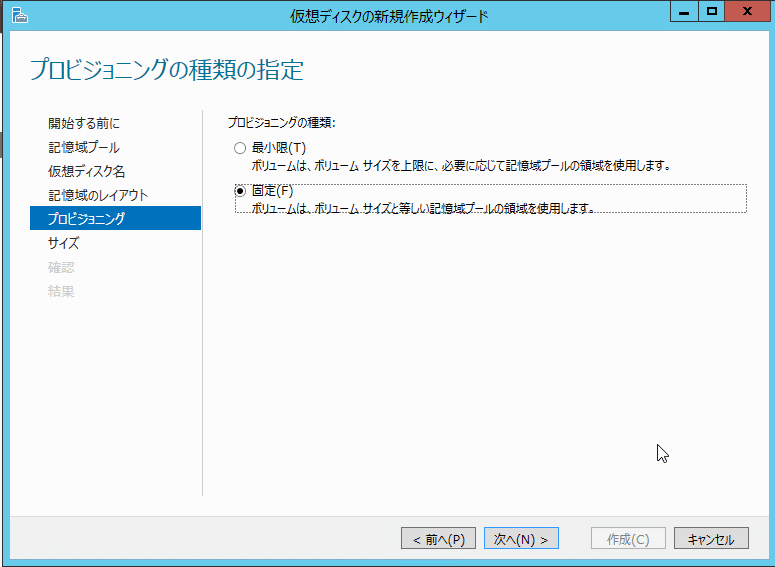
仮想ディスクのサイズを指定できます。最大サイズを指定しておきます。
「次へ」
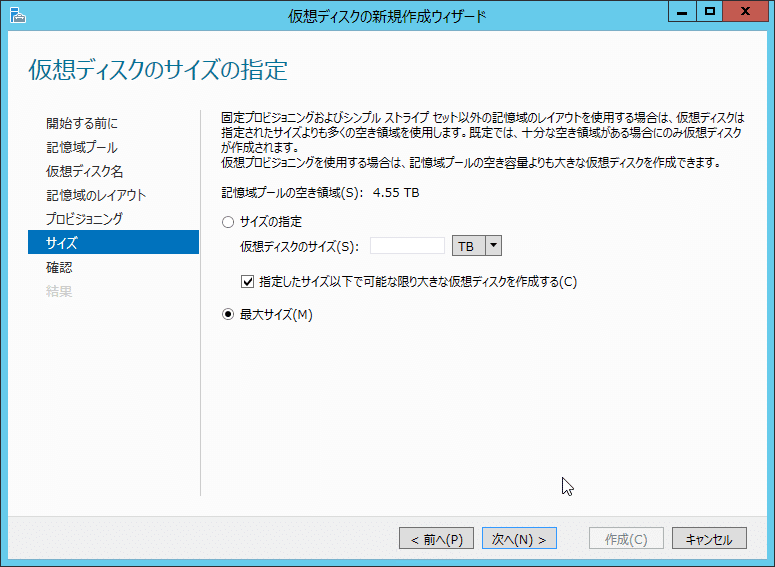
記憶域スペースの作成
最後に、記憶域スペースを作ります。
作成した仮想ディスクを右クリックして、「ボリュームの新規作成...」を選択します。ウィザードが開きます。
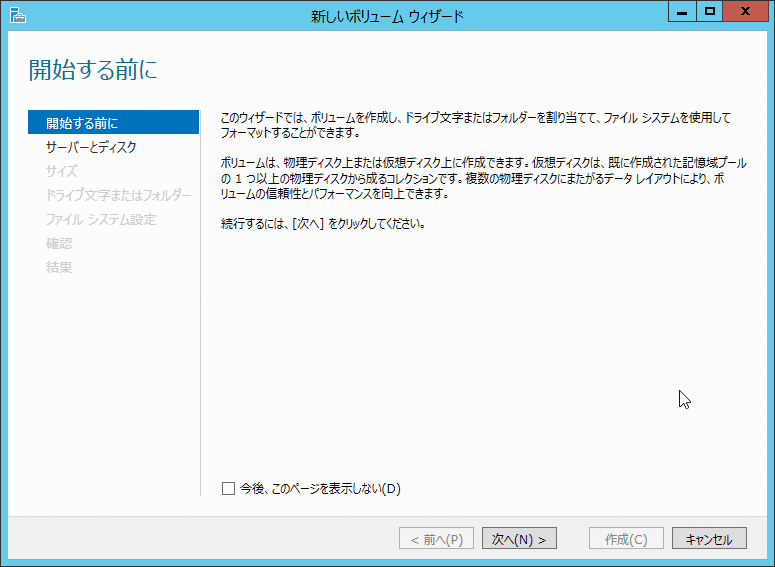
プロビジョニング先は、サーバーが 複数あると選択肢が増えるのでしょうが我が家は 1 台構成のため、そのまま「次へ」

僕はそのまま「次へ」を選択しましたが、フォルダーに割り当てするとドライブレターが増えずに便利かも知れません。
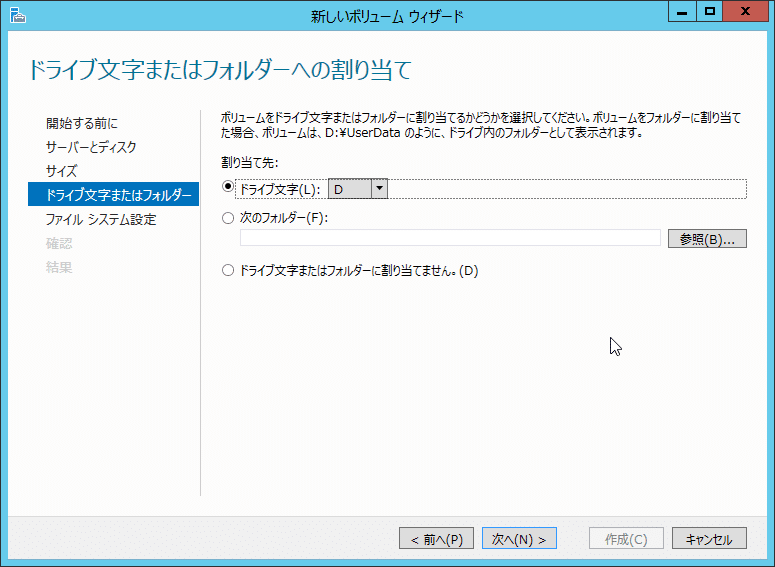
ファイルフォーマットに NTFS 形式と ReFS 形式 が選べます。ReFS は Windows Server 2012 から追加された新しいファイル形式です。ただ、有事の際にクライアントPC から現状読み込めないため、NTFS にしました。
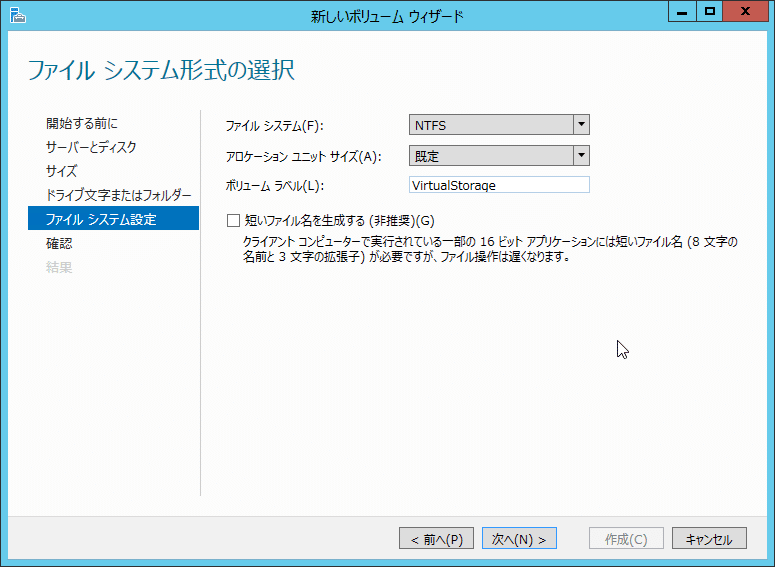
「作成(C)」

すぐに完了しました。

Backup ドライブのデータを全てコピーして完了です!

この記事が気に入ったらサポートをしてみませんか?
