
標準キャプチャより便利!Winユーザーは「Screenpresso」をインストールすべし!
私はパソコン関係で講師業をしているため、めちゃくちゃ画面キャプチャします。キャプチャした後はそのままではなく、多少編集をするのですが、一時期はイラレやフォトショ等で編集していました。しかし、
(ちょっとトリミングしたいだけなんだよな…)
(画像サイズ変えたいだけなんだよな…)
(1箇所だけ枠線つけたいだけなんだけどな…)
という感じで、オーバーワーク感が否めませんでした。
Macは標準のキャプチャツール(shift+⌘+5)が非常に便利なのですが、Windowsのデフォツールはなーんか面倒なんです。ペイントも、スニッピングツールも、ビューワーも、それぞれ機能が分散していて、起動したり編集に切り替えたりする1ステップが非常に煩わしい。
そこである時、なんとなくインストールしたのが、今回オススメのフリーソフト「Screenpresso」!
あまりに便利なので、パソコンが代替わりしても必ず入れるようになりました。
Macユーザーさんで「Windowsのキャプチャ使いづらいやんけ!💢」とお嘆きの方もぜひお試しください。
「起動→キャプチャ→簡単な編集→保存」一連の流れが早くてストレスフリー
デフォルトの設定では「PrintScreen」ボタンを押すだけで「指定領域キャプチャ」が可能です。領域はマウスで範囲指定もできますが、ホバーしている場所ごとに、ボタンごと・ウィンドウごと・画面全体に切り替えも自動でかわるので簡単です。
キャプチャが終わるとアプリが起動し、指定フォルダ(変更可能)に保存されるのが確認できます。
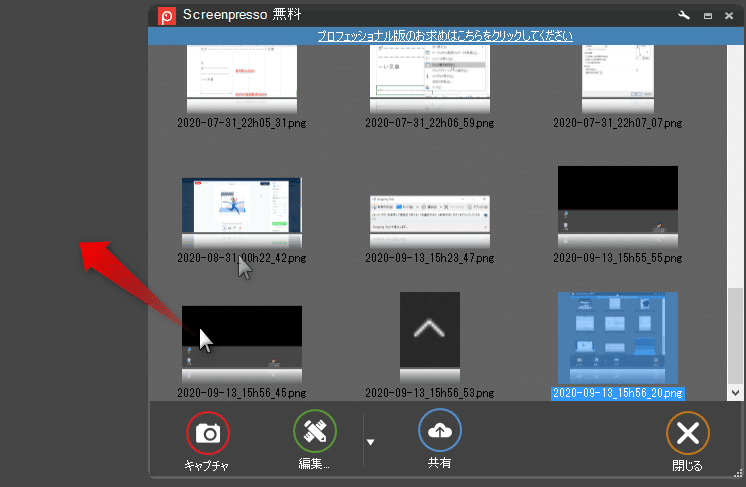
ここから直接ドラッグ&ドロップで、任意のフォルダへ移動させることも可能ですし、左下「編集」ボタンをクリックすれば、簡易的な編集ができます。
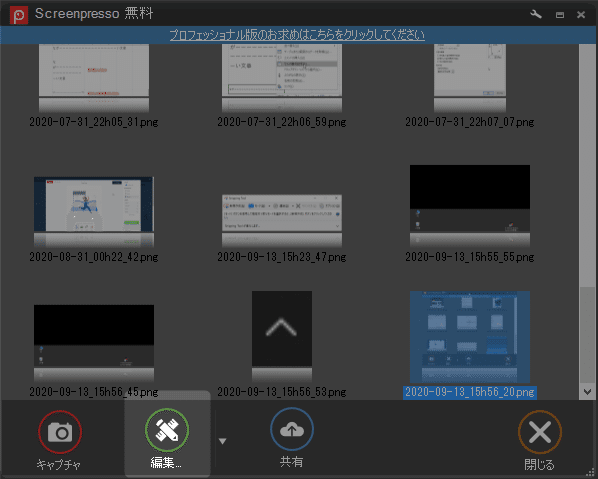
「簡単な編集」が解りやすくて直感的にできる
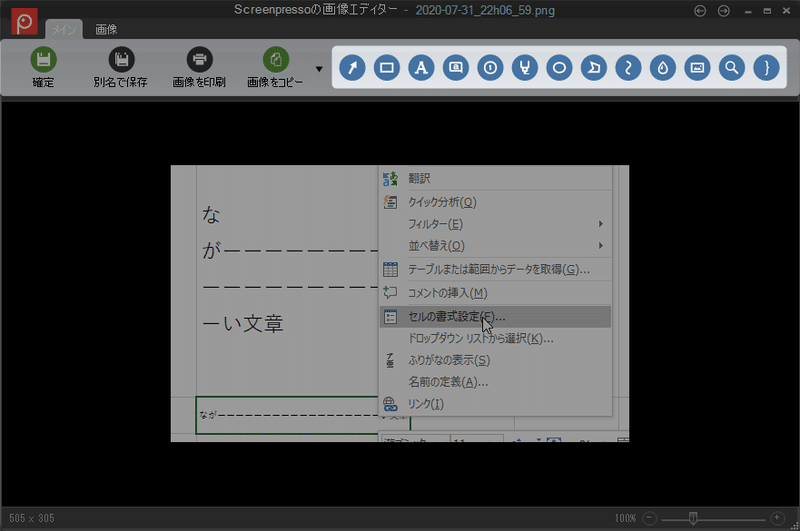
「編集」ボタンをクリックすると、編集モード↑に切り替わります。ほとんどの加工はワンクリックで編集できます。
矢印を挿入したり…

枠線で囲ったり…
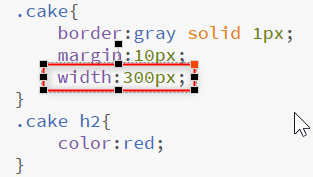
通常テキストも、吹き出しテキストも簡単!
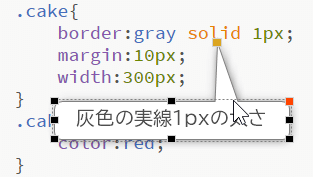
蛍光ペンも…
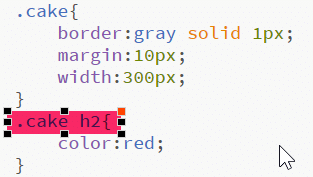
ぼかしも簡単!
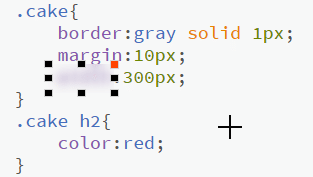
コーダー向けに{ }で範囲を示すこともできますし、カーソルやキー、他目立たせるためのイラスト類も用意されています。
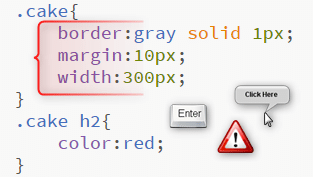
もちろん、大きさ・文字色・フォントも最小ステップで変更可能!下手するとパワポよりも簡単です。
矢印や枠などは、ちょっとだけ影がついているので、ほどよく立体的で目立ちます。
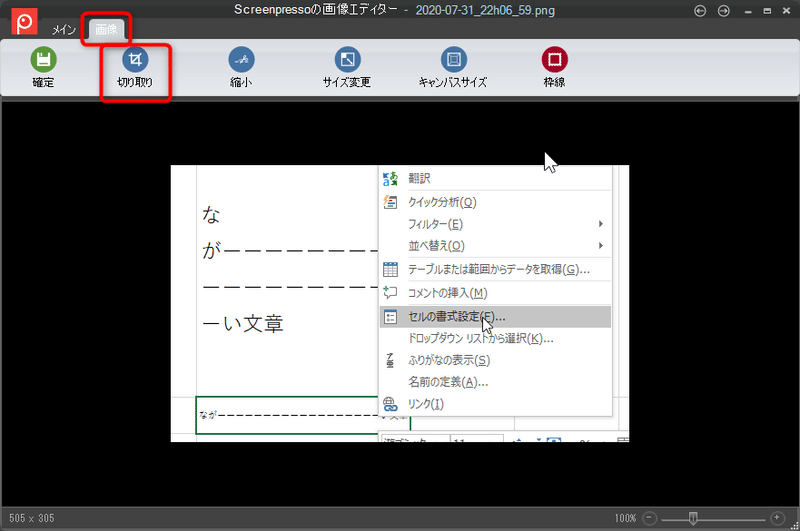
もちろん、タブメニューを切り替えれば、トリミングやサイズ変更なども簡単!
そう、これでいいんですよ!
「文字入れ」「トリミング」「枠」
これらが快適にサクサク動くのが最高で、ストレスフリーなのです。
動画もOK、細かい設定にも対応
動画キャプチャも可能なので、レクチャー動画も作ることができます。その他かゆいところに手が届くカスタマイズも可能です。(キャプチャ時のカーソルを表示・非表示、クリック時カーソルを目立たせるか否か、アプリ起動のショートカット設定など等)
有料版もありますが、以上の操作はすべて無料の範囲内です。
キャプチャする機会が多い、Windowsユーザーの方、ぜひ1度お試しください!
この記事が気に入ったらサポートをしてみませんか?
