
【FX自動売買運用!!】自動売買の受け取りから運用までの手順完全解説!!
どもー、おシャベルでっす!
今回は自動売買の受け取りから運用までの手順を紹介します。
初心者の方でもできるように解説していきます!
まず第一条件としてPCがないと利用できないのでPCのない方はもう少し待って頂ければ利用できる機会を設けますのでお楽しみに!
はじめに
利用される方は投資は”自己責任”というのを念頭に置いたうえでご利用お願い致します。
まずEAを受け取る前に必要なものをお伝えします。
必要なもの
・PC(Macの方はVPS、Windowsの方はVPS必要なしですが使っても可)
・運用資金
・自動売買
となります。
FX自動売買を運用するためにはPCが必要とお話ししましたが、運用方法は2つありVPSを使って運用か24時間PCつけっぱで運用。となります。
そもそもVPSとはなんぞや?という話ですが、VPS=仮想サーバーです。
仮想サーバーを利用するメリットとデメリットですが、
メリット…PCを閉じていても運用ができる/電気代のコストがかからない/PC運用より安定する
デメリット…月額費用がかかる/PC運用より手間がかかる
などが挙げられます。
Macの方はVPS必須ですが、Windowsの方はVPSかPCの運用どちらかの選択が必要です。
おシャベル自身はVPSを利用して運用していますが1つの自動売買だけの運用だとPC運用でいいかと思います!
ちなみに今後FX自動売買を複数紹介していきたいと思っていますのでVPSの契約をしていてもいいかもしれません。
1VPSで大体5個くらいまで自動売買運用することが可能です。
本ブログではPC運用とVPS運用の両方をお伝えしていきます!

FX自動売買の受け取り方法
おシャベルのFX自動売買の受け取りは以下の手順で受け取れます!
おシャベルから証券会社の登録または追加口座登録
おシャベルのLINEかTwitter DMに登録したアカウントのユーザーIDを送る
3日以内に自動売買を配布される
の手順になります。
1.おシャベルから証券会社の登録または追加口座登録
コチラは別ブログで解説しているので本ブログでは省略してます。
まだ口座開設されていない方はコチラから(XM)⤵︎
2.おシャベルのLINEかTwitter DMに登録したアカウントの口座番号を送る
上記で口座開設できた場合、口座番号IDというのが発行されます。
XMの場合、口座開設後に届くメールかXMサイトにログインした際に閲覧可能です。
XMのサイトではこんな感じで口座番号(赤枠)が閲覧できますのでそちらをお送りください。複数口座ある場合は運用したい口座番号をお送りください。

口座番号をLINEかTwitterのDM宛に運用したい自動売買名と口座番号をお送りください。
例)「NiceOne EAを運用したいです!口座番号は201919です。」
のような感じでお送りください!
3.3日以内に自動売買を配布される
おシャベルから自動売買の配布を待ってください。
3日以内にはお送りします。
お送りするのは自動売買のファイルです。それを運用に使います。
自動売買運用までの手順
本章では自動売買のファイルを受け取ってから進めてください。
動画での解説もしています!
動画解説の閲覧の場合事前に、
・PC版MT4のダウンロードとログイン
・自動売買をダウンロードしデスクトップに表示
・(事前に入金しておく)
事前準備が出来た後の導入→稼働の動画になります↷
自動売買の運用手順は”はじめに”でもお伝えしたとおり2通りありPC運用とVPS運用の2通りあります。
PC運用について
PC運用ではWindowsの方のみとなります。PC運用の場合24時間(土日除く)電源つけっぱになるのでできればスペックは高い方が好ましいです。
手順としては
MT4をダウンロードしてログインする
MT4にEAのファイルを入れる
設定して運用していく
となります。
1.MT4をダウンロードしてログインする
こちらは別ブログで解説しているので省略します。
PC版MT4のダウンロード方法はコチラ↷
2.MT4にEAのファイルを入れる
受け取ったEAファイルをダウンロード後、分かりやすい位置に移動させてください。(デスクトップが一番好ましい)
まずはMT4を立ち上げてログインしてください。
左上にあるファイル→データフォルダを開く→MQL4→Expertsの順で進んでください。

そのExpertsフォルダの中にダウンロードした自動売買をドラッグアンドドロップしてください。

できましたらデータフォルダタブとMT4のすべてを×で閉じてください。その後MT4を立ち上げます。
3.設定して運用していく
MT4で入れたい通貨ペアのチャートを入手します。
ファイル→新規チャート→(今回はNiceOneEAのユロドルでやっていくので)EUR/USDを選択しクリック。
NiceOneEAは5分足の自動売買なのでM5を選択します。
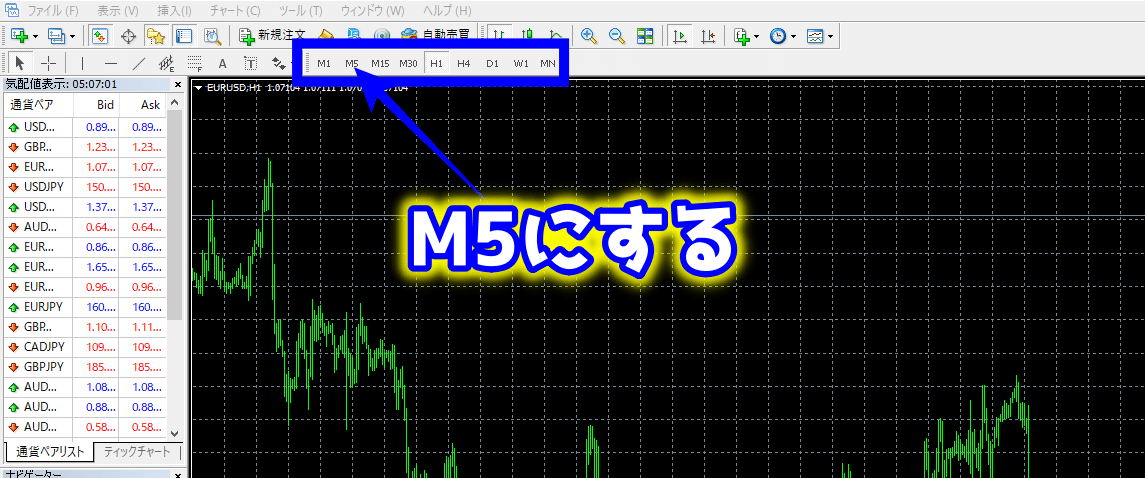
次に左のナビゲーターからエキスパートアドバイザをダブルクリックしますと自動売買が入っているかと思います。(ナビゲーターは上記画像の左下にあります)
そちらをチャート上にドラッグアンドドロップしてください。

すると設定等の項目が出てきますので設定方法はEA配布時に記載のブログをみてしてください。全般タブより”自動売買を許可する”に必ずチェックいれてくださいね。
設定完了後、上部にある”自動売買マーク”をクリックしてチャート右上にあるニコチャンマークが真顔から笑顔に変われば運用成功です!

成功例↷

こちらで全て完了しました!
後は自動売買の運用まで待つだけです。NiceOneEAはポジションをあまり持たないEAですので気長に待っていただければ自動で取引の方がされていくかと思います!
VPSで運用される方も手順としては全く同じになります。
複数通貨で運用される場合も新規チャートから導入したい通貨をクリックしてエキスパートアドバイザからドラッグアンドドロップすれば運用可能です!
おシャベルはNiceOneEAをEUR/USD、USD/JPYの2通貨で運用しています。
VPSで運用する方法について
VPSは仮想サーバーでMacbookで運用される方は必須。Windowsの方はどちらでも選択可となります。
メリットデメリット等は”はじめに”の章で説明したので割愛します。
VPSで最もおススメなのは「Ablenet(エーブルネット)」です。
こちらはおシャベルもかれこれ3年以上契約しているものになります。
試用期間として10日間無料で使えるので是非やってみてください!

まずはコチラをクリックしてください。

プラン一覧がでてきます。
個人的におすすめはWIN2モデルですがWIN1でも5個くらいまでの自動売買を運用できるのでWIN1か2を選択しましょう。
もっと沢山の自動売買や取引がされたい場合はWIN51個契約するよりWIN1か2を複数契約した方が万が一サーバートラブルが起きた時のリスクヘッジにもなるので後者の方がおススメです!
VPSへの契約手順は画像で解説していきます!画像編集はしていませんが選択は画像の通りにして下さい。また画像の下に小さく注意書きはしていますので参考にして進めてください。
<プラン選択>

おススメはWin2ですが自動売買を沢山稼働する予定がない方はWin1で十分です。
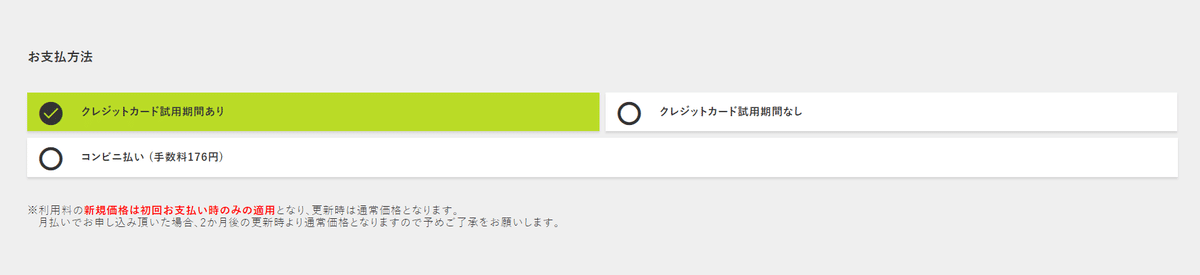
その他の支払い方法は試用期間はありません。

完了したら”契約期間の選択へ進む”をクリックします。
<契約期間・オプション>

おススメは年払いですが僕は月払いでもう3年弱払っています…

完了したら”見積画面へ進む”をクリック。
<お見積もりを表示>
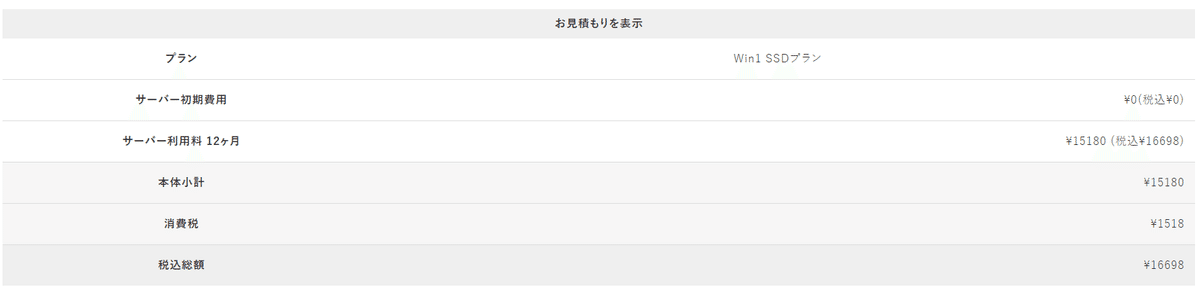

今回は2022を選択します。
完了しましたら”申込者情報の入力へ進む”をクリック。
<お申込者情報入力>

入力完了後”注文内容の確認へ進む”をクリック。
<申し込み情報の確認>
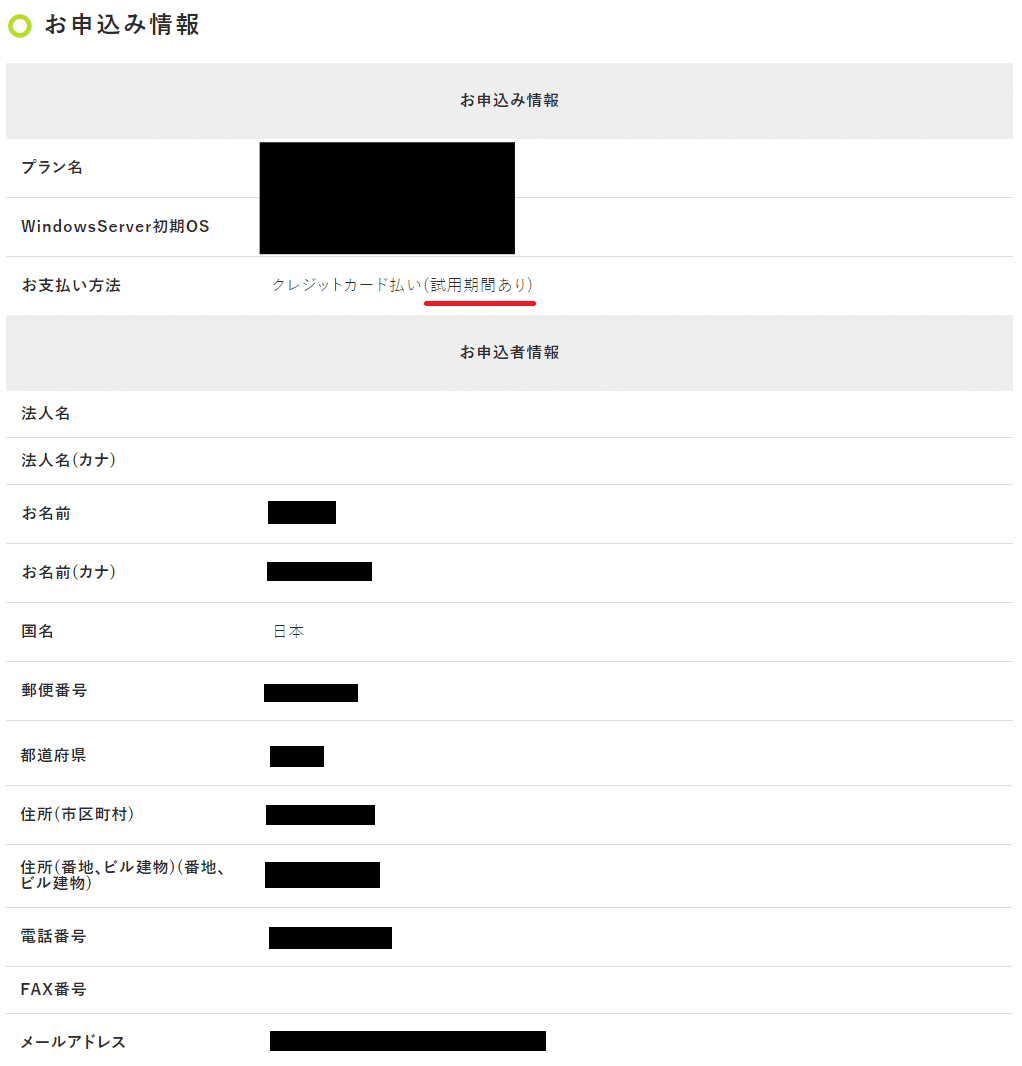
<クレジットカード情報入力>

”注文を確定する”をクリックで申し込み完了となります。
その後ABLENETのサーバーの設定準備を待ちます。だいたい1日以内に「VPS設定完了通知」という旨のメールが届きます。↷
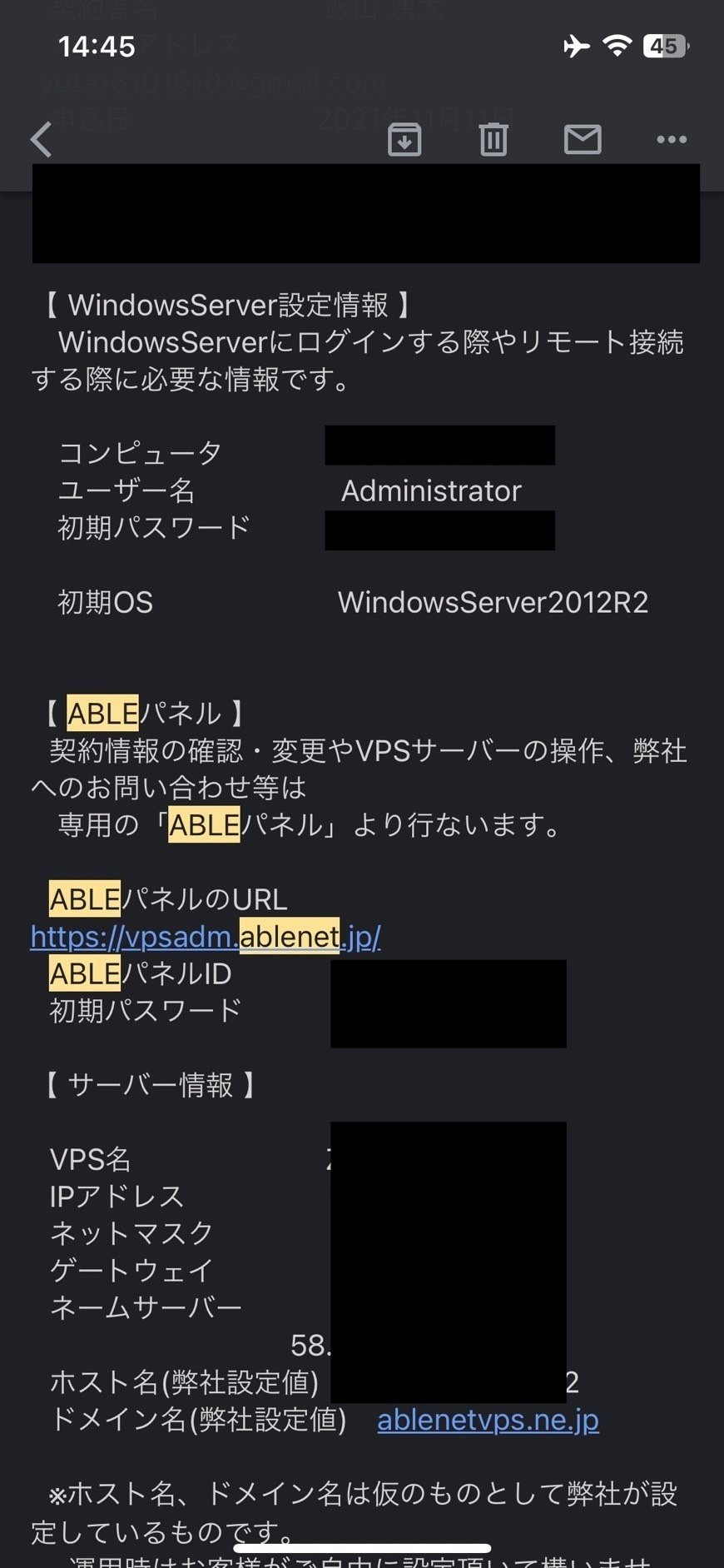
その後Windowsの方は左下のスタート→Windowsアクセサリ→リモートデスクトップ接続をクリックします。(検索しても可)
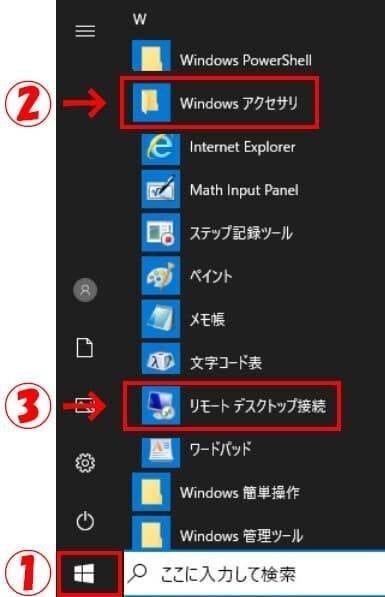
すると画面が変わるので”▼オプションの表示”をクリックします。
その後以下の画面が出てくるかと思いますのでメールに届いたコンピューターとユーザー名を入力してください。
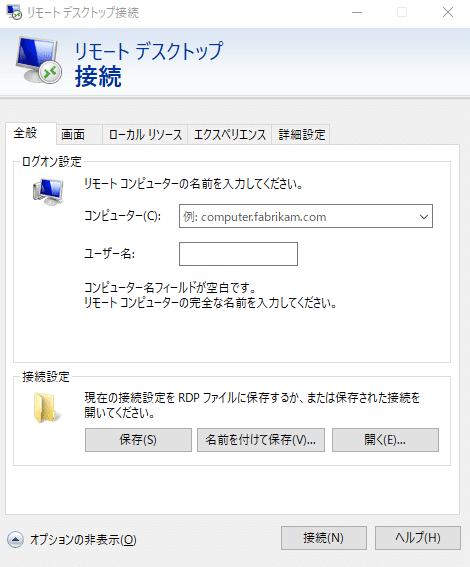
その後接続しますか?という警告?のようなものがきますが”はい”をクリックして接続してください。
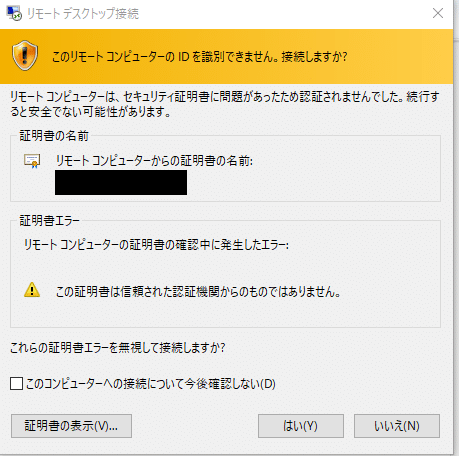
その後以下のようにVPSが立ち上がれば成功です!MT4とかは最初は入ってないかと思いますのでインターネットからMT4のダウンロードから始めましょう!

個人的におすすめはインターネットからGooglechromeをダウンロード、GooglechromeにてMT4と(LINE)をダウンロードしていくやり方です。
Googlechromeをダウンロードする意味は特にないですが使い慣れているのとLINEもchrome内で開けるのは楽なのでおススメです!
自動売買の稼働はMT4のダウンロードが出来たら「自動売買の運用手順」の章で記述したとおりに進めてください。

Macの方のVPS設定方法↷
(こちらの方のブログが詳しく書いてあったので参考にしてください。おシャベルも時間があればまた記事にします!)
最後に
いかがでしたでしょうか?
自動売買の運用も案外簡単です!
慣れれば5分あれば運用まで出来ます。
宜しければこの記事の♡ワンタップもお願い致します( *´艸`)
おシャベルSNS,自動売買の受け取り等の連絡はコチラから↷
この記事が気に入ったらサポートをしてみませんか?
