
【PC版】MT4のダウンロード方法と運用手順について
どもー、おシャベルでっす!
今回はPC版のMT4のダウンロードとそれに伴う運用方法についてお伝えしていきます。PCはWindows、Mac問わず利用可能です!
自動売買の運用はMacの場合VPSが別で必要になりますのでそちらは別ブログの解説を読んでください。⤵︎
MT4のダウンロード
今回はXM、WindowsのPCでダウンロードしていきます。Macでも手順は同じです。
まずはXMにログインしましょう!(検索が面倒な方はコチラから)
ログインできましたら上記選択部分より”①プラットフォーム”をクリックし、”②PC対応MT4”をクリックしてください。(Macの方はMac対応MT4をクリック)
以下画像を参考にしてください。

すると以下のような画面になるので”ダウンロード”をクリック。
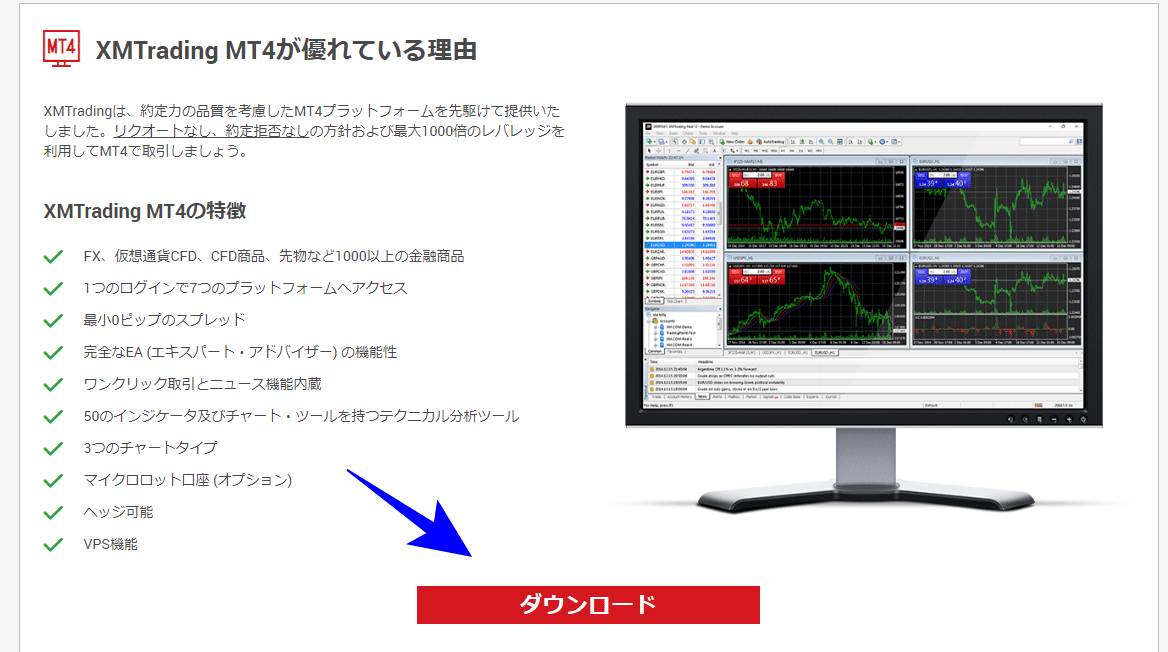
ダウンロードが完了しますとフォルダにxmtrading4setupというファイルがあるかと思いますのでそちらをクリック。
クリックできますと以下の画像が出てくるかと思いますので”次へ”を選択でMT4のダウンロードが行われます。
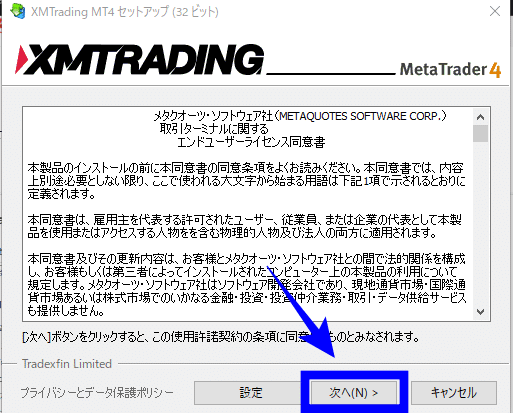
完了後しますと「完了しました」と案内が来ますので”完了”をクリックするとMT4が立ち上がります。
XMのセットアップファイルは複数自動売買をPCで運用する場合は必ず必要となってきますのでデスクトップなどの分かりやすい場所に移動させておくのがおススメです!
複数個MT4をダウンロードしたい場合は別ブログより解説します!
MT4にログインする
最初はこのような画面になっているかと思います。
では実際にログインしていきましょう。
適切な取引サーバーを選択してください。という案内文があるかと思います。ご自身のサーバーを確認して選択してください。
サーバー番号が分からない場合、XMにログイン後→マイアカウントの概要→取引したい口座をクリックするとサーバー番号の確認をすることが出来ます。
自身のサーバー番号がない場合は下までスクロールし「+新しいブローカを追加します」をクリックしてそちらに「XMTrading」と大文字小文字もしっかりそろえて入力し検索かけてください。
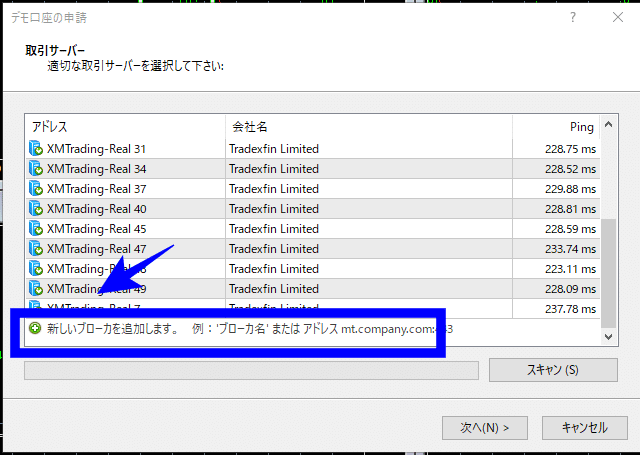
すると自身のサーバーが出てくるかと思います。それでも出ない場合大文字小文字もそろえてXMTrading-Real ○○のように検索かけてみてください。
自身のサーバー番号があったらそちらをクリックしてください。
そして”既存のアカウント”にチェックを入れてログイン、パスワードを入力しましょう。できましたら”次へ”をクリックしてください。

次へを押して右下にある部分の数字が動いてたらログイン完了です。


無効な口座と表示が出て3秒くらい待ってみてください。
そのまま変わらなかったら失敗になります。
もし回線不通!やその他の表示があればログイン、パスワードのどちらかが間違えてるかサーバーが間違えている可能性があります。
その場合左上にある”ファイル”→”取引口座のログイン”でサーバー番号を選択しログイン、パスワード入力しログインしてみてください。
もしサーバー番号がそこにない場合は、”ファイル”→”デモ口座の申請”から行うことが出来ます。
ログインできましたら後は取引や自動売買を運用する事が出来ます!
今回は取引のみの解説となりますが別ブログにて自動売買の運用方法について解説していますので是非!
実際に取引していく
取引方法は実に簡単です。
まずは取引したい通貨を選択しましょう。初期の画面はインジケーター等が入っていて見づらいと思いますので×を押して一旦すべて消していきましょう!

次に左上の”ファイル”→”新規チャート”をクリック
取引したい通貨を選択してください。
今回はドル円で取引しようと思いますが表示にはありませんよね?
無い場合はForex2や3を見て頂いたらその他通貨も表示されます。
ドル円はForex3にあります!
通貨をクリックしますと表示されますので□をクリックし拡大しましょう!
取引方法1:成行取引のみ
取引する方法は2つあります。1つは「今すぐに」取引をするもので2つ目は「予約注文」をして取引する方法となります。
成行取引や指値取引の詳しい説明は今回は省略します。コチラにて詳しく解説していますので是非!↷
成行取引は”今すぐに取引をするぜ”という時に使います。まずチャート左上の▼をクリックすると現在の売りと買いの価格等の記載があります。
どちらでもいいのでクリックしてみてください。(取引されません)

するとこのような案内が出てきます。
ワンクリックで取引するよお!という案内です。使わない方はキャンセルして頂いて問題ありませんがOKの方はチェックを入れてOKをクリックしてください。
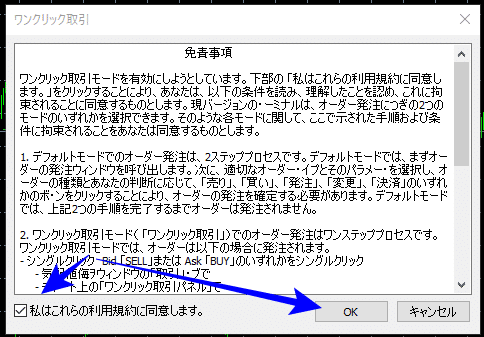
完了しましたらちゃーと左上から実際に取引していきます。
今回は最低ロットである0.1を記入し取引していきます!
ドル円下に下がれええええ!という事でSELLをクリックしました!あがれえええ!という方はBUYをクリックしてください。
すると下に現在の損益の表示があるかと思います!
無い方は下のタブを”取引”にしてみてください。
損切利確を行う場合は取引の欄の右にある×をクリックすることで確定します!

今回は110円の利益になりました!

取引方法2:成行取引、指値取引両方可能
上の方にある”新規注文”をクリックします。

以下の画面が表示されるので通貨ペア、ロット(数量)、注文種別等を設定して売りか買いを選択して取引をします。

取引が完了しましたら完了しました。と表示されます。
損切利確は×で行うか取引タブより取引されているものを右クリックし”決済注文”をクリックすることで決済されます。
また、仮に損切ラインを入れたい!やここまでいったら利確したい!などあれば取引の欄より取引している所を右クリックし”注文変更または取り消し”の欄より行うことが出来ます。

このように設定してみました。
上記画像のように設定できましたら仮にこれから出先の時や仕事等あっても利確損切のラインにタッチしたら決済されますので安心できます( *´艸`)
もちろん損切利確ラインを設定したからと言って必ず待たなければいけないものでもないので損益確定させたい!というタイミングが来たら決済して頂いても問題ないです!
指値注文等のやり方は別ブログにて解説しているので是非↷
その他質問等ありましたらライン、TwitterDMにてお願い致します。
おシャベルラインやツイッターはコチラから↷
この記事が気に入ったらサポートをしてみませんか?
