Lec5: 単回帰分析③Excelを用いた回帰分析
みなさんこんばんは! 矢野大樹です。暑い!!!!!!!なんと大阪は35度だそうです。年々暑くなってきている気がするのですが、一体どうなっているのでしょうか。
さて、先週は最小二乗法(OLS)について解説しました。これで、基本的な単回帰分析のメカニズムは一通り説明しました。今日は、前回の内容も踏まえExcelで実際に回帰分析をやってみましょう。特に学部生の方は、卒業論文を作成する際に今から説明する手順で回帰分析を行うことになりますので、その練習として、是非とも一緒にやってみてください。決して難しいものではありません。
今回の実習にあたっては、理論との繋がりを深く理解していただくために、あえて真の値がわかるようなデータをExcelで自動生成してもらいます。具体的には、直線y=2xを軸として、その周りに無作為に乱数を発生させます。(このような手法をモンテカルロ・シミュレーションと言います。)ですので、必然的に回帰モデルはyi=β0+2xi+uiになります。係数β1の理論値が2になるように設定したうえで、どうなるか見てみましょう。それでは、Excelを開いてください。

上の写真のように、セルB1にXi、セルC1にYi、セルD1にuiと入力してください。次に、Xiの値を乱数を用いて生成します。
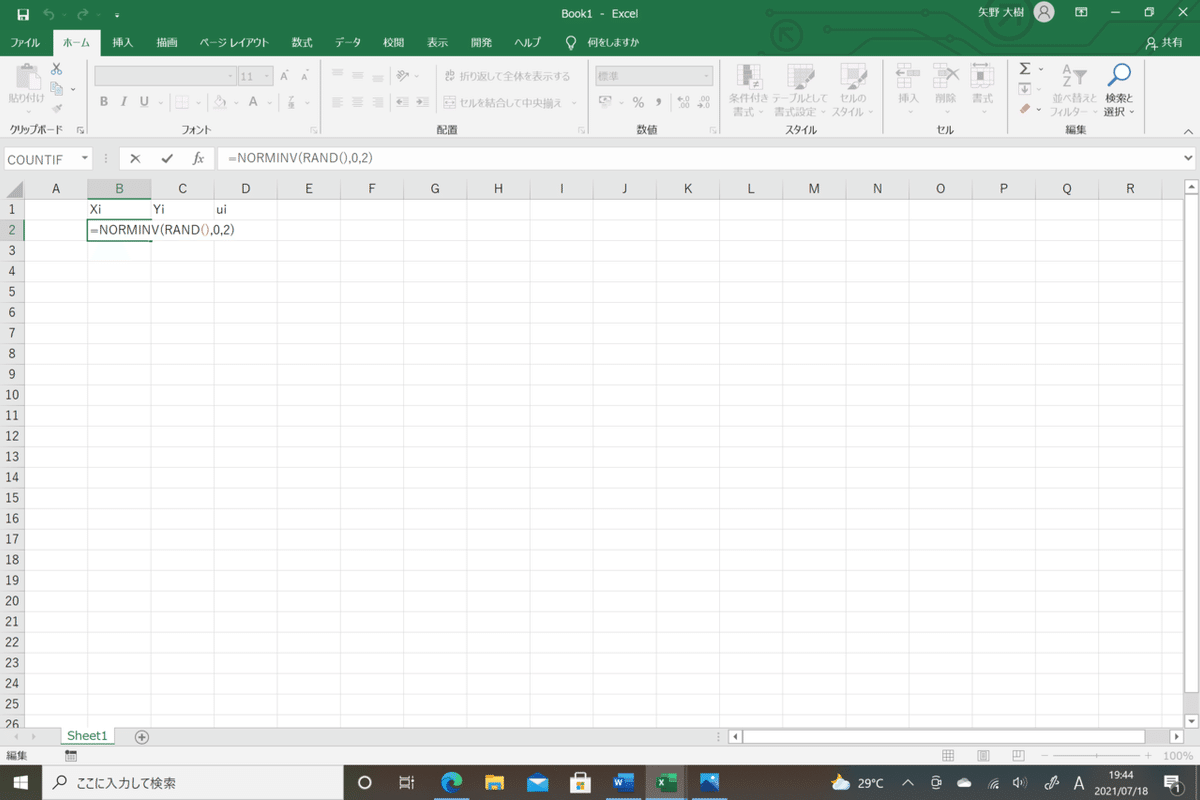
セルB2にNORMINV(RAND(),0,2)と入力してください。これは、平均0,分散2の正規分布に従って乱数を生成するという意味です。あとは、B1001までドラッグしてサンプル数を1000個用意します。

とりあえず平均0、分散2の正規分布に従って乱数が生成されました。次は誤差項uiについて、乱数を生成してみましょう。
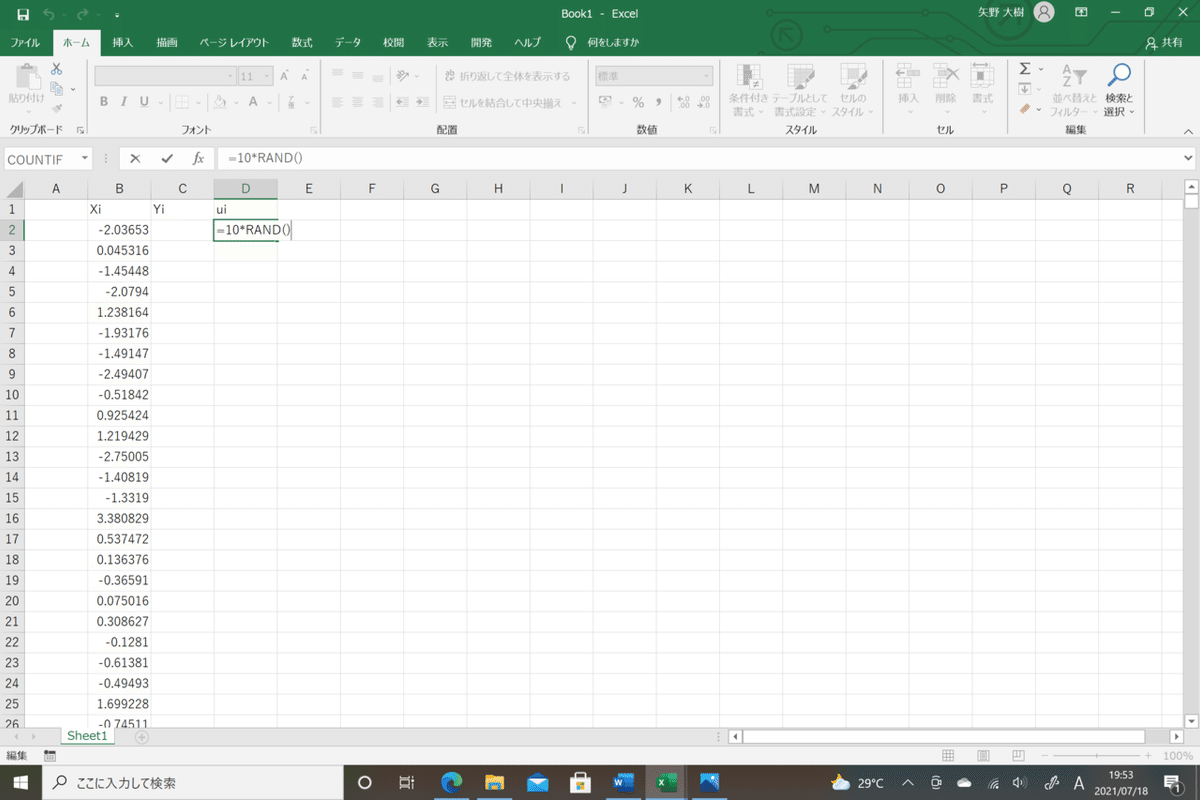
誤差項uiについては、0から1までの値を取る一様分布に10を掛けた値に設定します。

同じようにD1001までドラッグを行い、1000個生成しましょう。Xiの値を見ると、さっきの写真と数値が変わっているのがお分かりいただけると思いますが、乱数を発生させた場合、F9などのキーを押すごとに1から再計算されてしまうという特徴があります。なので、どこかのタイミングで数字を固定する必要があります。今回は全て求めてからにしましょう。とりあえず、Yiを求めます。Yiの求め方は簡単です。今求めたXiとuiの値を使って、Yi=2*Xi+uiとなるようなYを作ればいいだけです。


セルC2に=2*B2+D2と入力し、C1001までドラッグしましょう。これで、全ての値が求まりました。後は、この数字を固定しましょう。


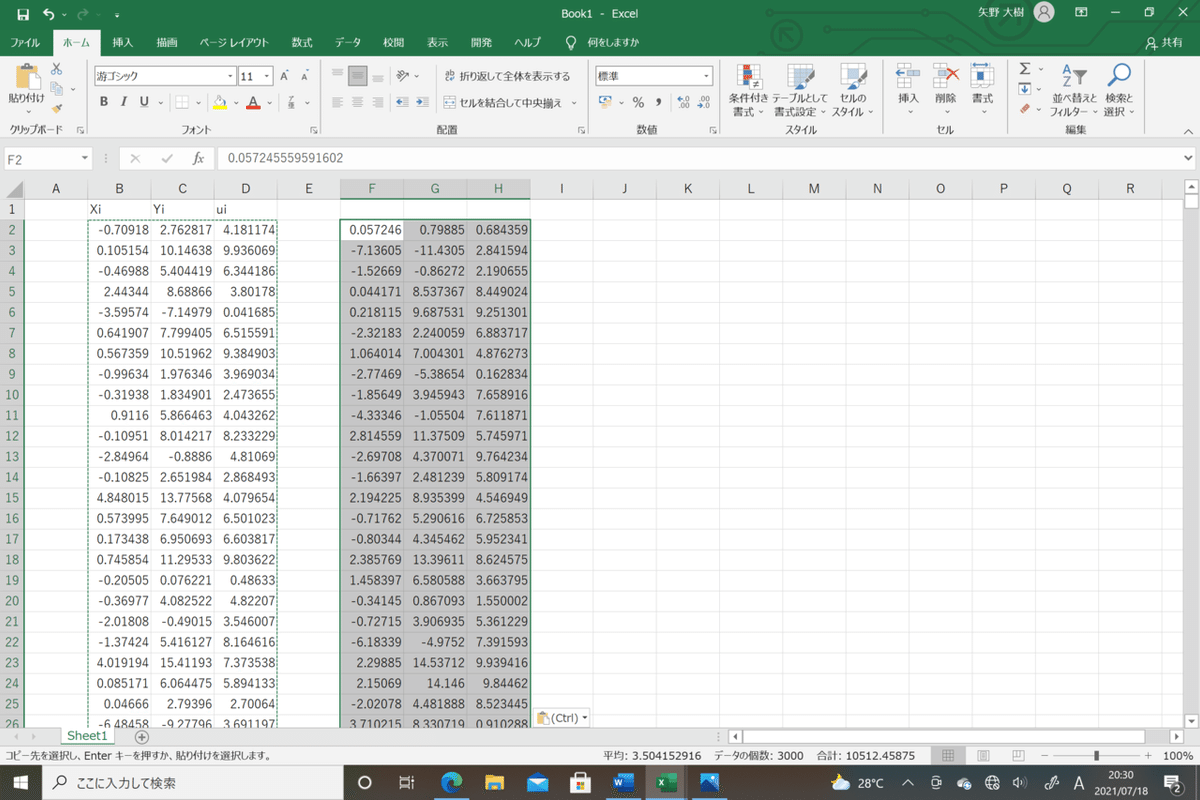
B2~D1001まで一気にコピーして、横のセルに『値の貼り付け』で貼り付けます。この時、横のF,G,H列に記載されている数字は、ただの数字です。なので、さっきと違って何かリアクションをするごとに再計算されたりはしません。
これで準備は整いました。では、次に回帰分析をやっていきましょう。ただし、初期状態では回帰分析は出来ません。ちょっと設定を変更する必要があります。Excel内のファイルをクリックしてください。以下のような画面が表示されると思います。

次に左下の『オプション』を選択します。以下のような画面が表示されます。

そして、左下にある『アドイン』という部分をクリックしてください。以下のような画面が表示されます。

この画面が表示されたら、分析ツールというところにチェックマークを入れて下さい。(初期設定では、ここにチェックマークが入っていないので、回帰分析が出来ないというわけです。)これで、回帰分析を行うことが出来ます。
では、Excelの画面に戻ってください。メニューの『データ』をクリックすると、右上に『データ分析』という項目が表示されていると思います。
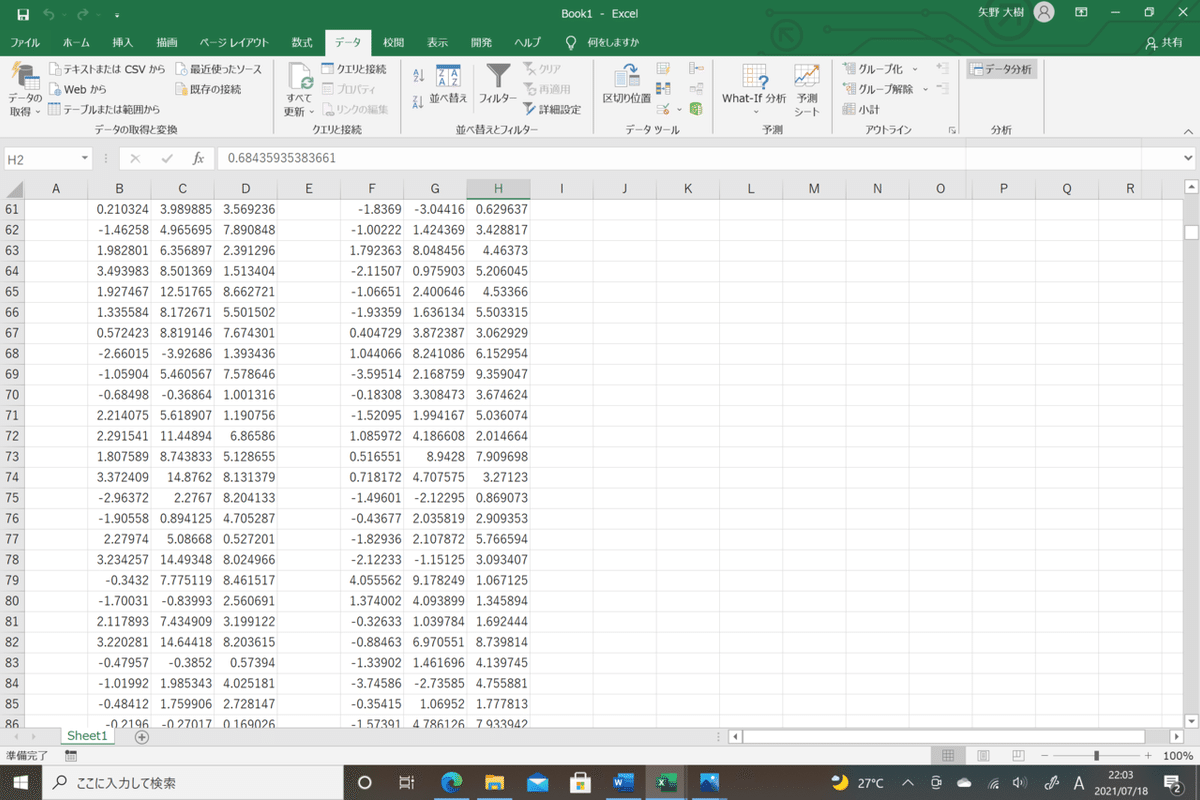
そこをクリックすると、以下のような画面が出てきます。ここで、色々分析ツールはありますが、その中で『回帰分析』を選択してください。
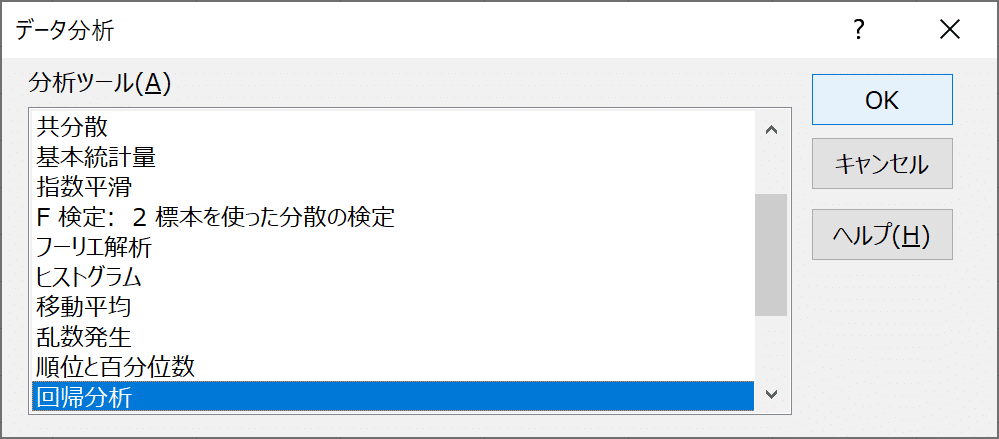
あとは、入力元に分析したいデータを放り込めばOKです。入力Y範囲にはYiが入りますから、Yiのデータを入れましょう。そして、入力Xの項目にはXiが入りますので、最初に求めたXiのデータを放り込みましょう。有意水準については、詳しくは来週説明しますが、大きく分けて90%、95%、99%に設定して分析を行います。どの水準にするかは学問分野によって異なりますが、経済学等社会科学系分野では95%に設定するのが一般的です。なので、この項目はいじらなくて大丈夫です。あとはOKを押しましょう。

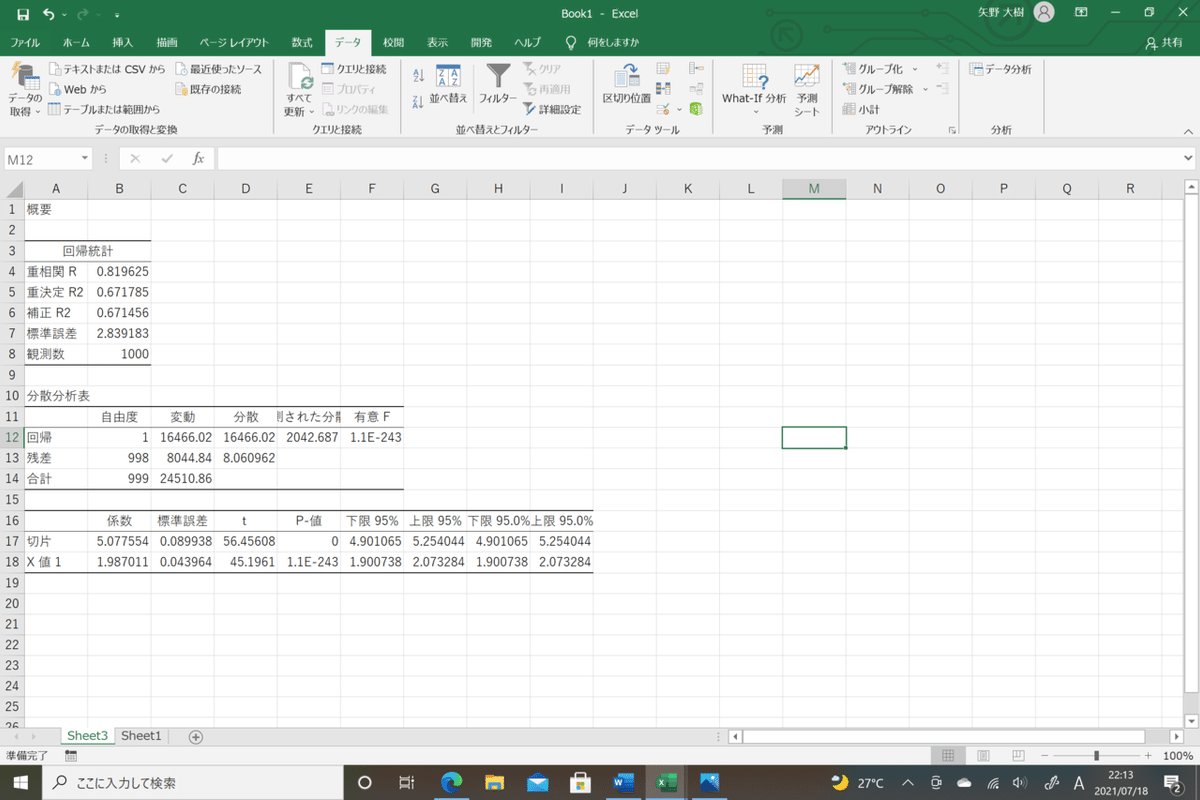
すると、回帰分析の結果が出力されます。これで回帰分析を行うことが出来ました。なお、この画面をそのままコピーして卒論に添付するわけではありません。少し加工する必要があります。どういう風に整理すればよいかについては、学術論文を参照してください。
あくまで乱数を用いた分析ですので、実際の結果は人によって異なると思います。ですが、これがExcelで行う回帰分析の基本になりますので、是非みなさん出来るようにしてみてください。決して難しくはありません。分析だけなら20秒あれば出来ます。簡単にできますので、是非皆さん挑戦してみてくださいね。
来週は、結果の解釈について、そして係数の解釈と有意性について説明いたします。最後の写真の表について詳しく解説します。なお、来週扱う内容も卒業論文には必ず明記する必要がありますので、しっかりと学習しましょう!
Best,
Daiki
この記事が気に入ったらサポートをしてみませんか?
