oshipartyの使い方(リスナーさま側)
VTuberさまの同時視聴サービスoshipartyのインストール方法および使い方を説明させていただきます。
本noteはVTuberさまのリスナーさま側のマニュアルになりますので、ご注意ください。(VTuberさま側のマニュアルはこちらのnoteをご参照ください。)
インストール手順
● Google Chromeのアプリページから、「Chromeに追加」ボタンをクリック(oshipartyの使用には、Google ChromeまたはBrave等のブラウザが必要です)

● 次のような注意事項が出る場合がございます:
「この拡張機能は、セーフブラウジング保護強化機能で信頼されていません」
これは、当アプリがストアに申請してまだ間もないため表示されるようで、数ヶ月後には消えるものです。「インストールに進む」を押していただいて問題ございません。

● 「amazon.comのデータの読み取りと変更」をする権限の付与をお願いされますので「拡張機能を追加」ボタンをクリックしてください。
私たちが読み取り、利用する情報は、同時視聴中の再生情報のみですので、安心してご利用いただければと思います。

これでoshipartyのインストールが完了いたしました。お疲れ様でした。次に、実際に同時視聴配信に参加する方法をご説明いたします。
同時視聴配信への参加方法
● まずVTuberさまから同時視聴部屋のURLのお知らせがあるかと思いますので、そのURLにアクセスします。以下のような画面が表示されますので「Join the oshiparty」をクリックします。

※ この段階でoshipartyのインストールを済ませていない方は、上記画面ではなく、Chromeのアプリインストールページに遷移するようになっています。インストール後、再度URLを押してください。
● これで同時視聴部屋に入室できました。VTuberさまによる再生、一時停止、イントロや前回あらすじのスキップ、次エピソードへの移行、広告表示中の待機など、すべてが同期されます。リスナーさま側は逆に、再生や一時停止のコントロールはできないようになっています。※ もし再生が始まらないときは、ページをリロードしてみてください。

リスナーさま側の操作は基本的にはこれで終わりです。
他設定
あとは細かい設定の話ですが、YouTubeの配信画面やチャット欄を非表示にする方法をご説明します。
● Chromeの上部バーに表示されている、パズルピースのような見た目のボタンを押します。

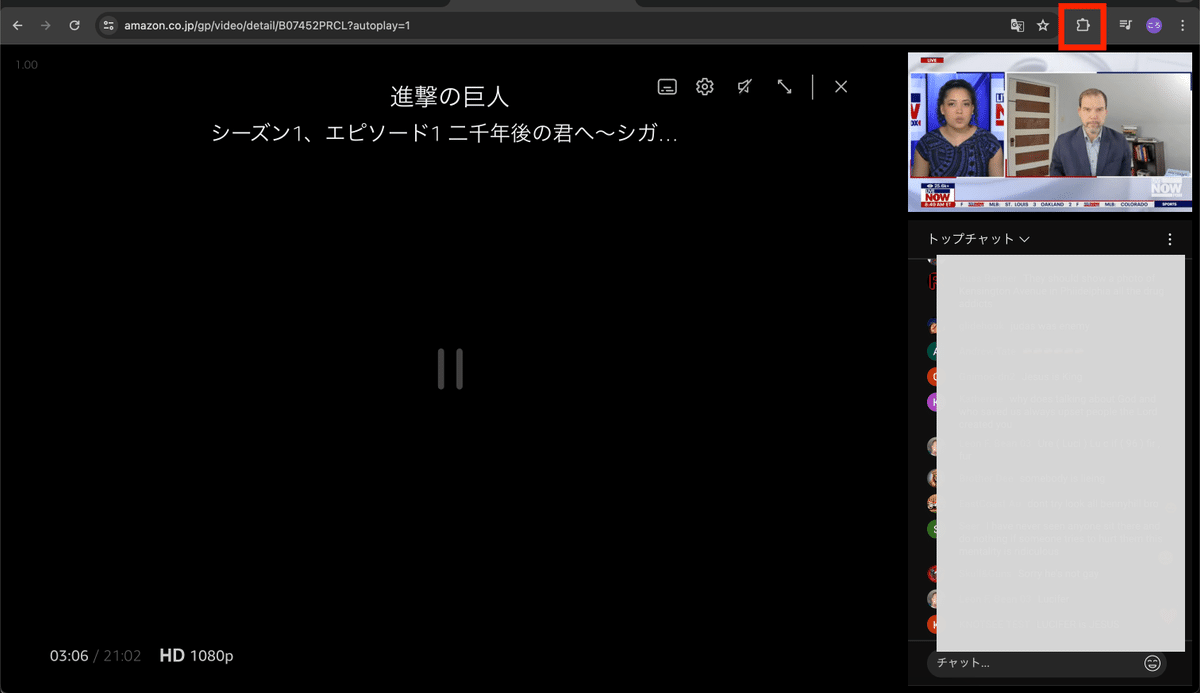
● インストール済みの拡張機能一覧が表示されます。oshipartyの右のピンボタンを押しておくと、以後ワンクリックでアクセスできるようになりますので、おすすめしております。

● 以後、上部バーにoshipartyのアイコンが表示されるため、ワンタップで操作できます。oshipartyアイコンを押してみます。
ダイアログが表示され、YouTube配信画面やChatを非表示にすることができます。

● また、YouTube LIVEの音量を調整することも可能です。

● お使いのブラウザで既にYouTubeのWebサイトにログインされていれば、oshiparty上でもコメントができます。ログインをしていなければ、oshiparty上から直接ログインすることもできます。

(または、別のウィンドウタブを開いていただき、YouTubeに行き、そちらで直接ログインしてから、oshipartyの方をリロードしていただいてもokです)
● YouTubeの配信画面はドラッグすることで自由に好きな位置に動かすことができます。サイズの縮小・拡大も可能です。
アマプラ画面の上にボタンを浮かせて、YouTube配信画面とチャット領域の表示/非表示の切り替えや、部屋の解散などもここからできるようにアップデートいたしました!どうぞご活用いただければと思います。 pic.twitter.com/smJLgiNoRs
— oshiparty -VTuberさま同時視聴サービス@クローズドα版 (@oshiparty) May 14, 2024
終了方法
● フローティング・バーの「部屋から退室」を押すことで同時視聴部屋との接続を解除することができます。
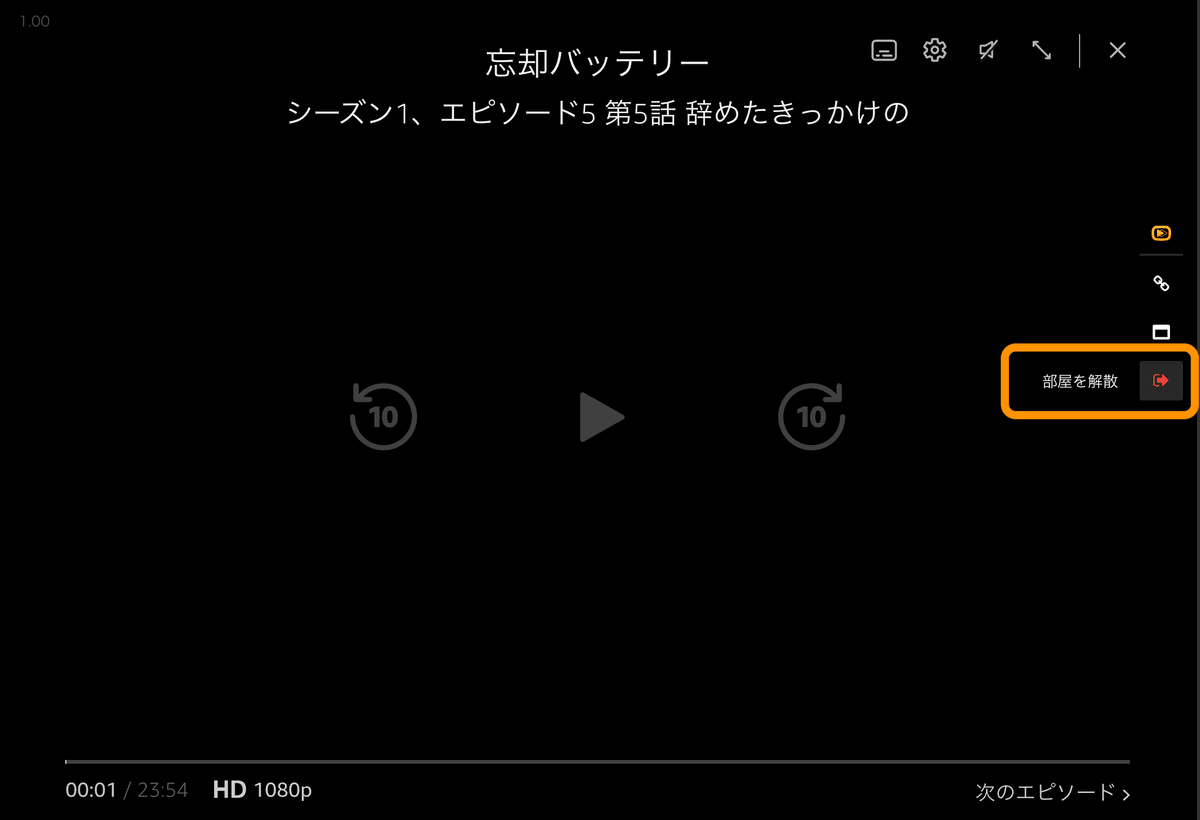
「Disconnect」ボタンを押す場合も同様に終了させられます。
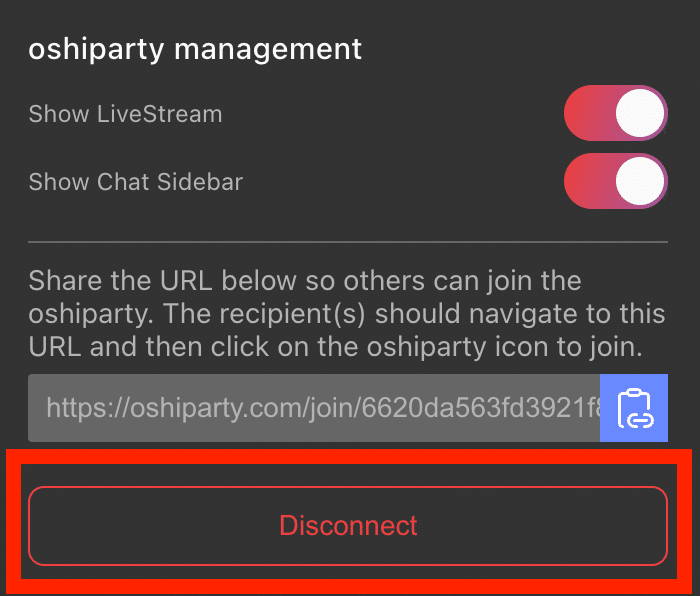
なお、VTuberさまが部屋を閉じますと、視聴者さま側も自動的に接続解除(上記Disconnectボタンを押すのと同じ結果)となる仕様になっています。
【補足】Chrome拡張機能とは
oshipartyはChrome拡張機能ですが、馴染みのない方のために拡張機能とは何かを説明させていただきます。
スマホアプリはスマホに直接インストール、PCアプリ(Word、パワーポイント、ミュージックアプリ、ブラウザアプリなど)はPCに直接インストールされているものです。
Chrome拡張機能は同じように「アプリ」と考えてもらっていいですが、PCに直接ではなく、PCにインストールされているChromeブラウザ(アプリ)にインストールします。(スマホに入っているアプリにさらに新機能をダウンロードするようなイメージでしょうか。)
以上になります。最後までお読みいただき、ありがとうございました。(なにかご要望などございましたら、遠慮なくコメント等でお知らせください。)
快適な同時視聴を実施できるよう、願っております。
この記事が気に入ったらサポートをしてみませんか?
