
作ったら公開!ダウンロードだけじゃない楽しい使い方②
出来上がった作品を他の人と共有して、チーム内で効率的に作業を進めるにはいくつかの方法があります。
招待
作品を誰かと一緒に作業をする時や確認してほしい時などに利用します。その場合は招待したい相手のメールアドレスが必要になります。また、ここで取得して招待するリンク先は編集用のリンクです。
メール以外のツール、例えばLINEやメッセンジャーなどでリンクを共有し、相手からアクセスをリクエストしてもらうこともできます。
「共有>招待」を選択するとこのようなボックスが開きます。
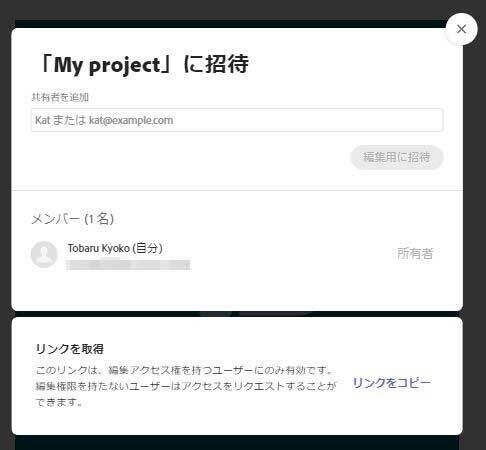
◆招待された側では?
招待された側では、メールで通知を受け取るかAdobe Expressを開いた時に通知を受け取ることで招待されていることを確認することが出来ます。
(以下のような招待メールが届きます)
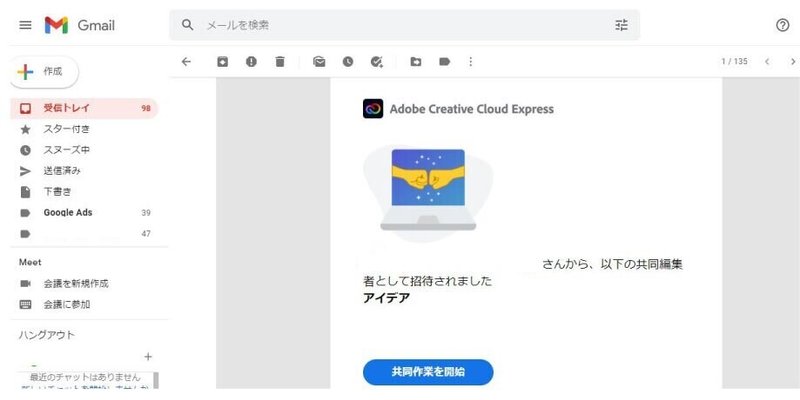
招待されたプロジェクトにアクセスする方法としては
・Expressトップページ右上の「通知の表示」から共有プロジェクト招待の通知を開く
・左側ナビゲーションメニューから、「プロジェクト」>「共有されたアイテム」から開く
の2種類があります。
競合を回避するために、編集できるのは一度に一人だけです。誰かが開いている場合にはその旨通知され、編集することが出来ません。(リンクを公開・更新できるのは所有者のみです。)
また、招待されたプロジェクトにプレミアムプランに加入しないと使用できない素材や、カスタマイズされたブランドなどが含まれている場合、招待された側もプレミアムプランへの加入またはCCメンバーシップを持っている必要があります。
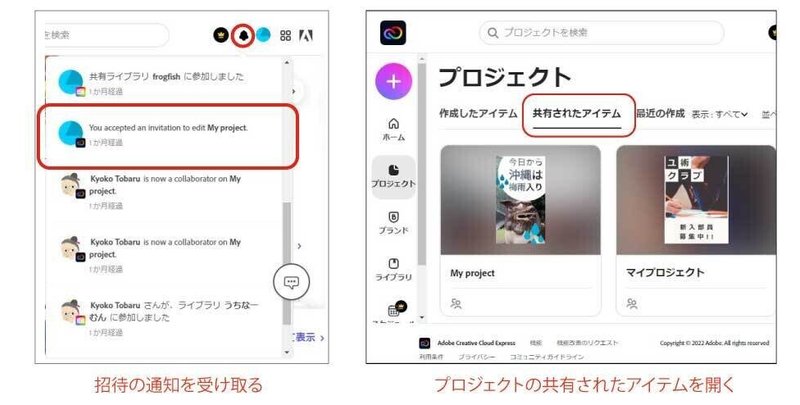
※編集権限ではなく、閲覧のみでリンクを送りたい場合は公開のリンク先を利用しましょう。
テンプレートを作成
自分のライブラリにテンプレートとして保存することが出来ます。自分のライブラリを指定して保存すると後でテンプレートとして活用することができます。既存のライブラリに保存することも出来ますし、ここで新規ライブラリを作成することもできます。
例えばこのnoteの記事見出し画像のサイズや、クリエイターページのヘッダー画像などはAdobe Expressの既存のテンプレートにはありません。自分でテンプレートを作成しておいて、それを利用すれば毎回サイズをカスタマイズしなくてもサクっと作成することが出来るようになります。
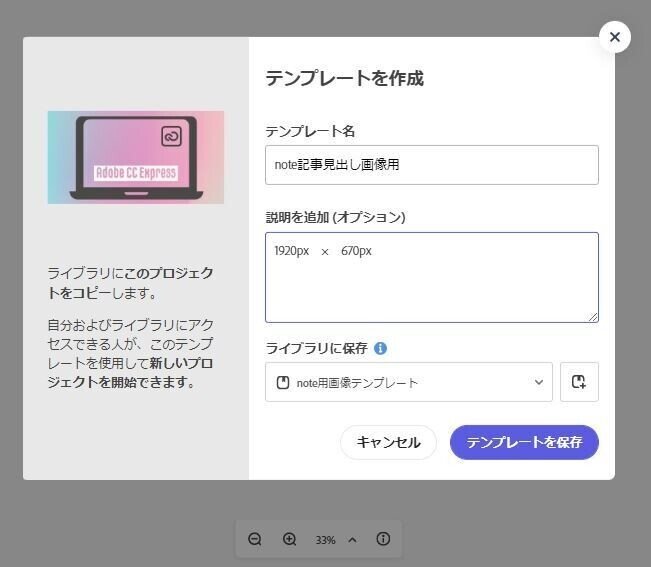
※ライブラリも招待のようにチームで共有することが出来るのですが、2022年5月現在、その機能に障害があり利用できない状態になっています(サポートコミュニティの回答より)。原因調査中のようですが、ライブラリを共有できるとさらに便利にチーム間でコンテンツの利用が出来るのではないでしょうか。
Googleドライブに送信
(複数のGoogleアカウントを持っている場合は、どのアカウントにアクセスするかの選択画面が開きます)
「共有>Googleドライブ」に送信を選択すると、Googleアカウントへのアクセスを許可するかどうかの表示がされるので「許可」を選択します。そこで一度、CC Expressの画面に戻ってしまうので、再度「Googleドライブに送信」を選択します。しばらくして「正常に送信されました」と表示されます。
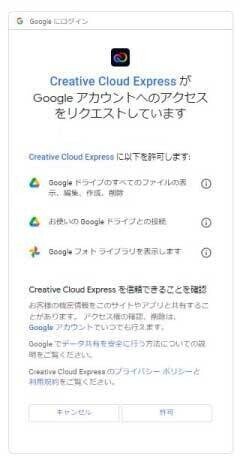

Googleドライブ側を確認してみると、マイドライブ内に新しくファイルが作成されていますが、これは画像ではなくリンクパスのようなもので、ダブルクリックするとAdobe Expressが開くようになっています。
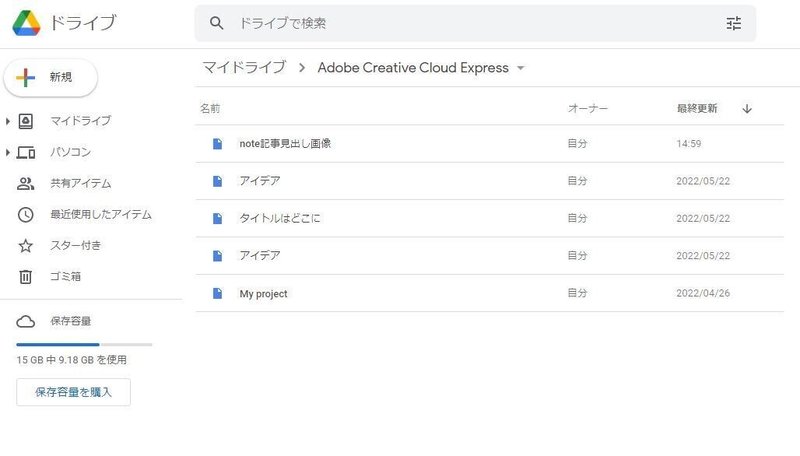
公開して他の人に見てもらったり、招待やライブラリを利用してクリエイターメンバーで編集することも簡単に出来るのもAdobe Epxressの特徴ではないでしょうか!
※公開については「なんとホスティングサービスもついている!」の記事も参考にされてください。
次はオシャレなコラージュを簡単に作ってみましょう!
![]()

☆note記事のダイジェスト版として、日々の練習作品の公開の場としてInstagramも始めました。
@k.peachfield
この記事が気に入ったらサポートをしてみませんか?
