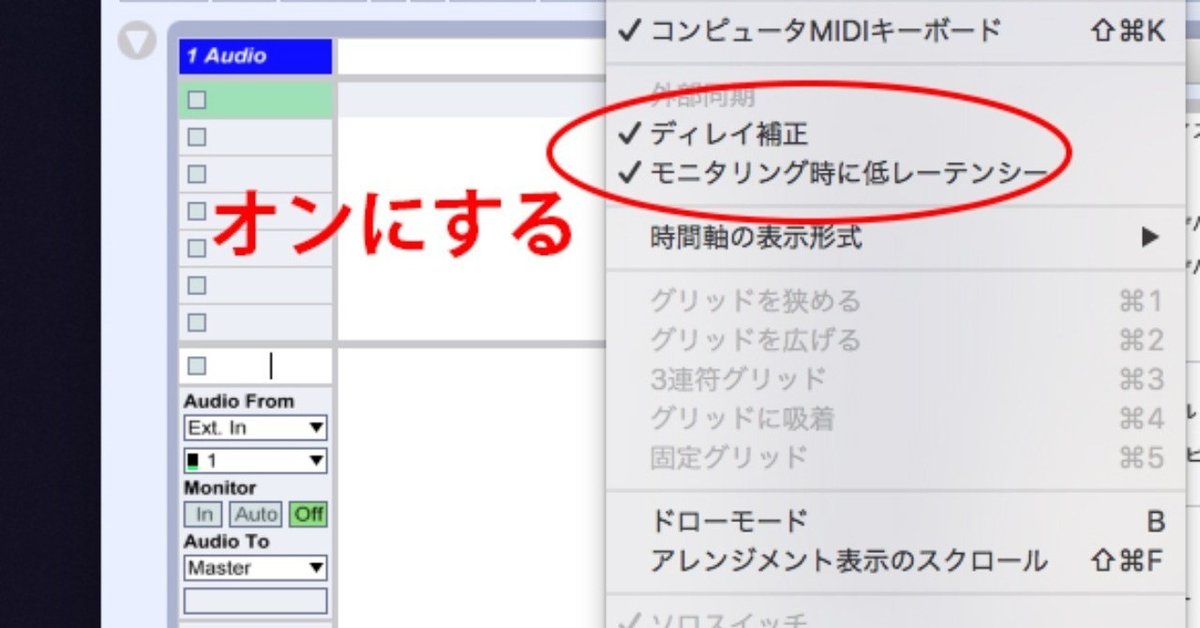
Ableton Liveのレイテンシーを解消!5つの設定を確認しよう
Ableton Liveに限らず、DAWソフトを使ってDTMをやっていると、音の遅れ(レイテンシー)に悩まされることがあります。
特にボーカルやギターなど生演奏を録音する際、音が遅れてしまうと演奏のパフォーマンスの悪い影響となりうるので、なんとかしたいと考えるユーザーは少なくないと思います。
この動画では、そんなレイテンシーの解消方法をまとめました。
ぜひYouTubeのチャンネル登録をお願いいたします!
そもそもレイテンシーとは?
簡単に言うと、DAWソフトを動かすPCが、音声データを処理する際に発生させる遅延のことです。
考えてみれば当たり前のことですが、PCには処理速度というものが存在するわけで、DAWの音声データを処理するスピードも依存します。
これは例えばDAWソフトだけでなくiTunesのような音楽再生ソフトでも発生しうるのですが、昨今のPCの処理速度が高まったことに加え、ある程度のデータをあらかじめ読み込んでおく(バッファ)ことで、ほとんど知覚することは無いレベルになっています。
レイテンシーの原因は?
ひとことでレイテンシーと言っても、原因はさまざまです。
代表的なものを以下に記載します。
・データと音声の変換時(AD/DA時)
音声データ(1と0の集合体)を人間の耳で聞く「音声」に変換(D/A)する際、また逆に演奏した「音声」を音声データに変換(A/D)する際に、レイテンシーは発生します。
上記のiTunesの例はD/Aの処理に相当し、バッファするデータ量を多くすれば遅延はほとんど無くすことができます(操作に対するソフトウェアの反応はその分遅くなっていきます)。
一方で、DAWで流しているバックトラックにギターを録音する(A/D)といった場合、普通はDAW上で録音されてる音を聴きながら(モニタリング)演奏すると思いますが、これはギターの音をA/D→D/Aすることとなり、結果として著しく音が遅れて聴こえることがあります。
・プラグインによるレイテンシー
DAW上でソフトシンセやエフェクトを使用している場合、そのデータの処理によるレイテンシーが発生します。
例えばWAVESのオフィシャルサイトでは、それぞれのプラグインで発生するレイテンシーがビットレートごとにまとめられています。
Plugin Latency | Support | Waves
・オーディオドライバー(ASIOやCoreAudio)によるレイテンシー
WindowsであればASIO、MacであればCoreAudioといったオーディオドライバーに対応していることが多いと思いますが、これらのドライバーもレイテンシーは発生させます。
ただ、この2つのドライバーはレイテンシーが少なくなるよう作られているため、ほとんどの場合は気にする必要は無いでしょう。
Ableton Liveのレイテンシーを解消する方法
Ableton Live上でレイテンシーを解消する代表的な方法を5つまとめました。
1.バッファサイズをなるべく少なくする
Live>環境設定>Audioタブ>バッファサイズを、なるべく少ない設定にします。
ただ、あまりにも少なく設定すると、音声再生時に音の欠落やテンポの遅れが発生する可能性があります。
どこまで小さくするかについては、以下の設定で擬似的にPCに負荷をかけ、テストトーンが乱れないところでバッファサイズを設定するといいでしょう。
Live>環境設定>Audioタブ>テストトーン オン
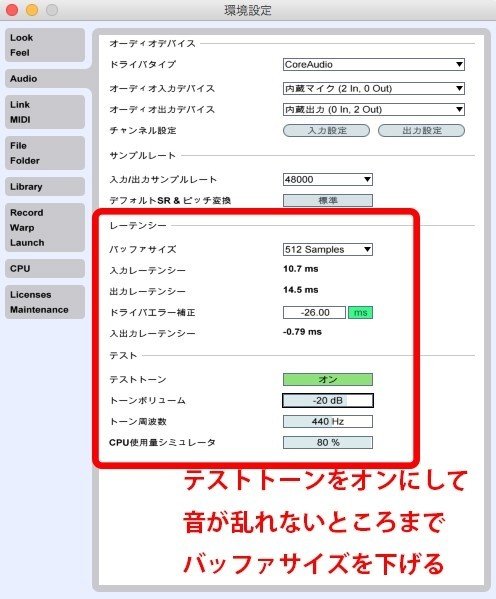
2.ディレイ補正をオンにする
各プラグインによるレイテンシーは、これをオンにすることで解消されます。
構造としては、プラグインによるレイテンシーが最も大きいトラックにあわせて、他のトラックの音声を遅らせることで、各トラックの時間軸をあわせています。
これについては、デフォルトでオンになっているのであまり気にする必要はありませんが、あえてこれをオフにして自身のプロジェクトを再生させると、リズムがガタガタになるので、いかにプラグインによるレイテンシーが発生しているかを実感することができますw
3.マスタートラックのプラグインをすべて削除する
上記のディレイ補正はマスタートラック以外に適応されますが、マスタートラックのプラグインによるレイテンシーは解消されません。
よって、少なくとも音声レコーディングを行う際はマスタートラックを空にしておきましょう。
オフにしてあっても、Abletonではプラグインによるレイテンシーが発生します。
余談ですが、WAVES Lシリーズなどの負荷の高いマスタリングプラグインを挿入し、各トラックで何か音を再生させると、各トラックのインジケーターに対してマスタートラックのインジケーターが遅れて作動することが確認できると思います。
4.「モニタリング時に低レイテンシー」を使う
オプションメニュー>モニタリング時に低レイテンシー をオンにすると、録音ボタンが押されたトラック(スタンバイ)は、レイテンシーを抑えてモニタリングができるようになります。
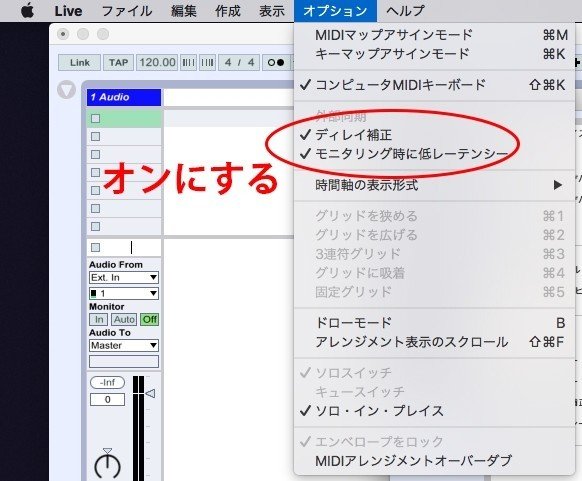
5.オーディオインターフェースのダイレクトモニタリング機能を使う
昨今のオーディオインターフェースには、ダイレクトモニタリング機能が備わっているものが多いです。
これは、入力された音声をPC(DAW)で処理することなく、そのままスピーカーに出力する機能です。
構造上、これはレイテンシーゼロでモニタリングができますが、DAW上でリバーブやひずみ系エフェクトをかけてモニタリングをすることはできません。
オーディオインターフェースには、この直接出力する音声に、モニタリング用としてリバーブ等のエフェクトをかけることができるものもあります。
個人的にはDAW上でオケと一緒になっていないと聴感上分離感があって演奏しづらいので、ダイレクトモニタリング機能はあまり使っていません。
まとめ
Ableton Liveで「音が遅れるな〜」と感じたら、以下を確認しましょう。
・バッファサイズをなるべく小さくする
・ディレイ補正をオンにする
・マスタートラックのプラグインをすべて削除
・「モニタリング時に低レイテンシー」をオン
§
音楽という芸術は時間に依存するものですから、楽しく音楽を作っているときに、レイテンシーが発生すると凄まじいストレスを感じます。
それぞれの設定は、自宅で制作する際だけでなく、ステージパフォーマンスの際も確認するべき項目でもあるので、しっかり内容を理解して、ストレス無く音楽に没頭できるようにしましょう。
この記事が気に入ったらサポートをしてみませんか?
