
SwiftUIで、オリジナルの棒グラフを作成する基本の方法
今回の内容
・オリジナルの棒グラフの基本的な作成方法。
・入門〜中級の読者様向けに、丁寧かつ簡潔に解説します。
・グラフ生成は、Githubライブラリを使用する方法もありますが、オリジナルで作成できれば、表現できるUXの幅が広がります。
・グラフ作成方法については、基本から応用まで、定期的に発表したいと思います。
テスト環境
Xcode 12.2
swift 5.3.1
iOS 14.2
1) データモデルの作成
1-1) モデル
まずはグラフデータのモデルを用意します。
struct DataModel: Identifiable {
var id = UUID()
var number: Int
var month: String
}・DataModelは、数値と月のシンプルなものにします。
・後ほど、ForEachに使用するので、Identifiableプロトコルに適合させています。
・idはUUID()で生成させ、データの一意性を担保します。
1-2) Viewとモックデータを準備
ViewとDataModelを使用したモックも準備しておきます。
struct BarChartView: View {
let numbers = [DataModel(number: 100, month: "Jan"),
DataModel(number: 200, month: "Feb"),
DataModel(number: 300, month: "Mar"),
DataModel(number: 400, month: "Apr"),
DataModel(number: 500, month: "May"),
DataModel(number: 600, month: "Jun"),
DataModel(number: 700, month: "Jul"),
DataModel(number: 800, month: "Aug"),
DataModel(number: 900, month: "Sep"),
DataModel(number: 1100, month: "Oct"),
DataModel(number: 1300, month: "Nov"),
DataModel(number: 1500, month: "Dec")]
var body: some View {
}
} ・ViewはBarChartView、モックはnumbersという名前にしました。
2) Rectangleを横に並べて棒を生成
2-1)Hstack内にRectangleを生成
struct BarChartView: View {
~省略~
var body: some View {
HStack {
Rectangle()
.fill(Color.secondary)
.frame(width: 20, height: 100)
}
}
}・基本の棒グラフはRectangleとframeモディファイアを使って作っていきます。
2-2)ForEachでViewを繰り返し生成する
ForEachを使えば、繰り返し処理の中で、Viewを生成することができます。
ForEachを使用するためには、各要素を識別する一意のidが必要になります。
今回使用するDataModelは、あらかじめ id = UUID() で一意性を担保してます。
struct BarChartView: View {
~省略~
var body: some View {
HStack {
ForEach(number) { item in
VStack {
Rectangle()
.fill(Color.secondary)
.frame(width: 20, height: 100)
}
}
}
}
}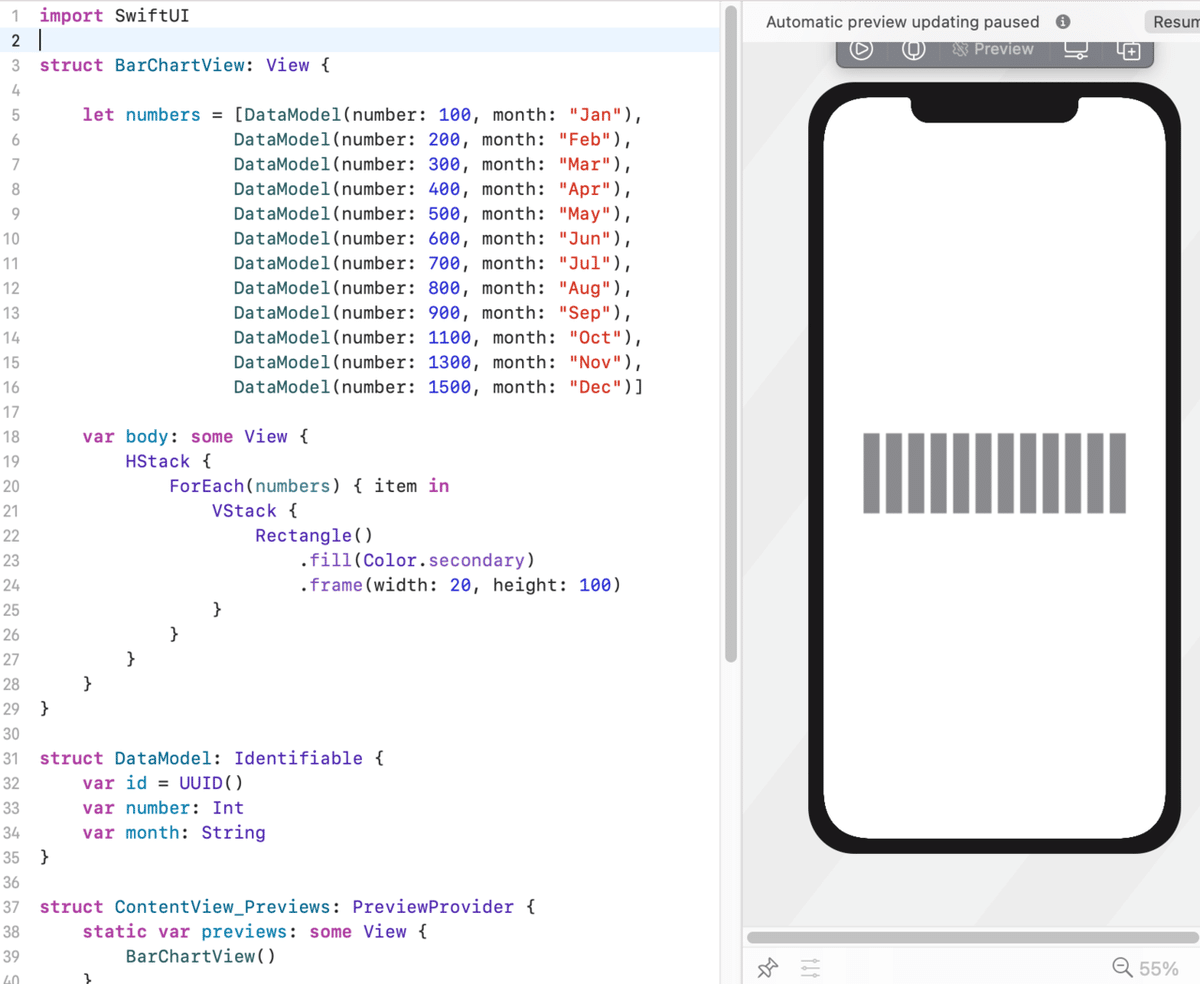
・frameのheightが100で固定されているので、同じ形の棒が並んでいます。
3)棒をグラフにする
3-1)frameにグラフの数値を適用する
ForEachで一意に受け取ったitemを使用し、DetaModelの数値を扱い、frameにグラフの数値を適用します。
.frame(width: 20, height: CGFloat(item.number/10))・CGFloat型でラップします。
・モックの値が大きいので「item.number / 10」で一桁小さくしています。
3-2) Textラベルをつける
RectangleをVStack内にEmbedし、テキストラベルを付けます。
struct BarChartView: View {
~省略~
var body: some View {
HStack {
ForEach(numbers) { item in
VStack {
Rectangle()
.fill(Color.secondary)
.frame(width: 20, height: CGFloat(item.number))
Text("\(item.month)")
.font(.footnote)
.foregroundColor(.secondary)
}
}
}
}
}
3-3) HStackのalignmentを使用する
HStackのイニシャライザにalignmentパラメータがあり、垂直方向の配置を指定できます。
HStack(alignment:.bottom) {
~省略~
} 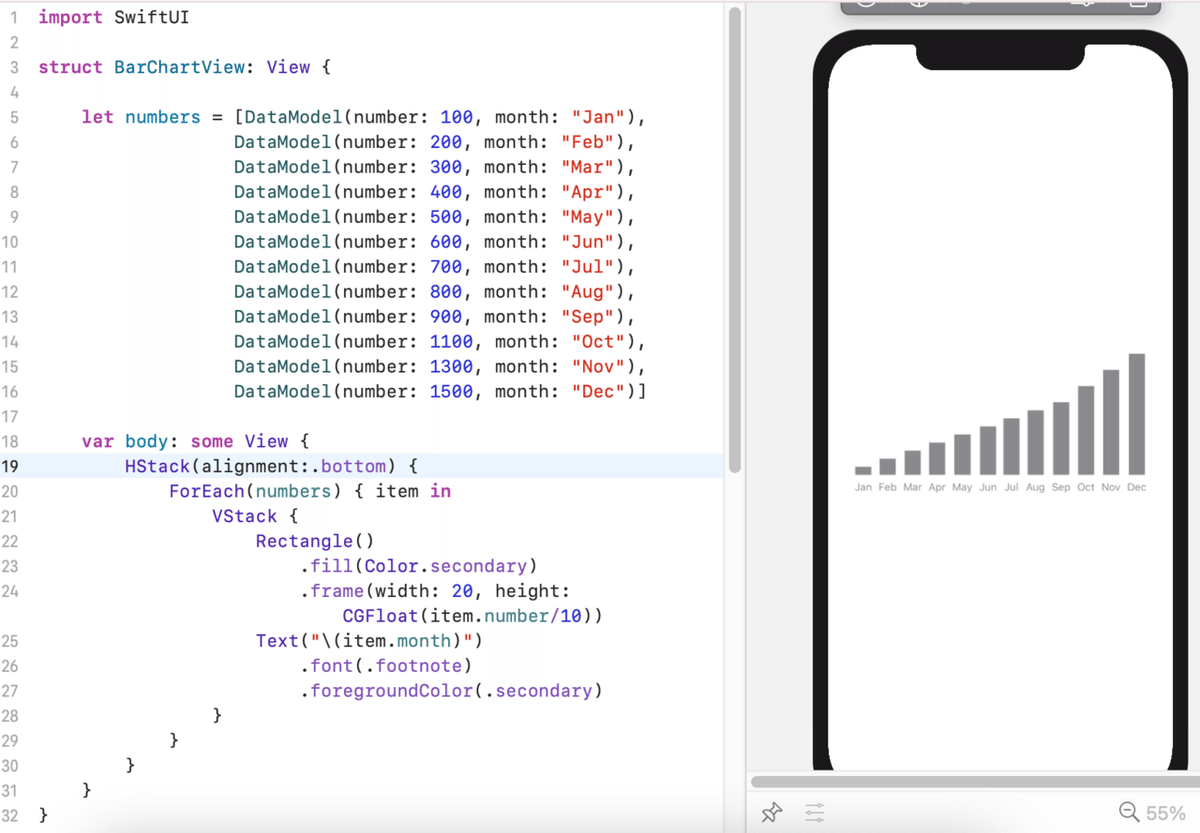
これで棒グラフができました。
4) その他
4-1) 上限値を設定する
上限値を設定する場合は、プロパティに下記を追加します。
let maxValue = 200さらに、ForEachのクロージャ内でheight変数を作成し、min関数で上限値を設定します。
let height = min(item.number/10, maxValue)・min関数は、引数(A, B)を比較し、小さい方を返す関数です。
数値(item.number/10)が上限値(maxValue)を超えた場合に、上限値(ここでは200)が返ってくる仕組みです。
最後に、frameにheightをセットして完了です。
struct BarChartView: View {
~省略~
let maxValue = 200
var body: some View {
~省略~
ForEach(number) { item in
let height = min(item.number/10, maxValue)
VStack {
Rectangle()
.fill(Color.secondary)
.frame(width: 20, height: CGFloat(height))
~省略~
}
}
}
}
}
4-2) 目標値を設定し、それを超えた時に色を変える
プロパティに下記を追加します。
let target = 1500次に、fillモディファイアに条件式を挿入します。
.fill(item.number >= target ? Color.accentColor : Color.secondary)・グラフ数値が目標値以上の場合は「Color.accentColor」を、そうでなければ「Color.secondary」を返すようにセットしています。
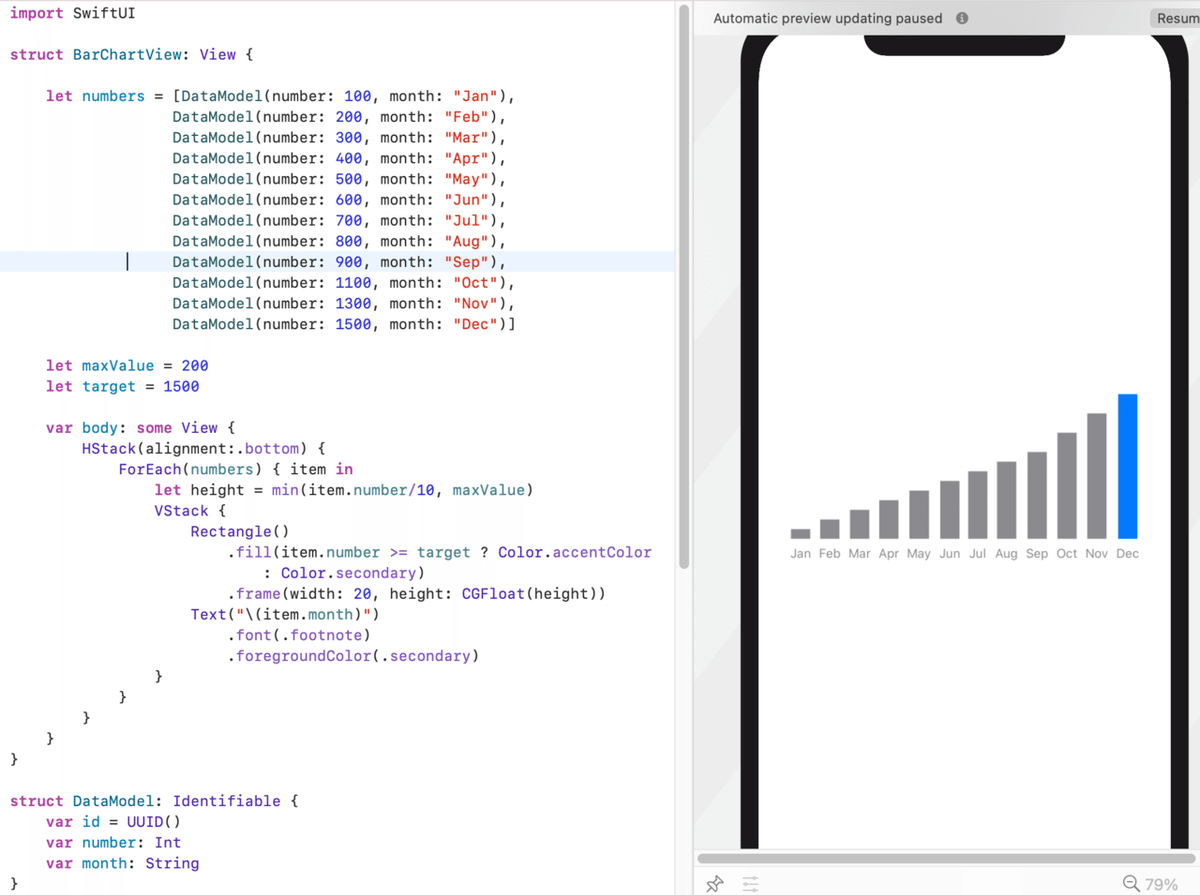
これで、目標達成で色が変わる棒グラフができました。
簡単にですが、棒グラフ作成の基本方法は以上です。
グラフ・チャートはUI・UXにとても重要なので、これから定期的にアップしていきます。
円グラフの基本はこちらから。
最後まで見てくださってありがとうございました。
この記事が気に入ったらサポートをしてみませんか?
