
Resoniteで動画を撮ってみよう!
Resonite Advent Calendar 2023 5日目の記事です!
前回はうすたびさんのResoniteの漫画でした。
Resoniteで動画を撮りたいけどやり方わからーん!
自力で撮ってみたけどなんかおかしい~!
そう思ったこと、一度はありますよね?
この記事を読めば簡単にできちゃいますよ!
準備
OBS
まずは録画に使用するOBSというソフトをインストールしましょう!
公式サイトからダウンロードしてインストール。
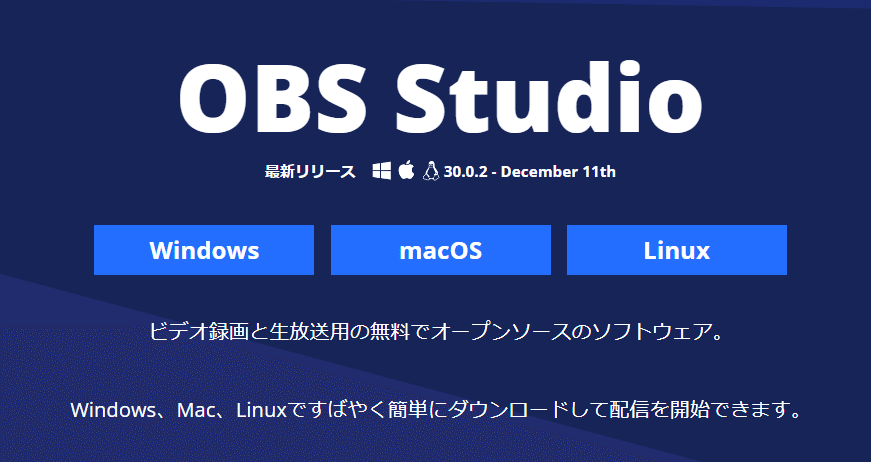
起動したらこんな画面が出ます。今回はキャンセル。
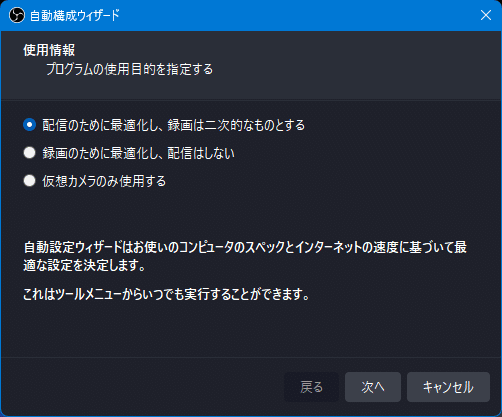
設定ボタンを押して設定画面を開きます。
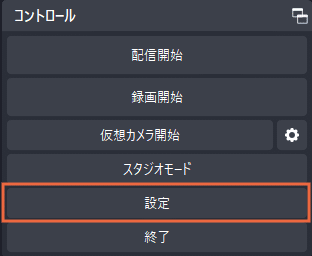
画像の通り設定しましょう。
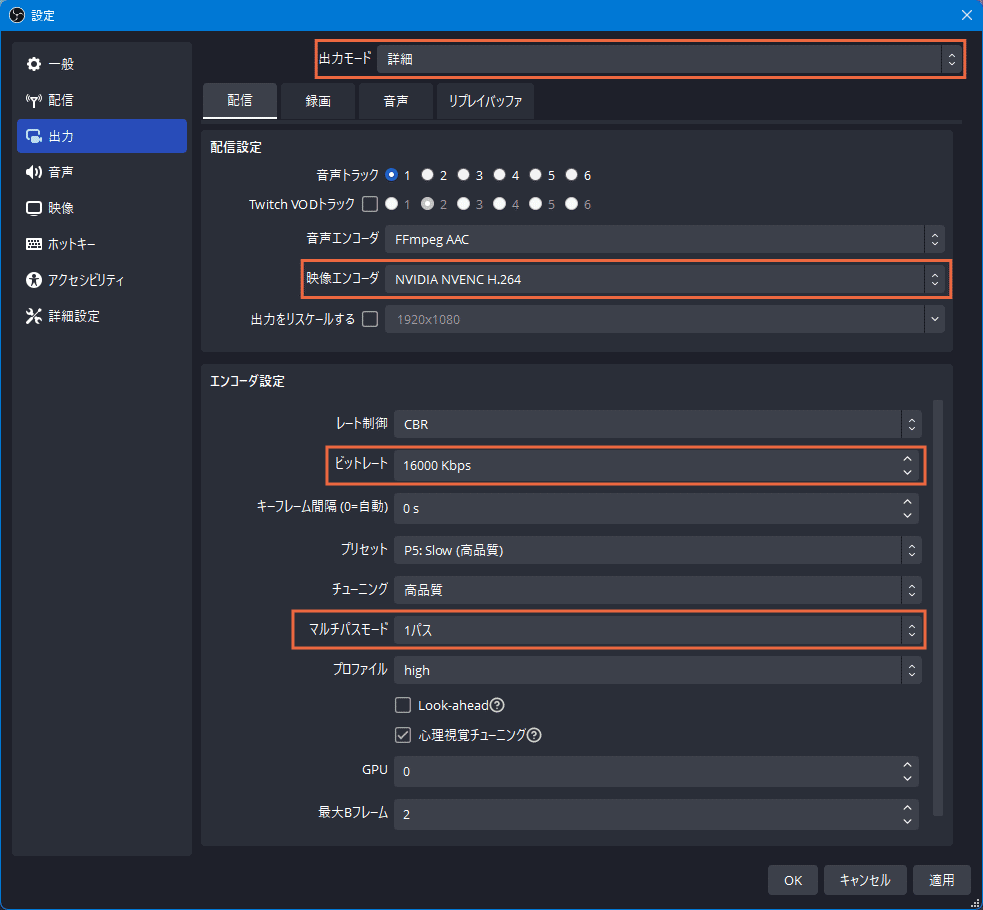

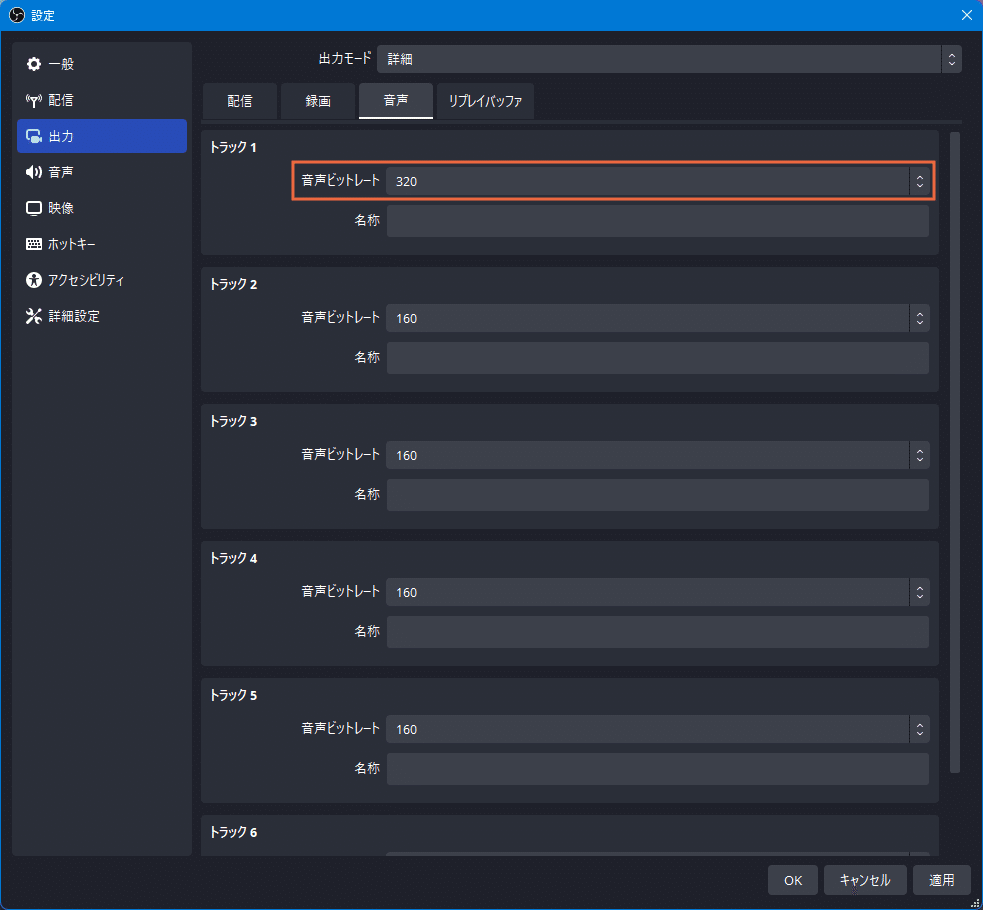
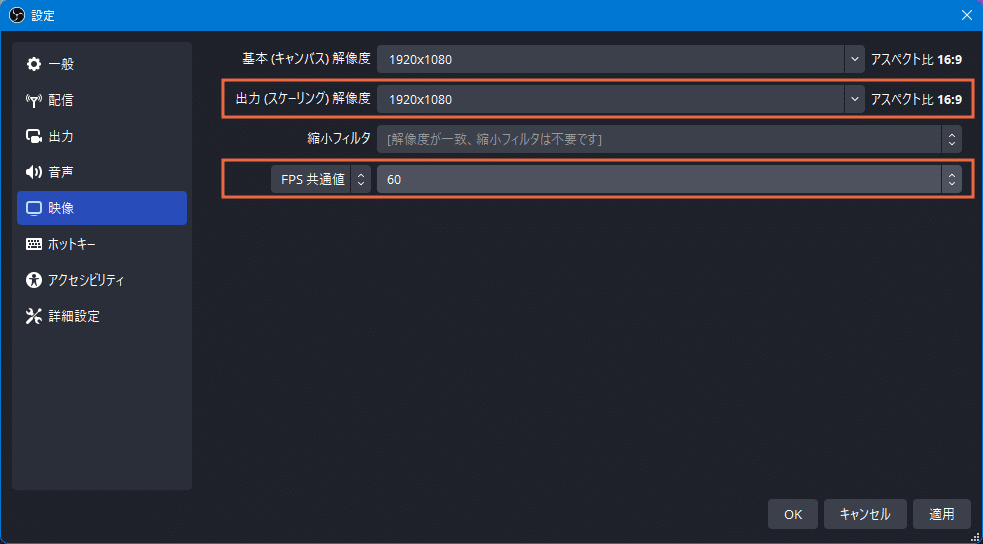
デスクトップ音声とマイク音声は環境によって様々なので、自分がVRで使っているデバイスを選びましょう。
例えばVirtual Desktopを使っているなら「Virtual Desktop Audio」です。
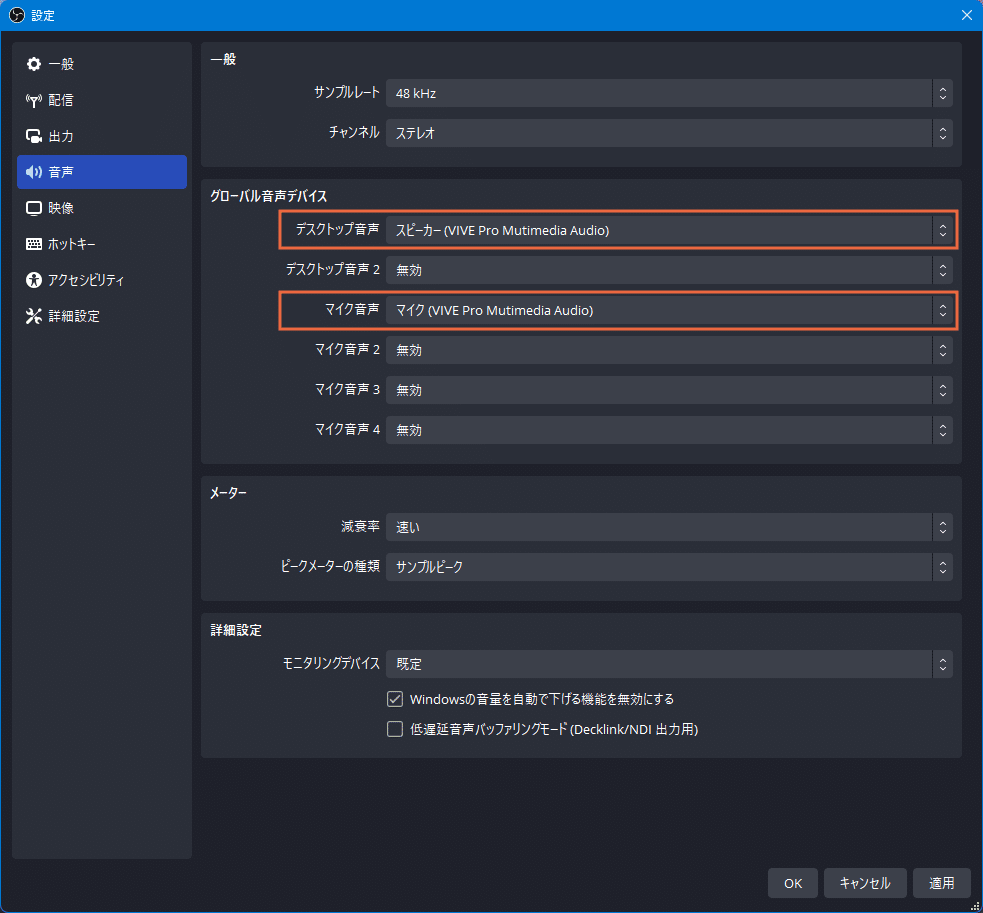
すべて同じように設定できたらOKを押して設定画面を閉じます。
Resoniteにはゲーム内からOBSを操作できる機能がついています。
めちゃ便利なので、それが使えるようにOBSを設定しておきましょう。
ツール→WebSocketサーバー設定を開いて画像のように設定しましょう。
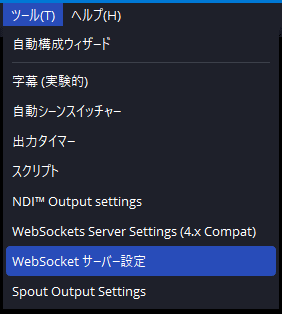
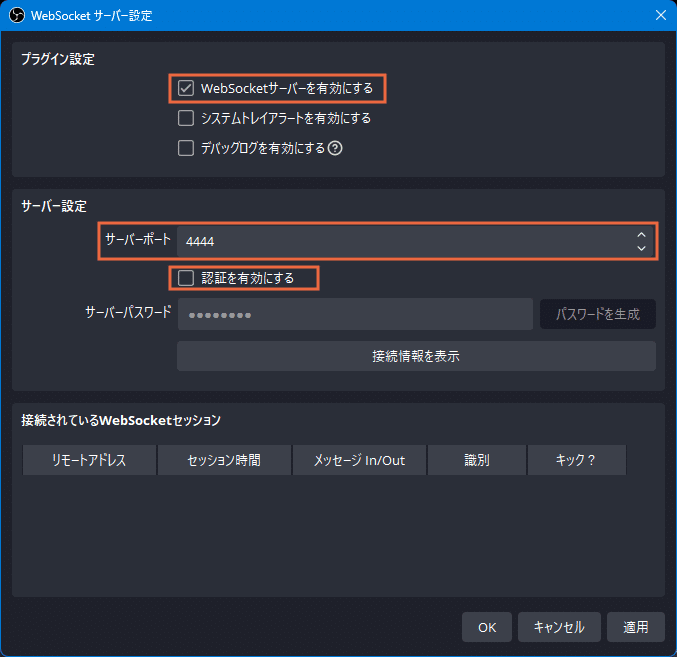
すばらしい!
次はResoniteの設定をしましょう。
Resonite
Resoniteを起動してください。
ダッシュメニュー→設定→グラフィック を開き、画像のように設定します。
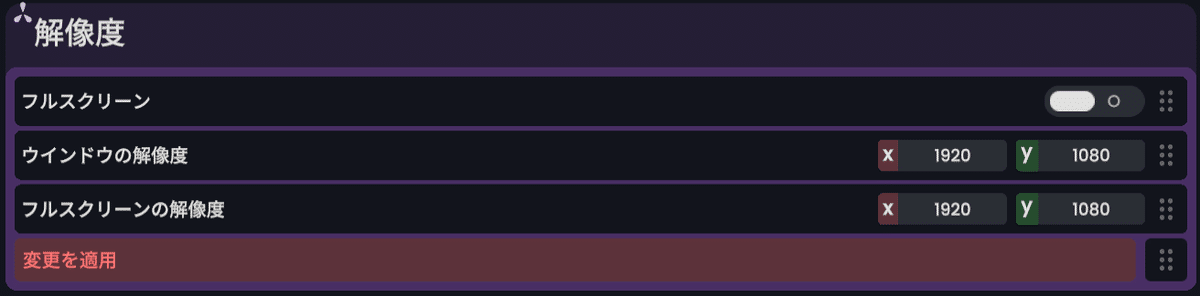
数字を入力後、変更を適用を押してください。
Resoniteの画面解像度を先ほど設定したOBSと合わせることで、画面端に黒い領域が写っちゃった!というトラブルを防ぎます。
OBSのソースの+ボタンから「ゲームキャプチャ」を追加→OK。

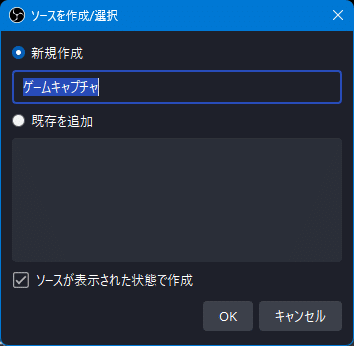
プロパティをこのように設定しましょう。
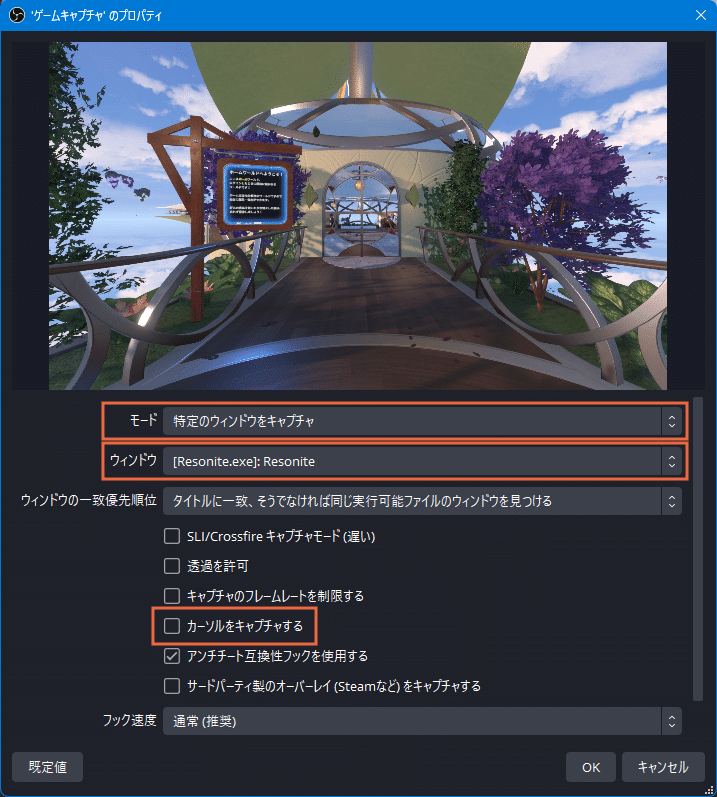
カーソルをキャプチャするをオフにしないと画面にマウスカーソルが映って悲しくなるので、絶対に忘れないでくださいね。
最終的にこんな画面になってればOK!
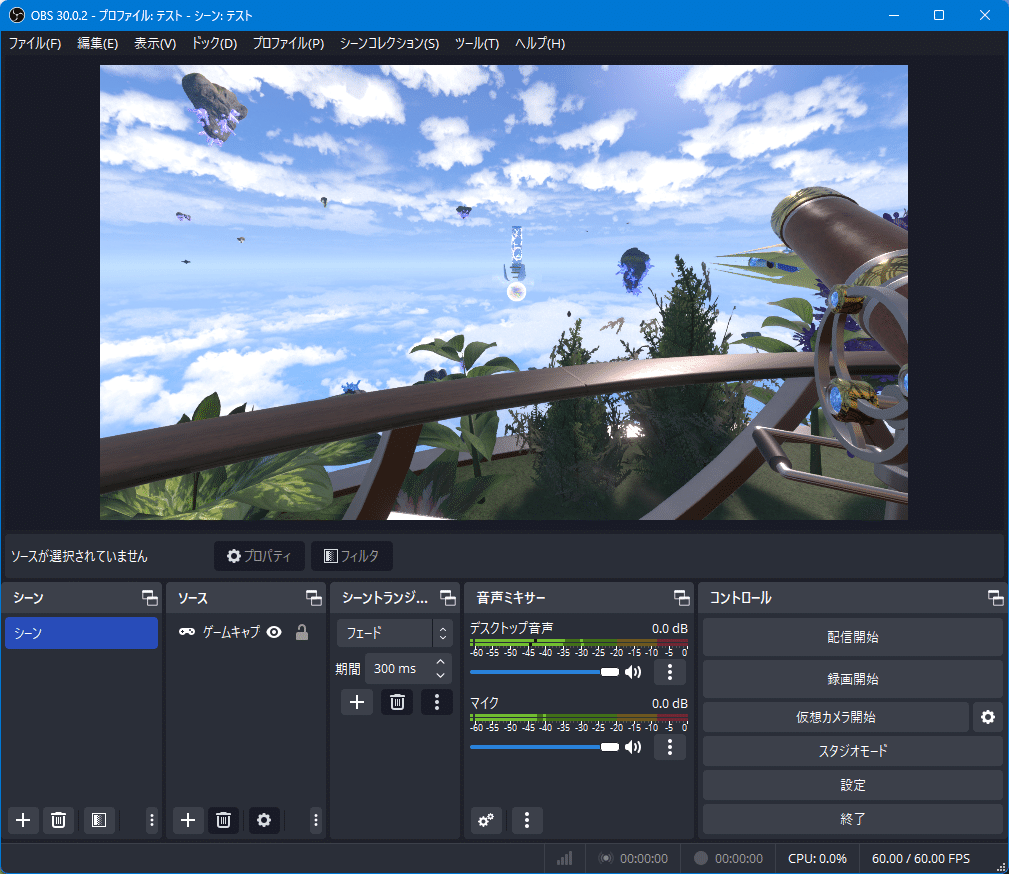
現在Resoniteの初期カメラはちょっと解像度が低いです。
Resoniteはカメラを好きなものに変更できるので、高解像度なカメラに変更しましょう。
UniPocketからデリシャスカメラをゲットしてインベントリーに保存してください。
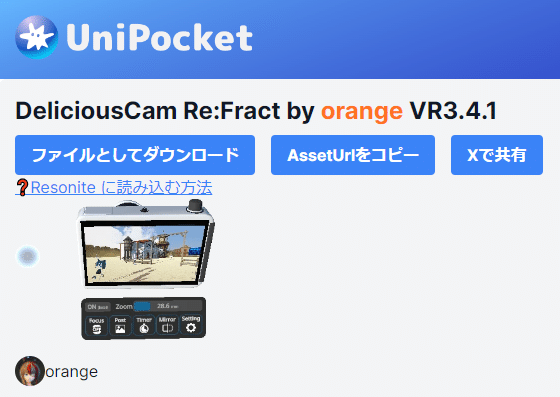
デリシャスカメラはMODと連携して綺麗な写真や動画が撮れる高性能カメラですが、今回紹介する機能はMODを入れていなくても使えるのでご安心を!
インベントリーのシンクが終わったら、保存したカメラを選んで「カメラに設定」してください。
シンクが終わる前に押してしまうとカメラが出てこなくなっちゃうので注意!
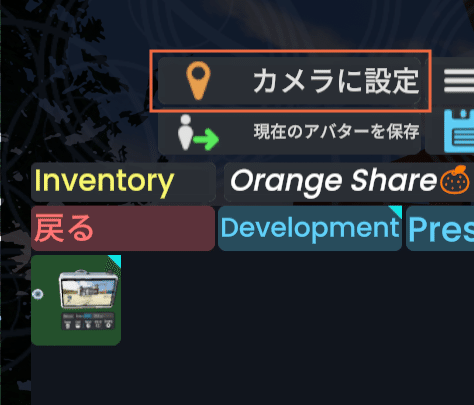
これで準備完了です!
めんどくさかったですか?
大丈夫!ここまでの設定は一度だけです!
設定は保存されているので、次回からはOBSとResoniteを起動するだけで大丈夫です。
いよいよ実際に動画を撮ってみましょう!
撮影
ダッシュメニューのホームからカメラを出しましょう。
カメラコントロールのウィンドウと、さっき保存したデリシャスカメラが出てきます。
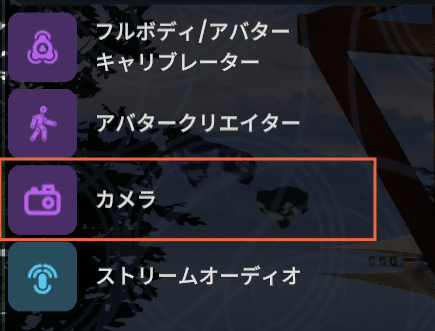
「デスクトップにミラーリング」ボタンを紫の状態にしましょう。
これでOBSにカメラの映像が映っているはずです!
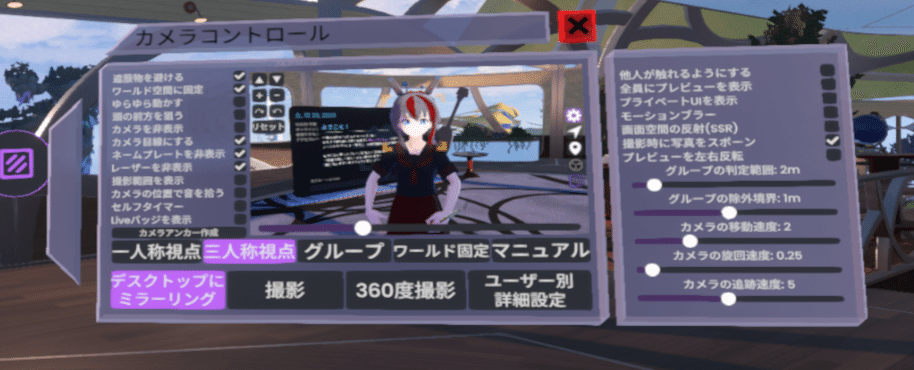
OBSアイコンを押して「OBSに接続」しましょう。

録画開始を押せば録画が始まります!

簡単ですね!
ここからは撮影に便利なテクとよくある質問を紹介しましょう!
便利なテクとよくある質問
カメラを楽に持つ
カメラコントロールの「マニュアル」を押してから、カメラ本体を握りましょう。
そのままコンテキストメニューを開いて「装備」を押しましょう。
手を握っていなくてもカメラが手についてくるようになります!

画面を水平に保つ
デリシャスカメラのSettingsから、Stabilization→Keep Levelをオンにしましょう。
本体が傾いていても映像は常に水平を保つようになります。
便利ですねえ!
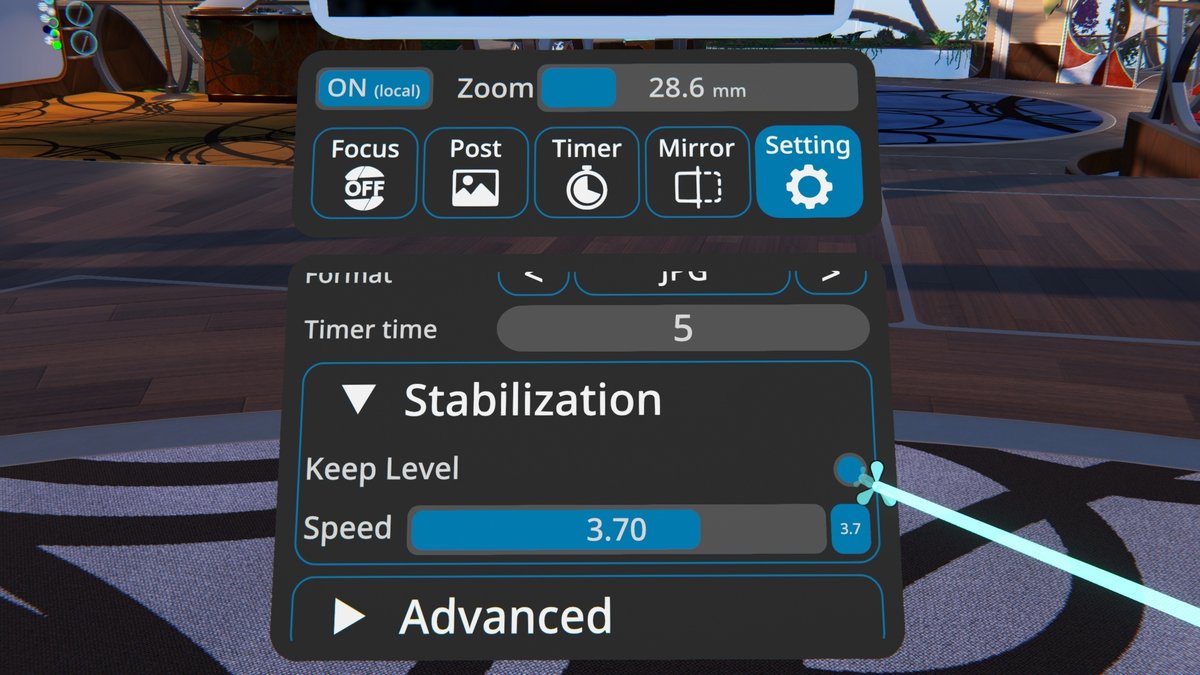
撮った動画ファイルどこいった?
OBSのファイル→録画を表示 ですぐに開けます!
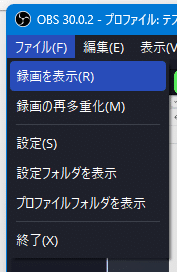
動画編集ソフトどれがいい?
Resoniteで撮影してそのままPCで編集する想定で、Windows用のおすすめソフトを紹介します。
Clipchamp
Windows11に標準搭載されてます。カットだけできればいいならこれ!
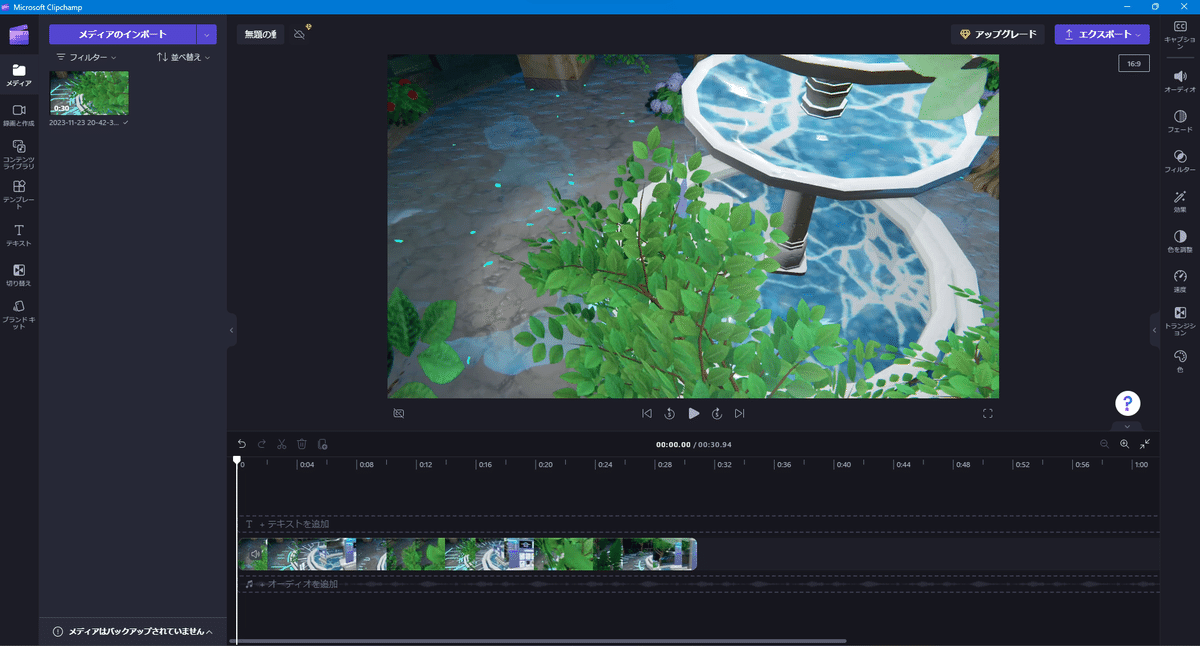
DaVinci Resolve
無料でガチな編集がしたいならこれ!
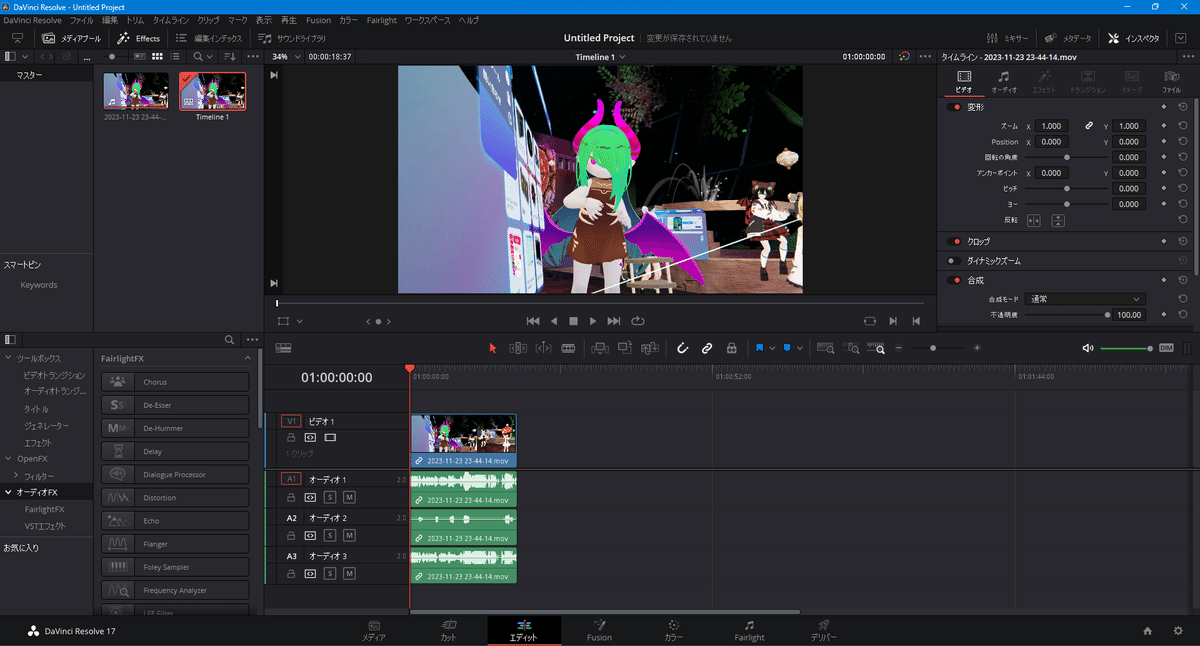
Premiere Pro
すでにAdobeに課金してるならこれ!Adobeソフトとの連携が最強。
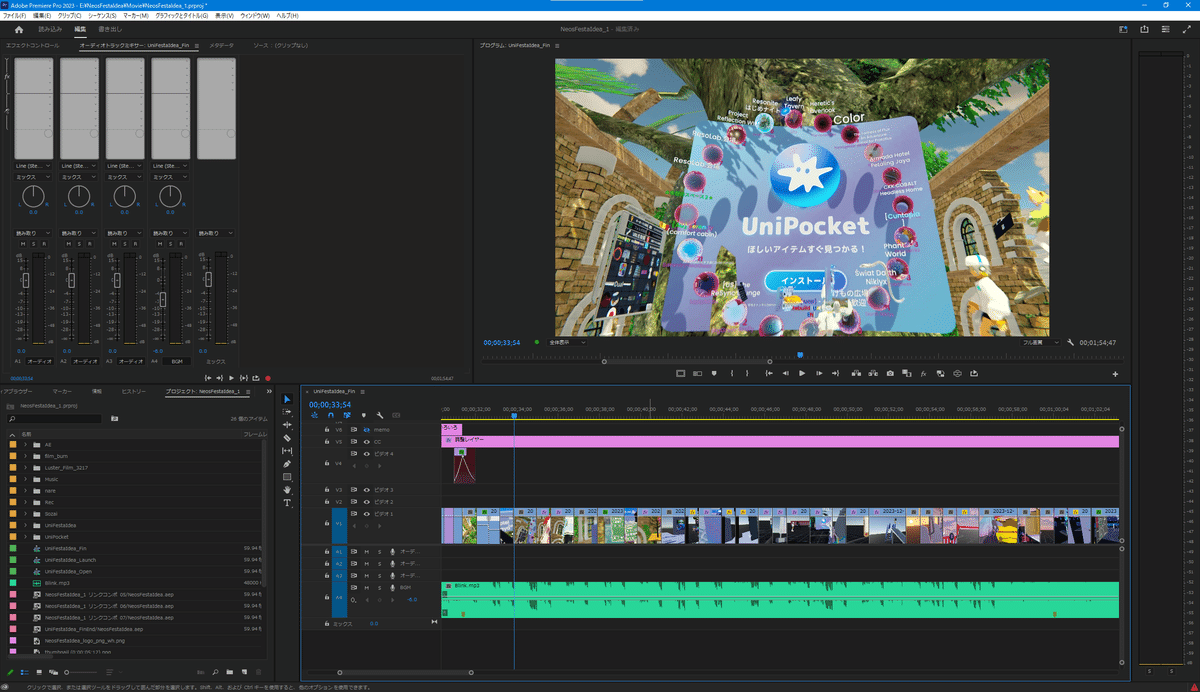
動画を撮りまくろう!
気軽に動画撮影できるようになっちゃいましたね!
SNSや動画投稿サイトでResoniteの魅力をたくさん発信しちゃいましょう!
この記事が気に入ったらサポートをしてみませんか?
