
【Discord】起動しないときは【PC】
Discordをダウンロードしてパソコンで使用していると、アップデートやインストールに失敗して起動しないことがあります
そんな時は再インストールが有効ですが、他のアプリと方法が少し違うのでご紹介します
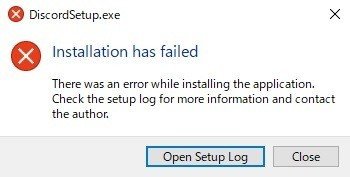
・Installation has failed
・A JavaScript error occurred in the main process
と起動時に表示される場合は、以下の方法でほぼ直ります
1. 再インストール方法要約
<Windowsの場合>
(1)タスクマネージャーを開き、Discord内の全てのプロセスを終了する
(2)以下のフォルダを削除する
…\AppData\Roaming\discord
…\AppData\Local\Discord
…\AppData\Local\Temp\Discord Crashes
(3) 公式サイトからセットアップファイルをダウンロードする
(4)ウイルス対策ソフトを無効にする
(5)管理者として実行する
<Macの場合>
(1)アクティビティモニターからDiscordを終了する
(2)以下2つのフォルダを削除する
~/Library/Application Support/Discord
Library/Application Support/Discord
(3)アプリケーションフォルダを開き、Discordを削除する
(4)パソコンを再起動する
(5)公式サイトから必要なファイルをダウンロードしてインストールする
参考ページ↓
<Linuxの場合>
申し訳ありませんが見つけることができませんでした
ですがLinuxにはLinuxユーザー向けの公式Discordサーバーがありますので、ブラウザからDiscordを開いてそちらで聞くことはできます
最もユーザーが多いと思われるWindowsアプリの再インストール方法を解説していきます
2. 再インストール方法【Windows】
2.1. Discordを完全終了する
何も設定を変更していない場合、Discordはウインドウを閉じても起動したままです
実行中のDiscordをアンインストールすることはできませんので、タスクマネージャーを開いて完全に終了させてください
「Ctrl」キーと「Shift」キーを押しながら「Esc」キーを押してください(どれもキーボードの一番左にあることが多いです)
リストをスクロールして「discord」という名前のものを選択し、右クリックして「タスクの終了」を選択します。すべて終了してください

また、Discordのユーザー設定のWindows設定ページから「トレイに最小化」をオフにすることで、ウィンドウを閉じてDiscordを終了することもできます
2.2. フォルダを3つ削除する
コントロールパネルのプログラムのアンインストールから削除するとファイルが残る場合がありますので、アプリが入ったフォルダを全て削除します
「Windows」キー(Windowsのロゴマークが書かれたキー)と「R」キーを押して「ファイル名を指定して実行」を開きます
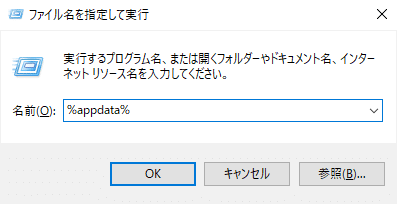
半角で「%appdata%」と入力してOKをクリックし、表示されたウインドウの中にある「discord」フォルダを右クリックして削除します
AppDataが表示されない場合は下記の方法で表示してください
(Windows10)下の画像のような状態から上部にある「表示」タブをクリックし「隠しファイル」にチェックをいれる
(Windows7)「Windows」キー→コンピューター→整理(左上部)→フォルダーと検索のオプション→表示タブ→「隠しファイル、隠しフォルダー、及び隠しドライブを表示する」にチェック

次に「Alt」キーと「↑」キーを押して「Local」フォルダを開きます

下にスクロールして「Discord」フォルダを探し、右クリックして削除します
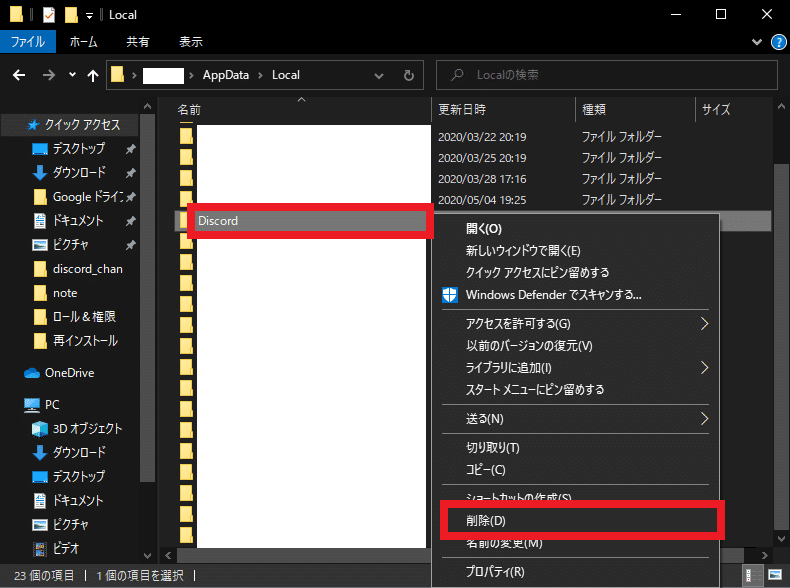
終わったら「Temp」フォルダを開き、「Discord Crashes」フォルダを右クリックして削除します
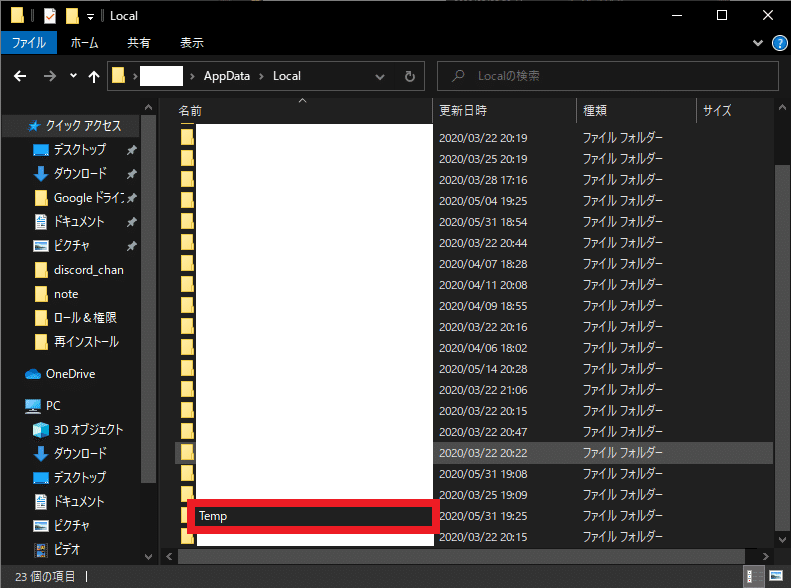

下のようなウインドウが表示された場合はDiscordが完全に終了していません。「2.1. Discordを完全終了する」からやり直してください
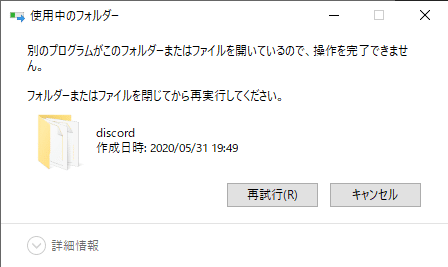
2.3. セットアップファイルをダウンロードする
こちらから「Windows版をダウンロード」をクリックして「DiscordSetup.exe」をダウンロードしてください

2.4. ウイルス対策ソフトを無効にする
飛ばしても大丈夫ですが、うまくいかなかった場合は試してみてください
すべてのウイルス対策ソフトを無効にする方法は書ききれないので
「norton 一時的に無効にする」
などインストールしているソフト名をいれてGoogle検索してください
特にウイルスバスターをお使いの場合はオフにしておくことをおすすめします
2.5. 管理者として実行
セットアップファイルを起動すればインストール完了です
うまくいかなかった場合は、まず「DiscordSetup.exe」が保存されたフォルダを開いてください
セットアップファイルの保存先がわからない場合は、ダウンロード時に「Windows版をダウンロード」を右クリックし「名前をつけてリンク先を保存」を選び、わかる場所にダウンロードしてください
ファイルを右クリックして「管理者として実行」をクリックします

このアプリがデバイスに変更を加えることを許可しますか?というウインドウが出るのでOKをクリックしてください
「管理者として実行」はパソコンの管理者のアカウントでWindowsにログインしていないと実行できません。わからない場合はパソコンの所有者に聞いてみましょう
3. それでもダメなら…
もう一度全ての項目を実行してウイルス対策ソフトの無効化と管理者としてインストールをしてもダメだった場合、公開テスト版をインストールしてみてください
Discordのダウンロードページから下部にある「公開テスト版ビルドのダウンロード」をクリックして「Windows」を選択するとインストールできます
ブラウザ版Discordを使う方法もありますよ
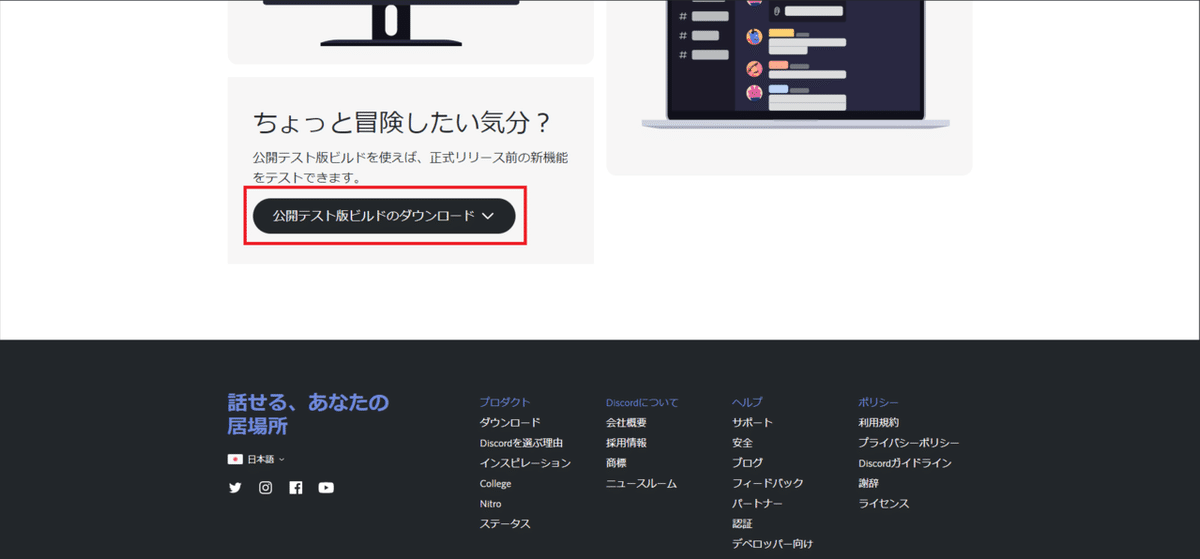
また、Windows7をお使いの方で
The procedure entry point SetDefaultDllDirectories could not be located in the dynamic link library KERNEL32.dll
このようなエラーが出る場合はこちらから必要なパッチをインストールし、再度上記の方法で再インストールしてみてください
DiscordはWindows 7以上、MacOS 10.10以上(Yosemite)に対応しています。これより古いOSを使っている場合は買い替えを検討してください
解説は以上です
よきDiscordライフを!
この記事はManagementSupportServerに提供しています
Discord専門サーバーのUnofficial-JP-Discordをよろしくお願いします
Twitterでも豆知識や最新情報などを載せています
2020/10/24 Appdataの表示について追記
この記事が気に入ったらサポートをしてみませんか?
