
【Discord】ロール&権限解説
【2021/5/1編集。詳細は最下部にて】
Discordで最も魅力的である機能の一つがロール(旧和訳:役職)です
ロールの使い方と機能について解説します。
1. ロールとは
ロールとは「サーバーメンバーに付与できるタグ」のことです。
グラブルやLoLなど、その人がプレイしているゲームのロールを作成し、その人にタグを付け色分けすることができます。
また、閲覧権限や管理権限をつけたロールを付与することでサーバー上でできることを許可したり制限したりすることもできます。
ロールはサーバー設定とチャンネル設定から設定できます。
(チャンネル設定からの設定方法は後ほど解説します)
2. ロールの作成と設定
スマホの場合は左上の「三」をタップし、サーバー名の横の「V」をタップしてください。
パソコンの場合はサーバー名の横の「V」をクリックしてください。
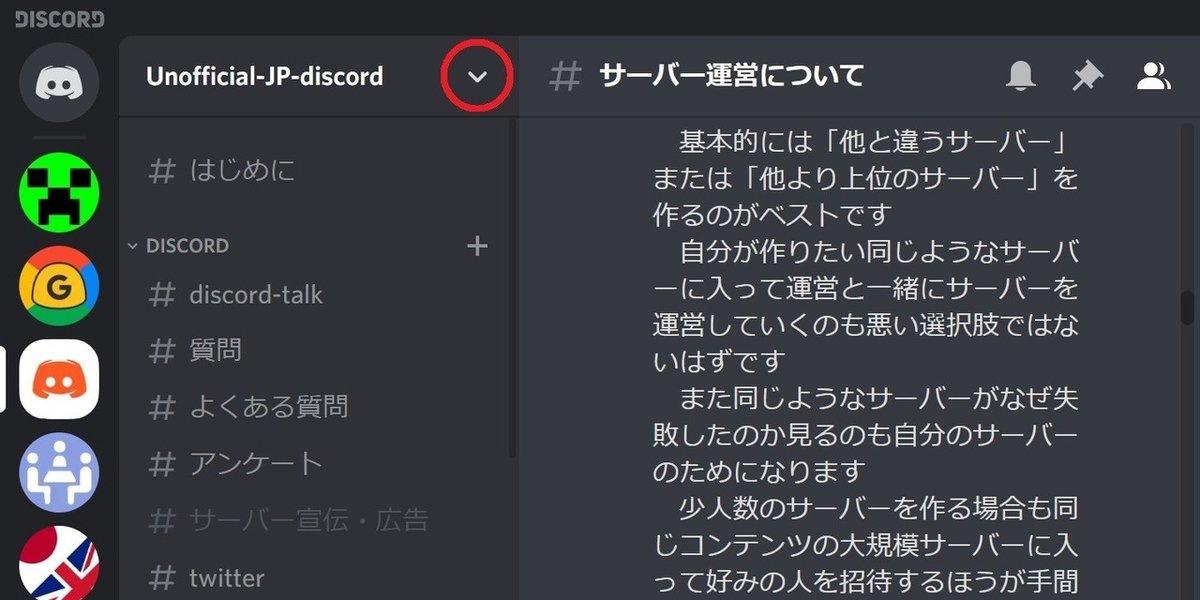
サーバー設定→ロールを選択するとロールの設定画面に移動します。
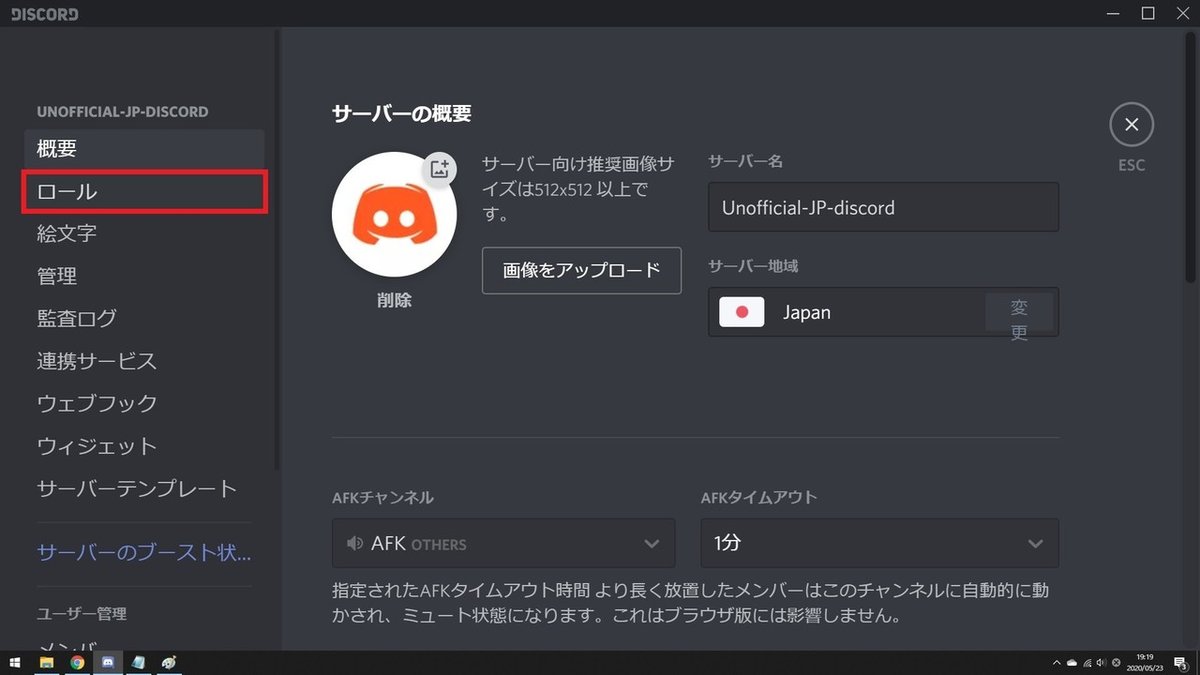
「+」を選択してロールを作成し必要な設定を終えたら変更を保存します。
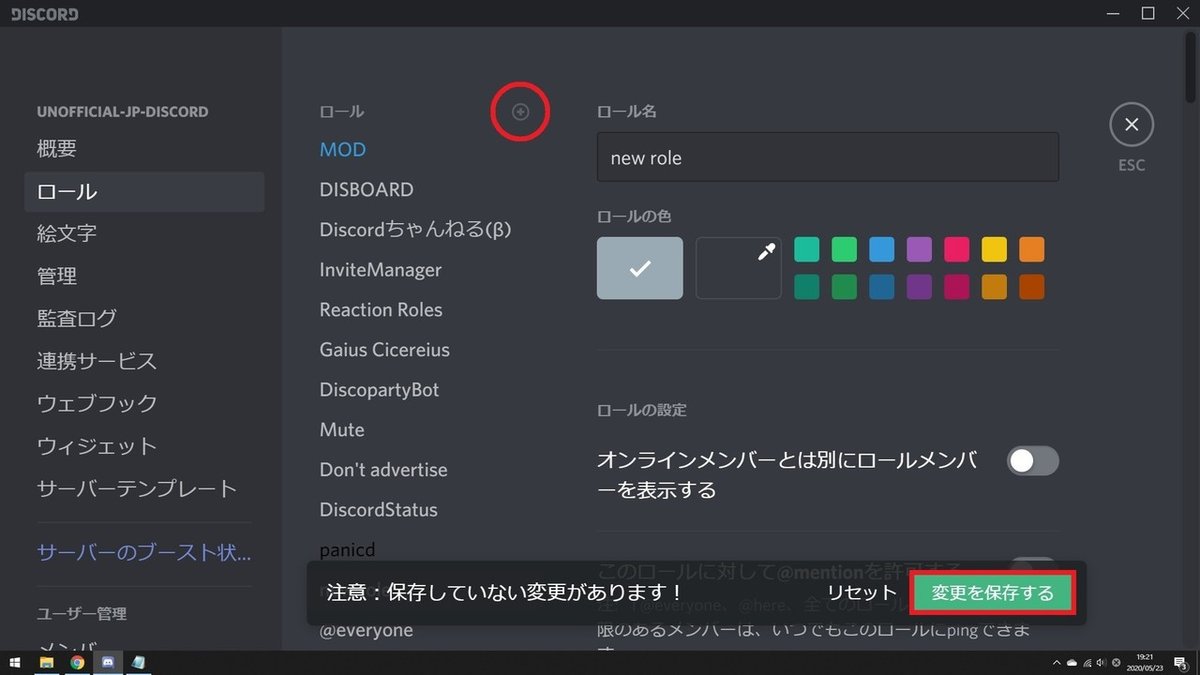
新しいロールはeveryoneロールと同じ設定で作成されているので、たくさんのロールを作りたい場合は、まずeveryoneロールを設定することをおすすめします。
3. ロールの付与
同じ方法でサーバー設定まで行い、今度はメンバーを選択します。

検索機能などを使ってサーバーメンバーを絞り込み、メンバーの右の「+」からロールを付与することができます。

サーバー設定を開かずにロールを付与する方法もあります。
スマホの場合は、名前をタップもしくはロングタップしてメニューを開き「ユーザーを管理」に進んで付与したいロールにチェックをつけて付与できます。
パソコンの場合は、名前を右クリックしてロール欄から付与できます。
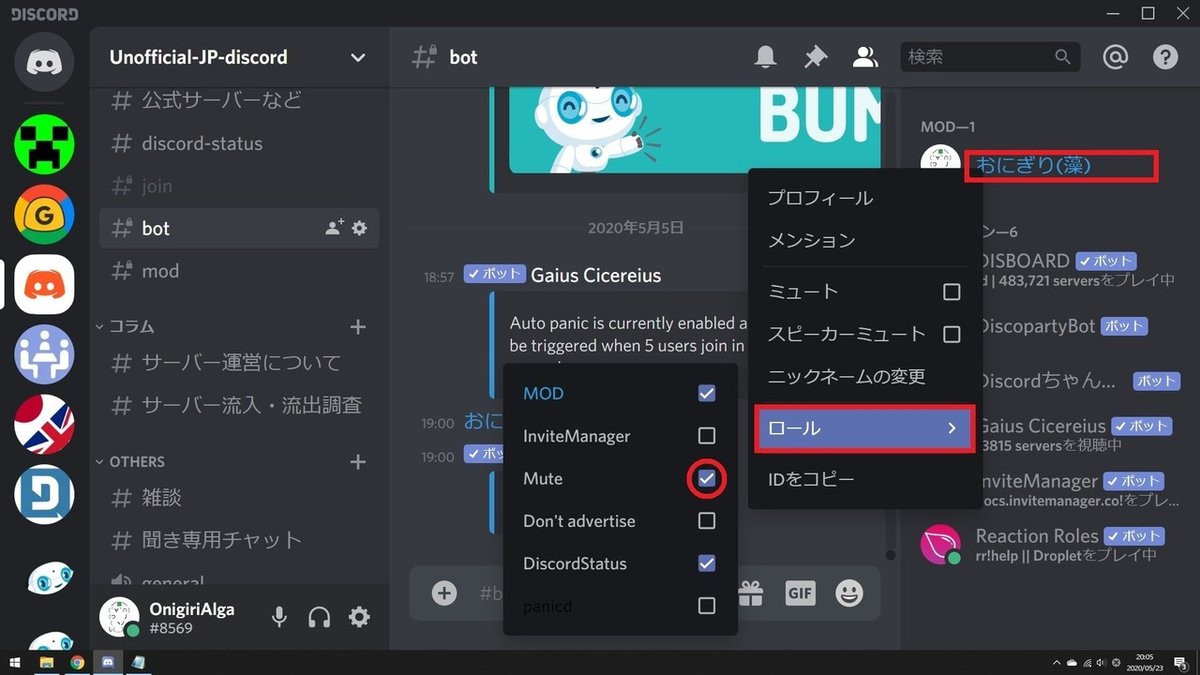
うまく付与できなかったり、付与しても画面にうまく反映されない場合は、Discordを再起動してみてください
(パソコンであればショートカットはctrl+Rキー)
4. ロールのルール
・ONになっている権限とOFFになっている権限ではONになっている権限が優先されます
例)
ロールA → 管理者権限ON
ロールB → 管理者権限OFF
両方のロールを付与されたメンバー → 管理者権限ON
ロールを持っていなくてもeveryoneロールの権限は付与されていることに注意してください。
everyoneロールは文字通り、全員が持っている権限をあらわすものになります。
・順番の制限を受ける権限があります
ロールの位置はロングタップやドラッグ、ドラッグ&ドロップで移動させることができます。
サーバー設定のロールページに配置されたロールの順番に応じて有効範囲や優先度が変わる権限があります。
everyoneロールは最下部から動かすことができませんのでご注意ください。
・所有権を持っている場合、ほとんどの権限が強制的にONになります
サーバーを作成したメンバーや所有権を引き継いだメンバーは、閲覧や書込が制限されません。
サーバーの所有権はマスターキーのようなもので、全てのチャンネルに無条件でアクセスし編集、削除することができます。
5.1. ロールの権限
ほとんどの権限は読んで字のとおりですが、一部異なるものや分かりにくいものもあります。
・このロールに対して@mentionを許可する
メンバー全員がこのロールを持っている人にロールメンションを行うことができます。
・監査ログを表示
サーバー設定にメンバー一覧と概要も表示されるようになります。
・サーバー管理
所有権を持つメンバーのみがサーバーを削除することができます
またこの権限があるとBotを導入できます。
・チャンネルの管理
チャンネルの作成、編集、削除ができるようになります
またウェブフックの管理も行うことができます
・絵文字の管理
アニメ絵文字はサーバーに登録してもNITROでなければ使えません
・ウェブフックの管理
ウェブフックとは、短く言えば外部連携機能です。悪用することもできるので、よくわからない場合はOFFにすることをおすすめします。
・サーバーインサイトを見る
コミュニティサーバーが有効になっていないと表示されません。サーバーインサイトは一定の条件を満たしたサーバーでないと全ての項目を利用することはできません。
・メッセージを送信
閲覧権限がないと送信もできません
・TTSメッセージを送信
TTSとはText To Speech、入力した文章を読み上げてくれる機能です
ボイスチャンネルにいるいないに関わらず、オンラインの全てのユーザーに発信されるので基本的には切っておくのをおすすめします
なおユーザー設定のテキスト・画像ページからTTSメッセージを聞くかどうかを変更することができます
・メッセージの管理
他のメンバーのメッセージを削除できるようになります
またピン留めやリアクションの削除もできるようになります
ちなみに、自分のメッセージは閲覧権限があれば削除、編集できます
・メッセージ履歴を読む
OFFにするとチャンネルを移動したときにログが消えます
LINEのようにサーバーに入る前のログが見えなくなるわけではありません
チャンネルを開いたままにしておくと、開いたあとのログは全て見れることができます
またメッセージの通知はメンバーにも届くので、完全に秘匿することはできません
・@everyone、@here、全てのロールにメンション
全てのロールと全てのメンバーに対してメンションを行えます
サーバー作成時はこの権限がONになっているので、オフにしておくことをおすすめします
・動画
この権限がないとサーバー上でGoliveや画面共有ができません
・メンバーを移動
ボイスチャンネルへの接続権限がないメンバーをいれることはできませんが、ボイスチャンネルの人数制限をこえたメンバー(自身含む)の移動は可能です
・管理者
優先スピーカーなどを除いて、ほとんどの権限がONになります
5.2. ロールの順番の影響を受ける権限
・ロールの色
複数のロールが付与されている場合、一番上にあるロールの色が反映されます
デフォルトの色だった場合はその下の色が反映されます
・オンラインメンバーとは別にロールメンバーを表示する
右側のメンバー一覧に表示される順番はロールの順序と一致します
・ロールの管理
チャンネルの権限変更もできるようになります
これを回避したい場合は、各チャンネルのロールの「権限の管理」権限をOFFにする必要があります
この権限を持つロールやそれより上のロールの編集、順番の変更、またメンバーへの付与と削除はできません
自分が持っていない権限をロールの編集で加えることはできません
・メンバーをキック
・メンバーをBAN
この権限を持つロールやそれより上のロールを持つメンバーのキック・BANは行えません
・ニックネームの変更
・ニックネームの管理
ニックネームの変更は自身のニックネームを変更する権限です
ニックネームの管理は他メンバーのニックネームを変更する権限です
5.3. 権限によって編集・閲覧可能になるサーバー設定
管理者権限、ロールを管理権限などサーバー運営に深くかかわる権限はその役割に応じてサーバー設定の編集・閲覧が可能になります。
概要ページ、メンバーページはそういったロールを持っていれば基本的に閲覧可能ですが、編集や操作は権限がなければ行えません。
詳しい内容については下記表にまとめましたのでご覧ください。
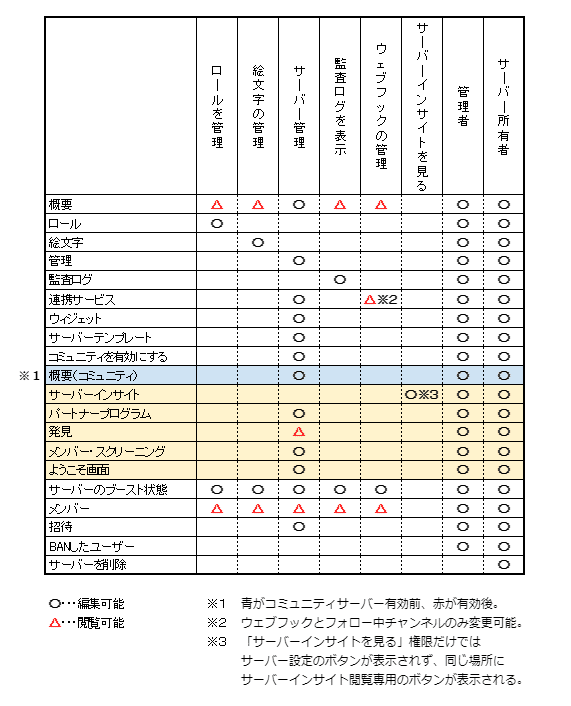
6. サーバー設定のロール権限とチャンネル設定のロール権限の違い
ここまでは、サーバー設定から変更できるロールと権限(以下サーバー権限)の解説でした。
ここからは、チャンネル設定から変更できるメンバーやロールの権限(以下チャンネル権限)もふくめた解説になります。
チャンネル権限はそのチャンネル内だけを設定できるので、特定のメンバーだけが使えるチャンネルを作ったり、誰でも閲覧できて特定の人しか書込めないチャンネルを作るなど、より複雑なサーバーが作れます。
・設定できる権限に違いがある
サーバー権限とチャンネル権限、それぞれでしか設定できない権限があります。
また、チャンネル権限ではロールだけでなく個々のメンバーに対しても権限を設定できます。
・チャンネル権限はサーバー権限よりも優先される
チャンネル権限を「/」にしている場合、サーバー権限と同じ設定になります。
ちなみに、カテゴリにもチャンネルと同じようにロールごとの権限を設定することができますが、同期されたチャンネルの設定をまとめて変更できるようになるだけなので優先度とは関係ありません。
・everyoneロールの仕組みが違う
サーバー権限のeveryoneロールは「全てのメンバーが持っている権限」を表しますが、チャンネル権限の場合は「そのチャンネルに設定されていない全てのロール/メンバーに適用される権限」を表します。
7. チャンネル設定のロールの設定
スマホの場合は、チャンネル名をロングタップして「チャンネル設定」を選びます。
パソコンの場合は、チャンネル名にカーソルを合わせ、右側に出てくる歯車を選びます。

権限ページからロール/メンバーの横の「+」をクリックし、設定したいロールを選びます。

必要な設定を行ったら「変更を保存する」を選択して設定は完了です。
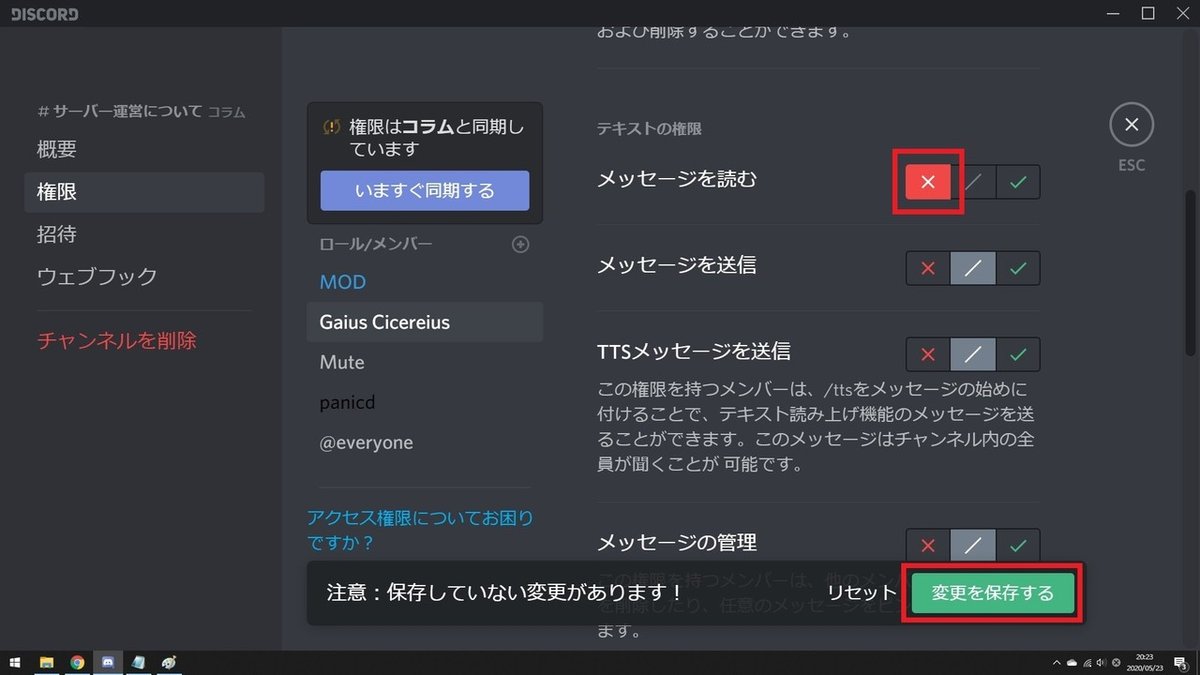
パソコンの場合はこの画面からロールの順番を入れ替えることができますが、スマホ(Android)の場合はできないようです
アップデートを待つか、ブラウザ版から利用してみてください
8. 権限設定の確認
他のロールを持つメンバーからどのようにサーバーが見えているかは、ロールページから「ロールとしてサーバーを表示」をクリックすることで確認できます(現在はPC・ブラウザのみで利用可能)。
ビュー画面の「ロールを選択」から複数のロールを選択することもできます。
この機能はサーバーの所有権、もしくは管理権限を持っているメンバーが使うことができます。
なおボイスチャンネルへの接続までは確認できますが、発言や優先スピーカーなど音声に関わる権限については確認できないなど、反映されない部分も一部あるようです。
解説は以上です
よきDiscordライフを!
この記事はManagementSupportServerに提供しています
Discord専門サーバーのDiscord fan's ! をよろしくお願いします
Twitterでも豆知識やサーバーダウン情報などを載せています
6/28 チャンネル権限の記述が間違っていたため修正
9/27 View Server As Roleについて追記。文体修正
10/25 サーバー管理権限について追記
10/28 ロールとしてサーバーを表示を段落分け
11/28 ロールとしてサーバーを表示に誤りがあったため修正
5/1 「5.3. 権限によって編集・閲覧可能になるサーバー設定」を追加。文体修正
この記事が気に入ったらサポートをしてみませんか?
